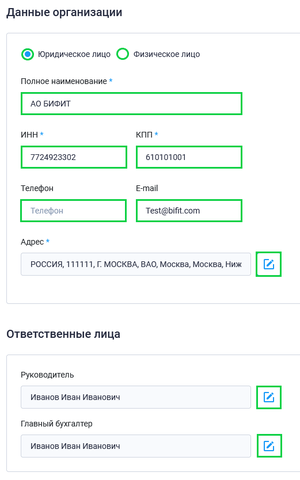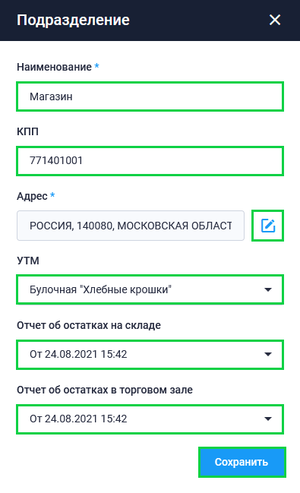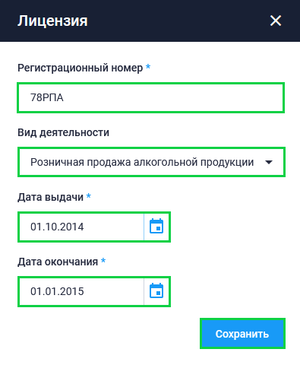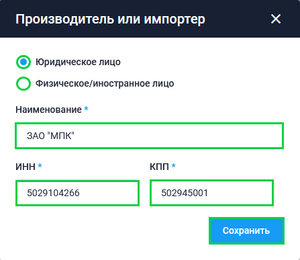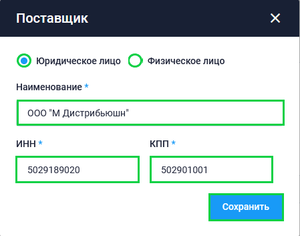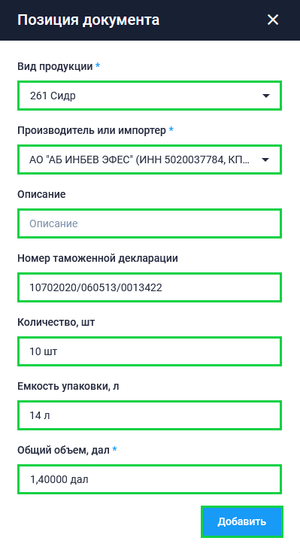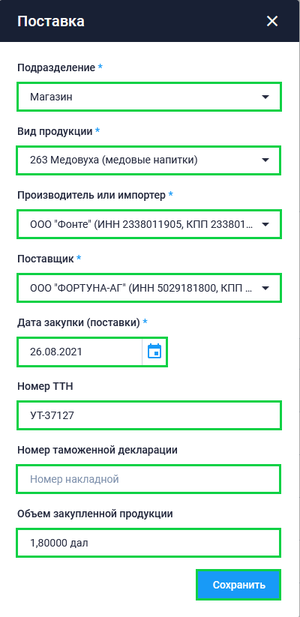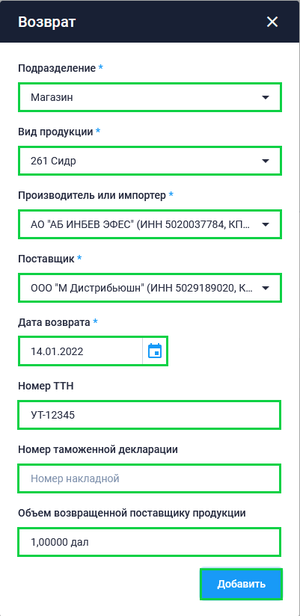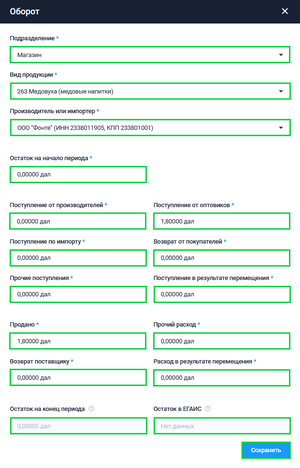Подготовка Алкогольной декларации
Для подготовки Алкогольной декларации в разделе ЕГАИС перейдите в подраздел Декларации.
![]() Обратите внимание! Для того, чтобы корректно сформировать алкогольную декларацию, необходимо последовательно выполнить следующие операции:
Обратите внимание! Для того, чтобы корректно сформировать алкогольную декларацию, необходимо последовательно выполнить следующие операции:
- В конце ПОСЛЕДНЕГО ДНЯ ОТЧЕТНОГО КВАРТАЛА запросить остатки ЕГАИС,
- Сформировать АЛКОГОЛЬНУЮ ДЕКЛАРАЦИЮ в Личном Кабинете БИФИТ Бизнес,
- Экспортировать Алкогольную декларацию в XML файл,
- Загрузить XML в ЛК ФСРАР.
С момента получения остатков, до момента сдачи декларации в ФСРАР, запрещается выполнения операций: продажа, перемещение, списание и пр. движение алкогольной продукции
Подраздел Декларации представлен в табличном виде. Раздел Декларации содержит все созданные декларации организации. Для удобного поиска документов предусмотрена система фильтров.
Для создания декларации нажмите кнопку Создать. Во всплывающем окне выберите необходимую декларацию и нажмите кнопку Создать.
Для начала заполните следующие строчки:
- Дата документа
- Тип документа (при первой сдаче выберите Первичный, для внесения корректировок в уже отправленный документ, создайте Корректирующую)
- Укажите квартал, за который сдается отчетность
- Укажите год
Реквизиты
Ниже во вкладке Реквизиты заполните следующие строчки:
- Выберите субъект правового отношения
- Укажите полное наименование организации
- Укажите ИНН/КПП организации
- Введите телефон и e-mail организации
- нажмите на
 , во всплывающем окне укажите адрес организации
, во всплывающем окне укажите адрес организации - выберите действующий УТМ
- в графе отчет об остатках на складе выберите дату
- в графе отчет об остатках в торговом зале выберите дату
- проверьте внесенные данные и нажмите кнопку Сохранить
- нажмите на
 , во всплывающем окне укажите ФИО руководителя и нажмите кнопку Сохранить
, во всплывающем окне укажите ФИО руководителя и нажмите кнопку Сохранить - нажмите на
 , во всплывающем окне укажите ФИО главного бухгалтера и нажмите кнопку Сохранить
, во всплывающем окне укажите ФИО главного бухгалтера и нажмите кнопку Сохранить
В таблице Подразделения нажмите кнопку Добавить. Во всплывающем окне заполните данные подразделения:
- наименование организации
- КПП организации
- нажмите на
 , во всплывающем окне укажите адрес организации и нажмите кнопку Сохранить
, во всплывающем окне укажите адрес организации и нажмите кнопку Сохранить - выберите УТМ
В таблице Лицензии нажмите кнопку Добавить. Во всплывающем окне заполните данные лицензии:
- укажите регистрационный номер лицензии
- выберите вид деятельности
- укажите дату выдачи лицензии
- укажите дату окончания лицензии
- В таблицах Подразделения и Лицензии для удобного поиска предусмотрена система фильтров.
- Для добавления Подразделения и Лицензии в системе можно использовать кнопку Копировать. Для этого выберите добавленное Подразделение или Лицензию, нажав на пустой квадрат, после этого нажмите кнопку Копировать. Во всплывающем окне укажите необходимые данные и нажмите кнопку Копировать.
- Для удаления поля в таблицах Подразделения и Лицензии выберите добавленное подразделение или лицензию, нажав на пустой квадрат, после этого нажмите кнопку Удалить.
Контрагенты
Во вкладке Контрагенты заполните.
В таблице Производители и импортеры нажмите на кнопку Добавить. Во всплывающем окне введите данные производителей и импортеров:
- укажите наименование организации производителя/импортера
- Укажите ИНН/КПП организации производителя/импортера
В таблице Поставщики нажмите на кнопку Добавить. Во всплывающем окне заполните данные поставщика:
- выберите субъект правового отношения
- укажите наименование организации поставщика
- укажите ИНН/КПП организации поставщика
- укажите вид деятельности поставщика, указанный в лицензии
- В таблицах Производители и импортеры и Поставщики для удобного поиска предусмотрена система фильтров.
- Для добавления Производителя/импортера и Поставщика в системе можно использовать кнопку Копировать. Для этого выберите добавленного Производителя/импортера или Поставщика, нажав на пустой квадрат, после этого нажмите кнопку Копировать. Во всплывающем окне укажите необходимые данные и нажмите кнопку Копировать.
- Для удаления поля в таблицах Производители и импортеры и Поставщики выберите добавленного производителя/импортера или поставщика, нажав на пустой квадрат, после этого нажмите кнопку Удалить.
Документы
Во вкладке Документы, внесите необходимые документы или заполните их автоматически.
Для автоматического заполнения вкладки Документы, нажмите на кнопку Заполнить. При автоматическом заполнении система автоматически берет информацию из документов хранящихся в ЕГАИС, данные о которых есть в вашем Личном кабинете, также берется информация из чеков о продаже.
Если необходимо дополнить автоматическое заполнение или внести документы вручную, нажмите кнопку Добавить. Во всплывающем окне выберите тип документа, который хотите добавить, нажмите кнопку Далее. Во всплывающем окне заполните следующие поля (на примере добавления Накладной):
- укажите номер накладной
- укажите дату документа
- выберите подразделение
- выберите поставщика
- нажмите кнопку Добавить. Во всплывающем окне заполните:
- укажите вид продукции в классификаторе
- выберите производителя/импортера
- внесите описание (не обязательно)
- укажите номер таможенной декларации, для полученного товара
- укажите количество штук товара (шт.)
- укажите емкость упаковки (л.)
- укажите общий объем (дал.)
- нажмите кнопку Добавить
- Во вкладке Документы для удобного поиска предусмотрена система фильтров.
- Для добавления Документа в системе можно использовать кнопку Копировать. Для этого выберите добавленный Документ, нажав на пустой квадрат, после этого нажмите кнопку Копировать. Во всплывающем окне укажите необходимые данные и нажмите кнопку Копировать.
- Для удаления поля во вкладке Документы выберите добавленный документ, нажав на пустой квадрат, после этого нажмите кнопку Удалить.
Поставки
Во вкладке Поставки, внесите необходимые документы или заполните их автоматически.
Для автоматического заполнения вкладки Поставки, заполните вкладку Документы и нажмите кнопку Заполнить. При автоматическом заполнении система использует данные из вкладки Документы.
Если необходимо дополнить автоматическое заполнение или заполнить поставки вручную, то:
- Во вкладке Документы, дополните необходимыми документами таблицу, далее перейдите на вкладку Поставки и нажмите кнопку Заполнить. После нажатия, система перезаполнит вкладку на основании вкладки Документы.
- Для ручного внесения документа, на вкладке Поставки нажмите кнопку Добавить. Во всплывающем окне заполните:
- название подразделения
- укажите вид продукции по классификатору
- укажите производителя/импортера
- укажите поставщика
- укажите дату закупки (поставки)
- укажите номер ТТН (не обязательно)
- укажите номер таможенной декларации (не обязательно)
- укажите объем закупленной продукции (дал.) (не обязательно)
- нажмите кнопку Добавить
- В таблице Поставки для удобного поиска предусмотрена система фильтров.
- Для добавления Поставки в системе можно использовать кнопку Копировать. Для этого выберите добавленную Поставку, нажав на пустой квадрат, после этого нажмите кнопку Копировать. Во всплывающем окне укажите необходимые данные и нажмите кнопку Копировать.
- Для удаления поля в таблице Поставки выберите добавленную поставку, нажав на пустой квадрат, после этого нажмите кнопку Удалить.
Возврат
Во вкладке Возврат, внесите необходимые документы или заполните их автоматически.
Для автоматического заполнения вкладки Возврат, заполните вкладку Документы и нажмите кнопку Заполнить. При автоматическом заполнении система использует данные из вкладки Документы.
Если необходимо дополнить автоматическое заполнение или заполнить возвраты вручную, то:
- Во вкладке Документы, дополните необходимыми документами таблицу, далее перейдите на вкладку Возврат и нажмите кнопку Заполнить. После нажатия, система перезаполнит вкладку на основании вкладки Документы.
- Для ручного внесения документа, на вкладке Возврат нажмите кнопку Добавить. Во всплывающем окне заполните:
- название подразделения
- укажите вид продукции по классификатору
- укажите производителя/импортера
- укажите поставщика
- укажите дату возврата
- укажите номер ТТН (не обязательно)
- укажите номер таможенной декларации (не обязательно)
- укажите объем возвращенной поставщику продукции (дал.) (не обязательно)
- нажмите кнопку Добавить
- В таблице Возврат для удобного поиска предусмотрена система фильтров.
- Для добавления Возврата в системе можно использовать кнопку Копировать. Для этого выберите добавленный Возврат, нажав на пустой квадрат, после этого нажмите кнопку Копировать. Во всплывающем окне укажите необходимые данные и нажмите кнопку Копировать.
- Для удаления поля в таблице Возврат выберите добавленный возврат, нажав на пустой квадрат, после этого нажмите кнопку Удалить.
Обороты
Во вкладке Обороты, внесите необходимые документы или заполните их автоматически.
Для автоматического заполнения вкладки Обороты, заполните вкладку Документы и нажмите кнопку Заполнить. При автоматическом заполнении система использует данные из вкладки Документы.
Если необходимо дополнить автоматическое заполнение или заполнить обороты вручную, то:
- Во вкладке Документы, дополните необходимыми документами таблицу, далее перейдите на вкладку Обороты и нажмите кнопку Заполнить. После нажатия, система перезаполнит вкладку, на основании вкладки Документы.
- Для ручного внесения документа, на вкладке Обороты нажмите кнопку Добавить. Во всплывающем окне заполните:
- название подразделения
- укажите вид продукции по классификатору
- укажите производителя/импортера
- укажите остаток на начало периода (дал.)
- укажите поступление от производителей (дал.)
- укажите поступление от оптовиков (дал.)
- укажите возврат от покупателей (дал.)
- укажите прочие поступления (дал.)
- укажите поступления в результате перемещения (дал.)
- укажите сколько продано (дал.)
- укажите прочий расход (дал.)
- укажите возврат поставщику (дал.)
- укажите расход в результате перемещения (дал.)
- остаток на конец периода рассчитается на основании внесенных ранее данных
- остаток в ЕГАИС запрашивается в личном кабинете в подразделе Остатки
- укажите остаток со старыми марками
Далее после заполнения декларации, необходимо нажать кнопку Сохранить.
- В таблице Обороты для удобного поиска предусмотрена система фильтров.
- Для добавления позиции ы оборотах в системе можно использовать кнопку Копировать. Для этого выберите добавленную позицию в оборотах, нажав на пустой квадрат, после этого нажмите кнопку Копировать. Во всплывающем окне укажите необходимые данные и нажмите кнопку Копировать.
- Для удаления поля в таблице Обороты выберите необходимую номенклатурную позицию, нажав на пустой квадрат, после этого нажмите кнопку Удалить.
Отправление декларации в ФСРАР
Для дальнейшего отправления декларации в ФСРАР, необходимо выгрузить ее из Личного кабинета БИФИТ Бизнес, подписать и зашифровать. Для выгрузки декларации в разделе ЕГАИС, выберите из списка декларацию, нажмите на пустой квадрат, для выбора этой декларации и нажмите кнопку Экспортировать XML. Во всплывающем окне выберите Сохранить файл и нажмите кнопку ОК.
Для шифрования и подписи декларации необходимо скачать и установить программу Криптопро АРМ ГОСТ . С инструкцией по скачиванию и установке программы ознакомьтесь на сайте Криптопро АРМ ГОСТ.
В результате шифрования и подписи декларации, должен получиться зашифрованный zip-архив.
Далее полученный zip-архив необходимо отправить в ФСРАР. Для этого перейдите на сайт ФСРАР. Авторизуйтесь в личном кабинете, в разделе Подать декларацию, загрузите zip-архив, ожидайте проверки декларации. Декларация будет проверяться автоматически и может быть отклонена с указанием ошибок. Их надо исправить и загрузить файл еще раз. После того как декларация будет принята, стоит скачать Квитанцию, которая подтвердит факт сдачи декларации.
- КриптоАРМ ГОСТ — универсальное приложение для работы с электронными документами. Электронная подпись, шифрование, рабочее место для ЭДО. Приложение доступно для установки на ПК и мобильных устройствах.
Ссылки
Видеоуроки
- ЕГАИС в БИФИТ Бизнес - автоматизация продажи алкоголя
- ЕГАИС, работа с остатками алкоголя в БИФИТ Касса
- ЕГАИС, работа с ТТН в ЛК БИФИТ Касса
Похожие статьи
- Начало работы с ЕГАИС
- Подготовка к работе с ЕГАИС
- Порядок работы при продаже пива
- Подготовка Алкогольной декларации форма 8