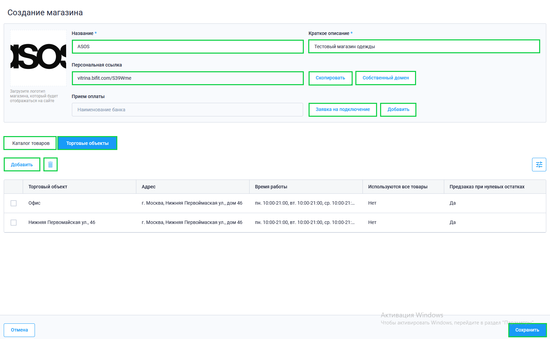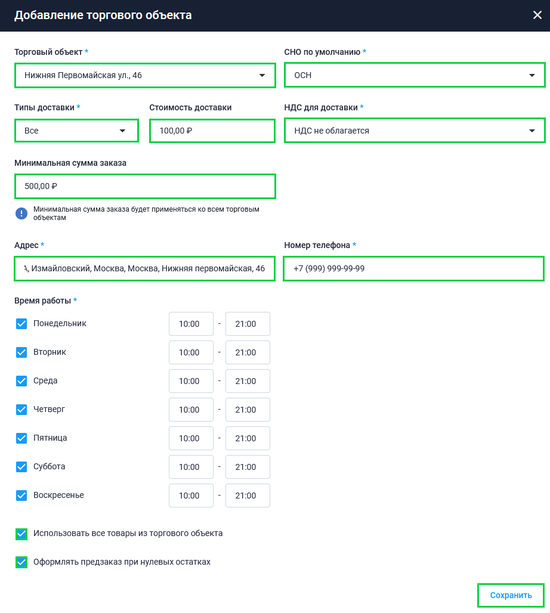Работа с интернет-витриной
Интернет-магазин — бесплатный сервис для запуска онлайн-продаж. Каждый пользователь БИФИТ Касса может в личном кабинете создать интернет-витрину
своего магазина, разместить товары и получать заказы онлайн.
Сервис по умолчанию доступен для пользователей всех тарифных планов: Старт, Бизнес, МЕРА.
Создание и запуск онлайн-витрины стоит 0 рублей.
- В интернет-магазине будут представлены товары, которые есть в разделе Товары в Личном кабинете БИФИТ Бизнес. Поэтому прежде чем создавать витрину, наполните раздел Товары вашей продукцией или услугами. Добавьте наименование и описание, укажите цену продажи. Информация будет продублирована в карточках товара интернет-магазина.
Создание интернет-магазина
Для создания интернет-магазин в Личном кабинете БИФИТ Бизнес перейдите в раздел Онлайн-заказы → Интернет-магазин.
Подраздел Интернет-магазин содержит список витрин организации. Предусмотрена система фильтров, для удобного поиска необходимого магазина.
Для создания Интернет-магазина нажмите кнопку "Создать" Заполните необходимые поля:
- логотип — нажмите на иконку с фотоаппаратом, чтобы загрузить логотип магазина.
- название — введите название вашей торговой точки. Это поле обязательно для заполнения;
- краткое описание — добавьте описание вашего магазина. Советуем использовать не больше 2-4 слов для описания. Например: «Магазин одежды»
Если есть собственный домен, нажмите кнопку "Собственный домен", во всплывающем окне заполните необходимые поля и нажмите кнопку "Отправить".
![]() Если у Вас нет собственного домена, то после создания интернет-магазина система сформирует домен, для дальнейшего доступа к вашему интернет-магазину.
Если у Вас нет собственного домена, то после создания интернет-магазина система сформирует домен, для дальнейшего доступа к вашему интернет-магазину.
Также есть возможность настроить оплату онлайн-заказов для Вашего магазина, для этого:
- В поле Прием оплаты нажмите на кнопку "Добавить";
- Далее выберите тип сервиса Райффайзенбанк;
- Во всплывающем окне укажите:
- PublicId (предоставляет банк);
- SecretKey (предоставляет банк);
- Ключ токена Бифит Онлайн (Токен коннектора облачной кассы);
- Проверьте корректность указанных данных и нажмите "Сохранить".
Для того чтобы оставить заявку на подключение приема оплаты у вас должен быть собственный домен.
Оставить заявку на подключение интернет-магазина к интернет-эквайрингу можно несколькими способами:
- В личном кабинете перейти в раздел Онлайн заказы → Интернет-магазин. В разделе вы сможете оформить заявку на подключение оплаты по QR-коду. В заявке необходимо выбрать банк, указать ФИО и телефон.
- Обратиться в Райффайзенбанк.
В этом же разделе добавьте торговый объект. Во вкладке Торговые объекты нажмите "Добавить". В открывшемся окне выберите:
- Торговый объект — откуда можно подгрузить созданные товары в витрину;
- Укажите СНО для торгового объекта;
- Тип доставки: «все», «доставка» или «самовывоз». При оформлении заказа клиенты смогут выбрать подходящий способ доставки (при типе доставки «доставка» необходимо установить стоимость доставки, а также в отдельном поле укажите НДС для стоимости доставки);
- Укажите минимальную сумму заказа;
- Введите адрес магазина;
- Укажите номер телефона магазина (в формате +7 999 999 99 99);
- Время работы торговой точки;
- Нажмите кнопку "Сохранить".
Для создания интернет-магазина нажмите "Создать" в правом нижнем углу раздела.
Обратите внимание, что магазину автоматически будет присвоена персональная ссылка.
Для копирования ссылки перейдите в созданный магазин, нажмите "Скопировать".
- При активации графы использовать все товары из торгового объекта, все созданные, в выбранном торговом объекте, товары будут автоматически выгружены из раздела Товары в интернет-магазин.
- При неактивной графе использовать все товары из торгового объекта — добавлять товары необходимо вручную. После нажатия кнопки "Сохранить" — откроется вкладка Добавление товаров.
- Для удаления торгового объекта из интернет-магазина, зайдите в карточку магазина, выберете торговый объект, нажмите кнопку "Удалить".
Добавление товаров
Для создания витрины с товарами организации, необходимо создать карточки товаров.
После того как раздел товары будет заполнен, вы сможете добавить их в витрину. Это можно сделать несколькими способами.
Способ №1: Вручную:
- Перейдите в раздел Интернет-магазин;
- Выберите созданную ранее витрину;
- Нажмите на вкладку Каталог товаров;
- Нажмите кнопку "Добавить";
- Из списка товаров выберите те, которые хотите разместить в витрине;
- Нажмите "Добавить".
Способ №2: Автоматически:
- Зайдите в раздел Интернет-магазин;
- Вкладка Торговые объекты;
- Нажмите на ранее созданный торговый объект;
- Если вы не создали торговый объект:
- Нажмите на кнопку Добавить.
- Внизу окна "Добавление торгового объекта";
- Поставьте галочку Использовать все товары из торгового объекта;
- Нажмите кнопку Сохранить.
Все созданные товары и группы товаров автоматически добавятся в вашу витрину.
- Для удаления товара из интернет-магазина, зайдите в карточку магазина, выберите товар и нажмите "Удалить".
Работа с онлайн-заказами
Все полученные из интернет-магазина заказы автоматически попадают в раздел Онлайн заказы.
Без активированной опции Онлайн заказы клиенты не смогут оформлять заказы через ваш интернет-магазин.
После того как вам будет доступен раздел, вы сможете распределять полученные заказы среди сотрудников: кассиров или курьеров.
Кассиры смогут подготовить заказ и передать клиенту при самовывозе. Курьеры доставят заказ и смогут принять оплату у клиента на месте.
- Прежде чем работать с заказами, выберите и оплатите подходящий тариф: Магазин → Покупки. Далее нажмите кнопку Купить лицензии, во всплывающем окне нажмите на поле Онлайн-заказы, выберите нужное количество заказов и нажмите кнопку Добавить.
- Деньги будут списываться из личного кабинета только за фактически полученные заказы. Стоимость одного заказа составляет от 4,50 рубля до 10 рублей в зависимости от выбранного тарифа. Если заказов нет — сумма не сгорит.