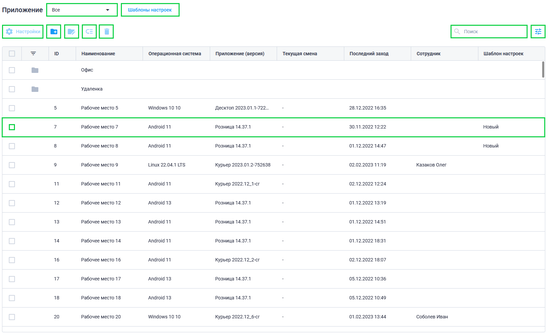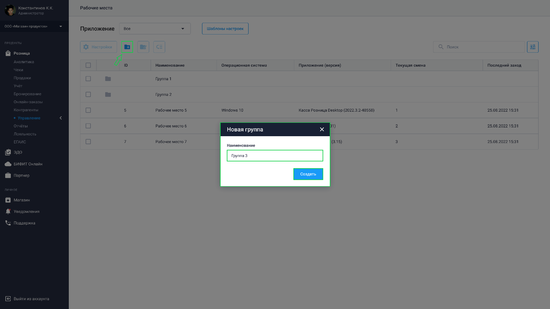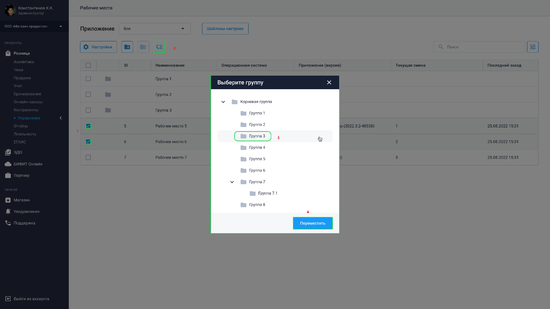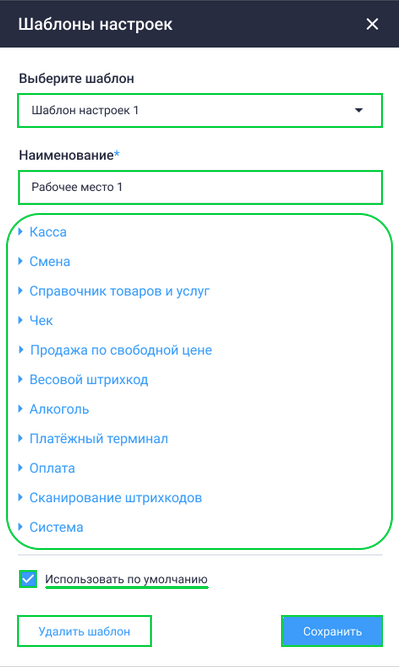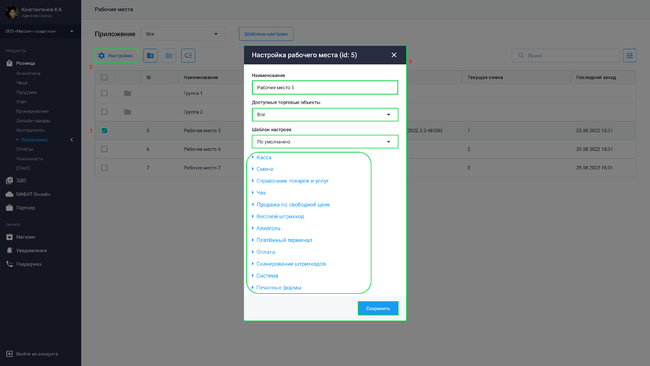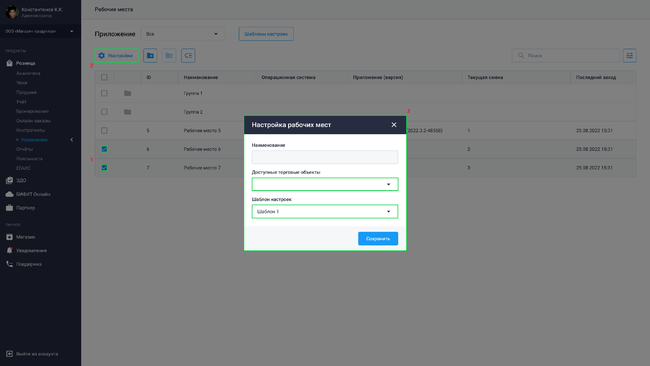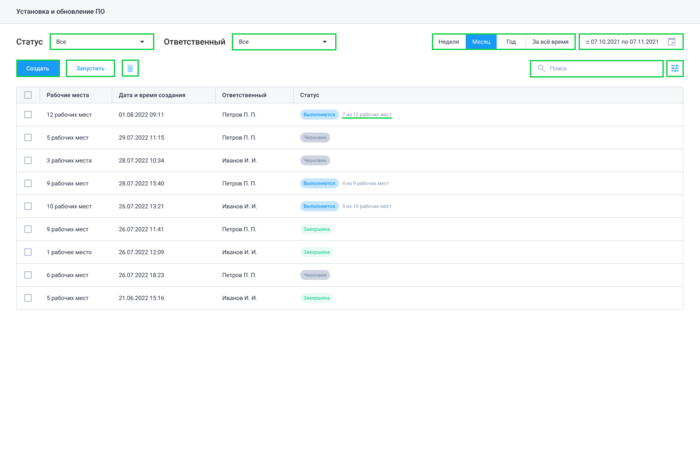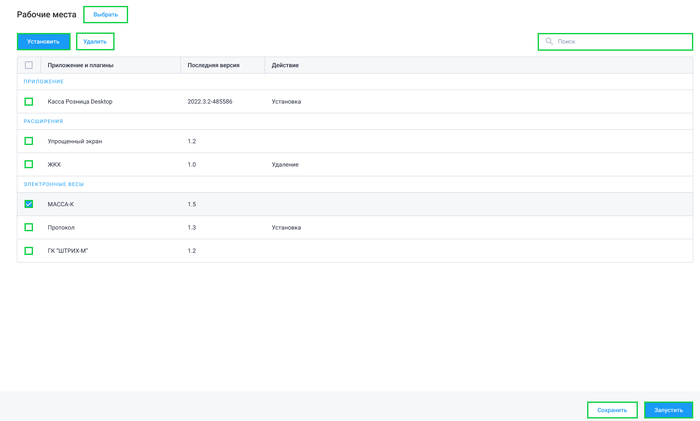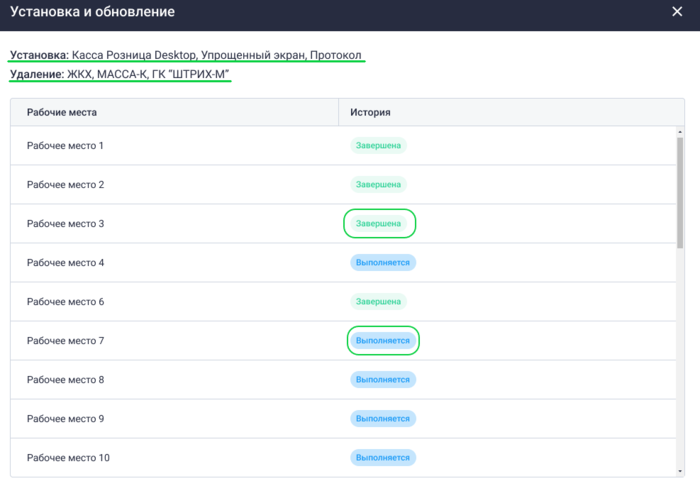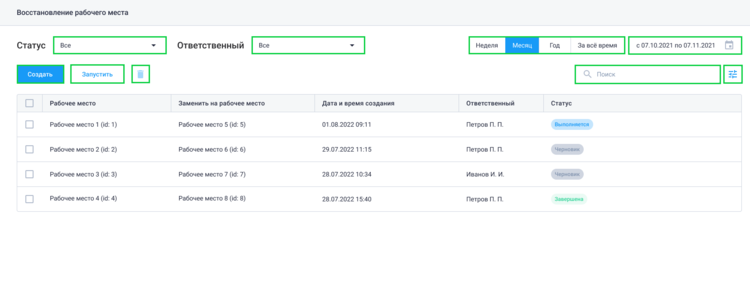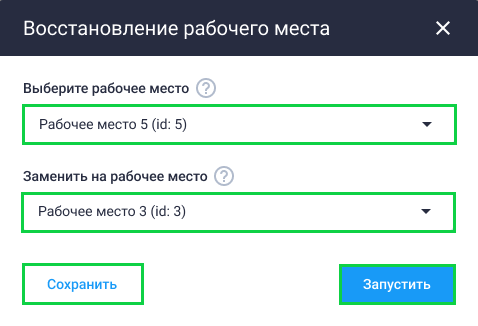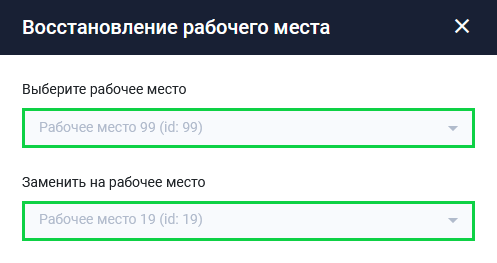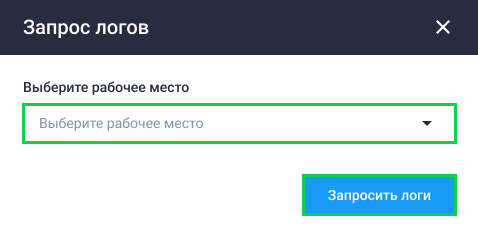Рабочие места в личном кабинете
Рабочее место - это совокупность технических устройств на которых установлены приложения компании БИФИТ Касса, основной задачей которых является обеспечение проведения расчётов между продавцом и покупателем, а также осуществление вспомогательных функций.
Настройка рабочего места - механизм, который позволяет задать определенные настройки как для одного, так и для нескольких рабочих мест.
В разделе Рабочие места отображается список рабочих мест, авторизовываных в приложениях БИФИТ Касса, а также список созданных групп.
В разделе также встроена система фильтров для более удобного поиска.
В табличной части раздела будет отображаться следующая информация:
- ID рабочего места (уникальный идентификатор устройства)
- Операционная система (ОС устройства)
- Приложение (версия) (Название приложения и версия)
- Текущая смена (номер кассовой смены)
- Последний заход (дата последней авторизации в приложении на этом устройстве в формате ДД.ММ.ГГГГ ЧЧ.ММ)
- ФИО сотрудника (сотрудник, который последний авторизовался с этого рабочего места)
Группы
Группы - объединения рабочих мест по определенному признаку. Например, разделить рабочие места по:
- Ролям
- Регионам
- Торговым точкам
Для того чтобы создать группу:
- В разделе Рабочие места нажмите кнопку

- Во всплывающем окне введите наименование группы
- Нажмите кнопку Создать
Далее, для того чтобы добавить рабочие места в группу:
- Установите чекбокс в полях рабочих мест, которых необходимо сгруппировать
- Нажмите кнопку

- Во всплывающем окне выберите группу и нажмите кнопку Переместить
Для редактирования группы:
- Установите чекбокс в поле группы
- Нажмите на кнопку

- Во всплывающем окне измените наименование группы
- Нажмите кнопку Сохранить
- Для удаления группы нажмите кнопку Удалить
Шаблоны настроек
Шаблоны настроек - предсозданные конфигурации настроек РМК кассира.
Для создания шаблона в подразделе Рабочие места нажмите кнопку Шаблоны настроек.
Во всплывающем окне:
- Выберите шаблон
- Новый шаблон (при создании нового)
- Уже существующий (при редактировании уже созданного шаблона)
- В поле Наименование введите название шаблона
- Для уже созданного шаблона, при необходимости измените название
- Укажите настройки для РМК
- Выберите, использовать ли данный шаблон "По умолчанию"
- Нажмите кнопку Сохранить
- Для удаления шаблона нажмите кнопку Удалить шаблон
Созданные шаблоны в дальнейшем могут применяться при настройке рабочего места кассира.
- Добавлена возможность использования созданного пользователем шаблона, как "Шаблон по умолчанию" для всей организации. Настройка включается при помощи установки чекбокса, в поле настроек шаблона рабочего места.
- При установке чекбокса "Шаблон по умолчанию" данный шаблон будет автоматически устанавливаться на новых рабочих местах в организации.
Настройки
Настройка рабочего места позволяет указать определенные параметры РМК, а также применить созданные шаблоны настроек.
Для настройки рабочего места:
- Перейдите в подраздел Управление → Рабочие места
- Установите чекбокс в поле рабочего места
- Нажмите кнопку Настройки
- Во всплывающем окне:
- Укажите наименование рабочего места
- Выберите доступные торговые объекты (эта настройка позволит ограничить доступ в торговые объекты, в которые можно войти с этого рабочего места)
- Выберите шаблон настроек:
- По умолчанию (настройки рабочего места выставлены по умолчанию)
- Созданный ранее шаблон
- Нажмите кнопку Сохранить
При применении настройки для нескольких рабочих мест:
- Перейдите в подраздел Управление → Рабочие места
- Установите чекбокс в нескольких полях рабочих мест
- Нажмите кнопку Настройки
- Во всплывающем окне:
- Выберите доступные торговые объекты (эта настройка позволит ограничить доступ в торговые объекты, в которые можно войти с этого рабочего места)
- Выберите шаблон настроек
- Нажмите кнопку Сохранить
Установка и обновление ПО
Установка и обновление ПО - инструмент, который позволяет создавать задачи на Обновление Программного обеспечения и установку/удаления существующих плагинов в приложении Касса Розница Desktop, а также отслеживать выполнение поставленных задач.
Для создания задания на обновления и установку ПО перейдите в подраздел Управление → Установка и обновление ПО.
Подраздел представлен в виде таблицы, которая содержит в себе созданные задачи для рабочих мест.
Табличная часть содержит в себе следующую информацию:
- Количество рабочих мест, которые участвуют в задаче
- Дату и время создания задачи на обновление/установку ПО
- ФИО ответственного (создатель задачи)
- Статус задачи (статусе задачи будет отображаться количество рабочих мест, которые выполнили условие задачи)
Также в подразделе предусмотрена система фильтров для более удобного поиска.
Для создания задания на Установку и обновление:
- Перейдите в подраздел Управление → Установка и обновление ПО
- Нажмите на кнопку Создать
- В окне Рабочие места будет отображаться список всех доступных плагинов и поле с приложением Касса Розница Desktop
- Для выбора рабочих мест нажмите кнопку Выбрать
- Во всплывающем окне установите чекбокс для отдельных рабочих мест или групп и нажмите кнопку Выбрать:
- Далее при помощи кнопок Установить и Удалить и чекбоксов необходимо выбрать в списке плагины, с которыми будут производиться операции обновления или удаления
- Для применения действия необходимо установить чекбокс в поле плагина или приложения и нажать кнопку Установить или Удалить, в поле Действие будет отображаться выбранное действие
- Если необходимо обновить плагин или приложение, то необходимо также воспользоваться кнопкой Установить
- Для применения действия необходимо установить чекбокс в поле плагина или приложения и нажать кнопку Установить или Удалить, в поле Действие будет отображаться выбранное действие
- После завершения распределения действий по обновлению, установке удалению нажмите кнопку Запустить
После запуска задачи в подразделе Установка и обновление ПО можно отслеживать ее выполнение. В статусе задачи будет отображаться количество рабочих мест, которые выполнили условие задачи.
При нажатии на задачу в статусе "Выполняется" можно ознакомиться со списком рабочих мест и их статусом выполнения задачи, а также с условиями по установке и обновлению плагинов/приложения.
После выполнения условия задачи на всех рабочих местах статус задачи изменится на "Завершена".
- Для сохранения созданной задачи необходимо использовать кнопку Сохранить, задача будет отображаться в статусе Черновик и не будет выполняться.
- Задачу которая находится в статусе Выполняется нельзя изменить и удалить.
- При создании задачи на обновление и установку ПО в окне Рабочие места будут отображаться все доступные плагины и приложение с последними доступными версиями.
Восстановление рабочего места
Восстановление рабочего места - инструмент, который позволяет перенести конфигурацию одного рабочего места - другому.
Рассмотрим кейс:
У пользователя вышло из строя оборудование, на котором он работал.
Порядок действий пользователя в данной ситуации:
- Авторизоваться на новом работоспособном устройстве
- В Личном кабинете БИФИТ Бизнес в подразделе Восстановление рабочего места определить ID нового РМК
- Создать задачу на восстановление рабочего места и запустить ее (необходимы будут ID старого РМК и ID нового РМК)
- На новом устройстве выйти из учетной записи и заново авторизоваться
После совершения вышеописанных действий все настройки прошлого рабочего места будут автоматически перенесены на новое.
Подраздел Восстановление рабочего места представлен в виде таблицы с созданными задачами по восстановлению рабочих мест в организации.
В подразделе предусмотрена система фильтров для более удобного поиска.
Табличная часть содержит в себе следующую информацию:
- Наименование рабочего места, на котором ранее работал пользователь
- Наименование рабочего места, которое присвоилось пользователю после авторизации в приложении
- Дата и время создание задачи по восстановлению рабочего места
- ФИО создателя задачи по восстановлению
- Статус задачи
Для того чтобы перенести конфигурацию рабочего места совершите следующие действия:
- Перейдите в раздел Управление → Рабочие места
- Найдите в списке рабочее место, с которого необходимо перенести настройки и удалите его
- Далее перейдите в подраздел Управление → Восстановление рабочего места
- Нажмите кнопку Создать
- Во всплывающем окне:
- в поле Выберите рабочее место укажите рабочее место, которое присвоилось при авторизации пользователю в приложении
- В поле Заменить на рабочее место укажите рабочее место, на котором ранее работал пользователь (рабочее место, которое мы удалили в первом шаге)
- Для запуска замены рабочего места нажмите кнопку Запустить
- Для сохранения замены как черновик нажмите кнопку Сохранить, задача будет отображаться в табличной части со статусом Черновик
- Проверьте корректность указанных рабочих мест и в окне Предупреждение нажмите Продолжить
После создания задачи на восстановление рабочего места в табличной части она будет отображаться со статусом Выполняется.
Для применения созданной задачи пользователю необходимо выйти из учетной записи и заново авторизоваться в приложении.
При успешном выполнении задачи на Восстановление рабочее место, рабочее место, которое присвоилось пользователю при авторизации будет полностью удалено из системы, со всеми задачами.
- Для сохранения созданной задачи как "Черновик", в окне выбора рабочих мест нажмите кнопку Сохранить.
- Задачи в статусе Черновик не будут выполняться.
- Задачу, которая находится в статусе Выполняется нельзя изменить и удалить.
- После выполнения задачи ее статус изменится на Завершена.
Запрос логов
Запрос логов - инструмент, который позволяет выгрузить логи приложения в момент авторизации в приложении.
Логи (log) - специальные текстовые файлы, в которых в хронологическом порядке фиксируется информация обо всех действиях программы или пользователей. Простыми словами логи это журнал регистрации всех событий происходивших в системе.
Запрос логов в нашем случае необходим для ускорения процесса поиска ошибок/недочетов работы приложения.
Подраздел Запрос логов представлен в виде табличной части, в которой отображаются созданные задачи.
Табличная часть содержит в себе следующую информацию:
- Наименование рабочего места (рабочее место, для которого ставится задача)
- Дата и время создания задачи
- ФИО создателя задачи (ответственный)
- Статус задачи
- Файл (Файлы логов приложения после выполнения задачи)
Также в подразделе предусмотрена система фильтров для более удобного поиска.
Для создания задачи Запрос логов совершите следующие действия:
- Перейдите в подраздел Управление → Запрос логов
- В подразделе Запрос логов нажмите кнопку Создать
- Во всплывающем окне выберите рабочее место
- Нажмите кнопку Запросить логи
После создания задачи она будет отображаться в подразделе Запрос логов со статусом Выполняется.
Для выполнения задачи пользователю необходимо просто авторизоваться на своем рабочем месте, приложение автоматически отправит логи.
После выполнения задачи в подразделе Запрос логов статус задачи изменится на Завершена, а в поле Файл появится архив с логами приложения, который доступен для скачивания.