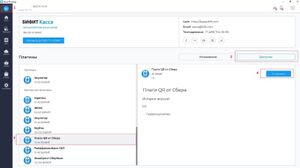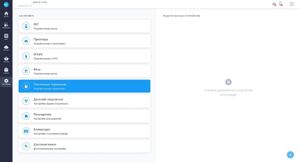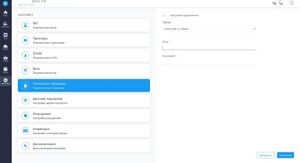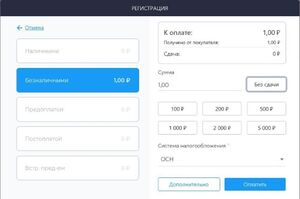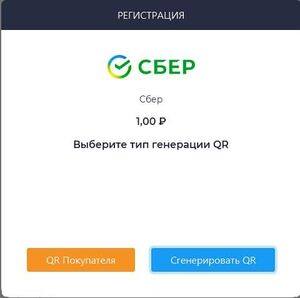FAQ: Как настроить оплату через Плати QR: различия между версиями
Перейти к навигации
Перейти к поиску
Mediawiki (обсуждение | вклад) |
Mediawiki (обсуждение | вклад) |
||
| (не показано 20 промежуточных версий этого же участника) | |||
| Строка 4: | Строка 4: | ||
== Подключения плагина в приложении Касса Розница 3.0.x (Десктоп) == | == Подключения плагина в приложении Касса Розница 3.0.x (Десктоп) == | ||
# Перейдите во вкладку БК на боковой панели; | |||
# Выберете вкладку '''Доступно'''; | |||
# Найдите среди доступных плагинов плагин '''Плати QR'''; | |||
# Нажмите кнопку Установить; | |||
[[ | |||
[[File:pqr1.jpg|300px|border]] | |||
# После установки плагина перезапустите приложение; | |||
# Перейдите в меню Настройки – Платежные терминалы; | |||
# Нажимаем кнопку | |||
[[ | [[File:pqr2.jpg|300px|border]] | ||
# Введите значения ID Qr и TerminalID которые Вы получите у банка после подписания договора; | |||
# Нажмите Проверить и после Сохранить. | |||
[[ | [[File:pqr3.jpg|300px|border]] | ||
Для проверки работы плагина: | Для проверки работы плагина: | ||
# Перейдите в меню Касса; | |||
# Добавляем позиции в чек; | |||
# Нажимаем Оплата; | |||
# Выбираем способ оплаты: «Безналичными»; | |||
# нажимаем Оплатить; | |||
[[ | [[File:pqr4.jpg|300px|border]] | ||
# Будет предложено выбрать тип генерации QR: | |||
* QR покупателя – в случае если покупатель генерирует QR код в мобильном приложении Сбербанка, а кассир сканирует его сканером подключенному в приложении Касса Розница 3.0. | |||
* Сгенерировать QR – на экране кассира будет сгенерирован QR код, который покупатель сканирует мобильным приложением Сбербанка для оплаты покупки. | |||
[[ | [[File:pqr5.jpg|300px|border]] | ||
# Настройка плагина «Плати QR» закончена. | |||
[[ | [[File:pqr6.jpg|300px|border]] | ||
Текущая версия на 16:55, 10 декабря 2021
Перед началом работы
Подключение к сервису «Плати QR» бесплатное. Для подключения необходимо подать заявку в приложении или на сайте Сбербанка, после чего заключить договор. Принимать оплату по QR можно будет на следующий день после подключения.
Подключения плагина в приложении Касса Розница 3.0.x (Десктоп)
- Перейдите во вкладку БК на боковой панели;
- Выберете вкладку Доступно;
- Найдите среди доступных плагинов плагин Плати QR;
- Нажмите кнопку Установить;
- После установки плагина перезапустите приложение;
- Перейдите в меню Настройки – Платежные терминалы;
- Нажимаем кнопку
- Введите значения ID Qr и TerminalID которые Вы получите у банка после подписания договора;
- Нажмите Проверить и после Сохранить.
- Перейдите в меню Касса;
- Добавляем позиции в чек;
- Нажимаем Оплата;
- Выбираем способ оплаты: «Безналичными»;
- нажимаем Оплатить;
- Будет предложено выбрать тип генерации QR:
- QR покупателя – в случае если покупатель генерирует QR код в мобильном приложении Сбербанка, а кассир сканирует его сканером подключенному в приложении Касса Розница 3.0.
- Сгенерировать QR – на экране кассира будет сгенерирован QR код, который покупатель сканирует мобильным приложением Сбербанка для оплаты покупки.
- Настройка плагина «Плати QR» закончена.