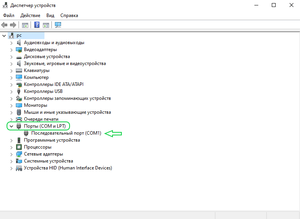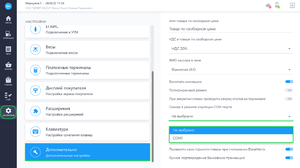Как подключить сканер штрихкода MERTECH?: различия между версиями
Перейти к навигации
Перейти к поиску
Merkulov (обсуждение | вклад) (Новая страница: «При подключении 2D сканера штрихкода MERTECH необходимо определить принцип работы сканера: * сканер работает в режиме эмуляции клавиатуры * сканер работает в режиме эмуляции COM-порта В инструкции сканера описано как переключать интерфейсы работы устройст...») |
Merkulov (обсуждение | вклад) |
||
| Строка 2: | Строка 2: | ||
* сканер работает в режиме эмуляции клавиатуры | * сканер работает в режиме эмуляции клавиатуры | ||
* сканер работает в режиме эмуляции COM-порта | * сканер работает в режиме эмуляции COM-порта | ||
В инструкции сканера описано как переключать интерфейсы работы устройства: | В инструкции сканера описано как переключать интерфейсы работы устройства: | ||
Версия 11:49, 24 августа 2022
При подключении 2D сканера штрихкода MERTECH необходимо определить принцип работы сканера:
- сканер работает в режиме эмуляции клавиатуры
- сканер работает в режиме эмуляции COM-порта
В инструкции сканера описано как переключать интерфейсы работы устройства:
- USB-hid, режим эмуляции клавиатуры
- USB-com, режим эмуляции COM-порта
Сканер работает в режиме эмуляции клавиатуры
Если сканер работает в режиме эмуляции клавиатуры, то никаких дополнительных настроек производить не нужно. Достаточно просто подключить сканер к устройству.
Сканер работает в режиме эмуляции COM-порта
Для подключения сканера в приложении Касса Розница Desktop совершите следующие действия:
- Подключите сканер к компьютеру
- Переключите сканер в режим USB-com (см. инструкцию сканера)
- На компьютере перейдите в Диспетчер устройств и в строке Порты (COM и LPT) посмотрите какой COM-порт присвоился подключенному сканеру
- Войдите и авторизуйтесь в приложении Касса Розница Desktop
- Перейдите в подраздел Настройки → Дополнительно
- В поле Сканер в режиме эмуляции COM-порта выберите COM-порт подключеного сканера
- Сканер подключен и готов к работе