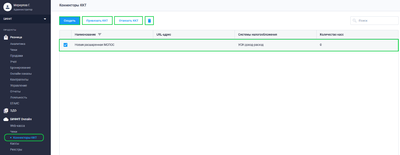Как создать токен коннектора: различия между версиями
Merkulov (обсуждение | вклад) |
Merkulov (обсуждение | вклад) |
||
| Строка 25: | Строка 25: | ||
[[Файл:Токен доступа Пример.png|thumb|400px| '''Пример токена коннектора''']] | [[Файл:Токен доступа Пример.png|thumb|400px| '''Пример токена коннектора''']] | ||
После создания коннектора, необходимо указать облачную ККТ или несколько ККТ, на которую будут отправлять чеки все мобильные устройства. Для привязки коннектора к кассе в подразделе '''Коннекторы ККТ''' поставьте чекбокс в пустой ячейке созданного коннектора и нажмите кнопку '''''Привязать ККТ'''''. | После создания коннектора, необходимо указать облачную ККТ или несколько ККТ, на которую будут отправлять чеки все мобильные устройства. | ||
Для привязки коннектора к кассе в подразделе '''Коннекторы ККТ''' поставьте чекбокс в пустой ячейке созданного коннектора и нажмите кнопку '''''Привязать ККТ'''''. | |||
Версия 14:32, 24 августа 2022
Коннектор – идентификатор ККТ или группы ККТ пользователя, который необходим для удаленной фискализации платежей.
Для создания токена коннектора совершите следующие действия:
- Войдите и авторизуйтесь в Личном Кабинете БИФИТ Бизнес
- Перейдите в подраздел БИФИТ Онлайн → Коннекторы ККТ
- В подразделе Коннекторы ККТ нажмите на кнопку Создать
- Во всплывающем окне:
- В поле Наименование укажите Имя коннектора
- В поле URL-адрес укажите адрес места расчетов
- В поле Системы налогообложения выберите систему используемую организацией
- Проверьте корректность указанных данных и нажмите кнопку Создать
После создания коннектора он отобразится в подразделе Коннекторы ККТ.
Привязка коннектора к кассе
После создания коннектора, необходимо указать облачную ККТ или несколько ККТ, на которую будут отправлять чеки все мобильные устройства.
Для привязки коннектора к кассе в подразделе Коннекторы ККТ поставьте чекбокс в пустой ячейке созданного коннектора и нажмите кнопку Привязать ККТ.
Далее, во всплывающем окне выберите нужные кассы и нажмите Привязать.
После привязки коннектора к кассе, для дальнейшего подключения его в приложениях, кликните на коннектор, чтобы получить его текстовое или графическое изображение в виде QR.