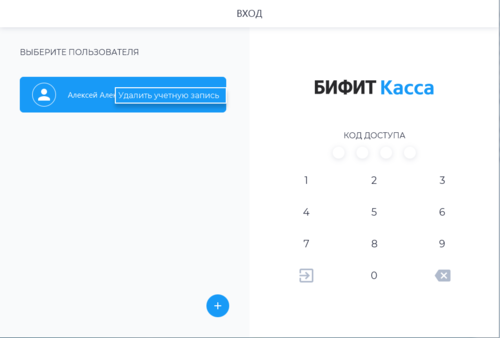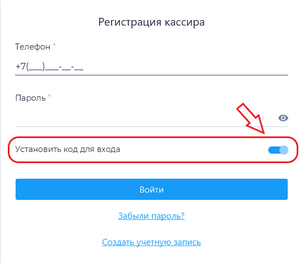Забыли PIN-код. Что делать на Desktop?: различия между версиями
Перейти к навигации
Перейти к поиску
Merkulov (обсуждение | вклад) м (Merkulov переименовал страницу FAQ:Забыли PIN-код. Что делать? в Забыли PIN-код. Что делать на Desktop?) |
|||
| (не показано 6 промежуточных версий этого же участника) | |||
| Строка 1: | Строка 1: | ||
[[Файл:Удалить.png|thumb|500px|'''Окно входа в приложение Касса Розница Desktop''']] | |||
[[Файл: | [[Файл:Установка кода доступа для входа в приложение.png|thumb|'''Установка использования дополнительного PIN-кода при входе в приложение''']] | ||
#Наведите указателем мыши на свою учетную запись, правой кнопкой мыши нажмите на нее | Если вдруг вы забыли 4-х значный PIN-код для входа в приложение '''Касса Розница''' Desktop, то восстановить его, к сожалению, уже никак не получится. | ||
#Нажмите на появившуюся надпись '''''Удалить учетную запись''''', подтвердите удаление | |||
#Чтобы снова добавить учетную запись, нажмите кнопку [[Файл:Добавить.png]] | |||
#В открывшемся окне введите данные вашей учетной записи (телефон и пароль для авторизации). <br | Вам необходимо удалить свою учетную запись из приложения и снова ее добавить. | ||
Для установки нового кода доступа в приложение совершите следующие действия: | |||
# Наведите указателем мыши на свою учетную запись, правой кнопкой мыши нажмите на нее | |||
# Нажмите на появившуюся надпись '''''Удалить учетную запись''''', подтвердите удаление | |||
# Чтобы снова добавить учетную запись, нажмите кнопку [[Файл:Добавить.png]] | |||
# В открывшемся окне введите данные вашей учетной записи (телефон и пароль для авторизации). <br> | |||
{{Note|'''''Примечание'''''<br> | |||
При повторной авторизации Вы можете выбрать устанавливать вам код доступа для входа в приложение или нет, используя [[Файл:Переключатель.jpg]]. | |||
|800}} | |||
Текущая версия на 13:12, 9 ноября 2022
Если вдруг вы забыли 4-х значный PIN-код для входа в приложение Касса Розница Desktop, то восстановить его, к сожалению, уже никак не получится.
Вам необходимо удалить свою учетную запись из приложения и снова ее добавить.
Для установки нового кода доступа в приложение совершите следующие действия:
- Наведите указателем мыши на свою учетную запись, правой кнопкой мыши нажмите на нее
- Нажмите на появившуюся надпись Удалить учетную запись, подтвердите удаление
- Чтобы снова добавить учетную запись, нажмите кнопку

- В открывшемся окне введите данные вашей учетной записи (телефон и пароль для авторизации).