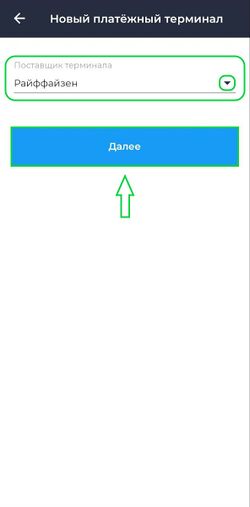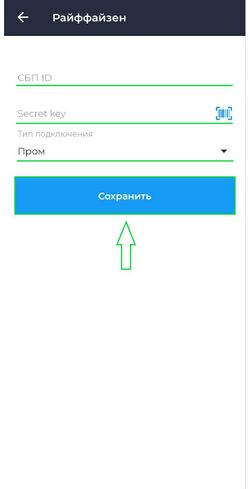Как подключить СБП от Райффайзенбанка на Android?: различия между версиями
Перейти к навигации
Перейти к поиску
Серж (обсуждение | вклад) |
Merkulov (обсуждение | вклад) м (Merkulov переименовал страницу FAQ:Как подключить СБП от Райффайзенбанка в приложении? в Как подключить СБП от Райффайзенбанка на Android?) |
||
| (не показано 9 промежуточных версий 3 участников) | |||
| Строка 1: | Строка 1: | ||
{|align="right" cellpadding="0" cellspacing="0" style="margin-left:1em; " | |||
|-valign="top" | |||
|[[Файл:Подключение платежного терминала Райффайзен Касса Android.jpg|250px|thumb|'''Подключение платежного терминала Райффайзен''']] | |||
|[[Файл:Подключение Райффайзен банк (Настройки) Касса Android.jpg|250px|thumb|'''Подключение Райффайзен банк (Настройки)"''']] | |||
|} | |||
[[Файл:СБП Райффайзен Касса Android.jpg|thumb|250px|'''Отображение QR-кода на экране устройства''']] | |||
Для подключения СБП от Райффайзенбанка, Вам потребуются следующие данные: | |||
* Идентификатор клиента(merchant ID) | |||
* Ключ(secret key) | |||
'''Пример:''' | '''Пример:''' | ||
* merchant ID: MA0000000000 | |||
* secret key - eyJ0eXAiOiJFVB1QiLHHhbGciOiJIUzI1NiJ9<br> | |||
{{Note|'''''Примечание'''''<br> | |||
* Данные для подключения СБП предоставляет банк.|800}} | |||
При подключении СБП Райффайзен в приложении '''Касса''' Android совершите следующие действия: | |||
* Войдите и авторизуйтесь в приложении '''Касса''' Android | |||
* Перейдите в подраздел '''Настройки → Платежные терминалы''' | |||
* Нажмите кнопку [[Файл: Добавить.png]] | |||
<br> | * В поле '''Поставщик''' терминала выберите '''Райффазен''' и нажмите '''''Далее''''' | ||
* В окне подключения укажите следующие данные: | |||
<br> | ** В поле '''СБП ID''' укажите идентификатор клиента '''Merchant ID''' | ||
** В поле '''Secret key''' укажите ключ '''Secret key''' | |||
** '''Тип подключения''' укажите '''Пром''' | |||
* Проверьте корректность указанных данных и нажмите '''''Сохранить''''' | |||
{{Note|'''''Примечание'''''<br> | |||
* Для удобства ввода ключа Secret key скопируйте его и сгенерируйте QR-код, затем в приложении в поле Secret key нажмите на кнопку [[Файл:Штрихкод (Android).png]] и сканируйте QR-код.|800}} | |||
Далее при совершении продажи товара: | |||
* Добавьте товар(ы) в чек | |||
* В окне '''Оплата''': | |||
** Выберите тип оплаты '''Безналичными''' | |||
** Укажите СНО | |||
* Нажмите '''''Оплатить''''' | |||
На экране устройства отобразится QR-код для оплаты. | |||
{{Note|Примечание<br> | |||
* В настройка приложения в подразделе '''Дополнительно''' можно выбрать формат вывода QR кода: | |||
** Экран устройства (QR код будет отображаться на экране кассы) | |||
** QR-дисплей (Вывод QR-кода на QR-дисплее MERTECH) | |||
** Бумажный чек (На кассе распечатается чек с QR-кодом) |800}} | |||
Текущая версия на 16:34, 9 ноября 2022
Для подключения СБП от Райффайзенбанка, Вам потребуются следующие данные:
- Идентификатор клиента(merchant ID)
- Ключ(secret key)
Пример:
- merchant ID: MA0000000000
- secret key - eyJ0eXAiOiJFVB1QiLHHhbGciOiJIUzI1NiJ9
При подключении СБП Райффайзен в приложении Касса Android совершите следующие действия:
- Войдите и авторизуйтесь в приложении Касса Android
- Перейдите в подраздел Настройки → Платежные терминалы
- Нажмите кнопку

- В поле Поставщик терминала выберите Райффазен и нажмите Далее
- В окне подключения укажите следующие данные:
- В поле СБП ID укажите идентификатор клиента Merchant ID
- В поле Secret key укажите ключ Secret key
- Тип подключения укажите Пром
- Проверьте корректность указанных данных и нажмите Сохранить
Далее при совершении продажи товара:
- Добавьте товар(ы) в чек
- В окне Оплата:
- Выберите тип оплаты Безналичными
- Укажите СНО
- Нажмите Оплатить
На экране устройства отобразится QR-код для оплаты.