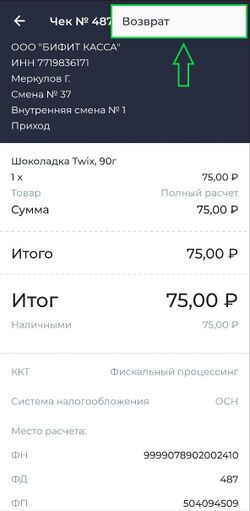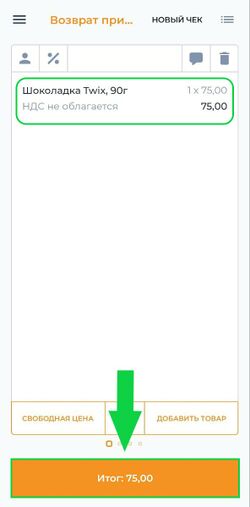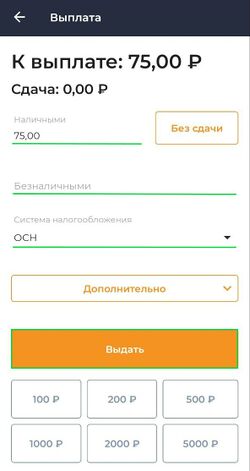Как сделать возврат денег на Android?: различия между версиями
Перейти к навигации
Перейти к поиску
Merkulov (обсуждение | вклад) |
Merkulov (обсуждение | вклад) м (Merkulov переименовал страницу Как сделать возврат оплаты на Android? в Как сделать возврат денег на Android?) |
||
| (не показаны 4 промежуточные версии этого же участника) | |||
| Строка 1: | Строка 1: | ||
{|align="right" cellpadding="0" cellspacing="0" style="margin-left:1em; " | |||
|-valign="top" | |||
|[[Файл:Возврат Касса Android (чек).jpg|thumb|250px|'''Возврат из чека''']] | |||
|[[Файл:Возврат прихода Касса Android окно чека.jpg|thumb|250px|'''Окно Возврата прихода с позициями''']] | |||
|[[Файл:Окно оплаты Возврата прихода Касса Android.jpg|thumb|250px|'''Окно Оплаты возврата прихода''']] | |||
|} | |||
Для осуществления возврата наличного и безналичного платежа с помощью мобильного приложения '''Касса''' Android совершите следующие действия: | Для осуществления возврата наличного и безналичного платежа с помощью мобильного приложения '''Касса''' Android совершите следующие действия: | ||
# Войдите и авторизуйтесь в приложении '''Касса''' Android. | # Войдите и авторизуйтесь в приложении '''Касса''' Android. | ||
| Строка 8: | Строка 14: | ||
# Приложение откроет окно формирования чека '''Возврата прихода''' | # Приложение откроет окно формирования чека '''Возврата прихода''' | ||
#* В окне будет отображаться список товаров, по которым можно осуществить возврат | #* В окне будет отображаться список товаров, по которым можно осуществить возврат | ||
#** | #** Если возврат необходимо сделать не по всем позициям, то необходимо удалить лишние позиции из чека, для этого нажмите на товар и в верхней части экрана нажмите [[Файл:Удаление чека.jpg]] | ||
# После корректировки позиций для возврата нажмите кнопку '''''Итог''''' | |||
#В | # В окне '''Оплата''' укажите сумму возврата в поля: | ||
#Сформированный | #* Наличными | ||
{{ Note |''' | #* Безналичными | ||
# Выберите систему налогообложения | |||
# Проверьте корректность указанных данных и нажмите кнопку '''''Выдать''''' | |||
# Сформированный чек возврата можно посмотреть в разделе '''История чеков''' | |||
{{ Note |'''Важно!'''<br> | |||
* Возврат средств может быть осуществлен только тем способом, с помощью которого клиент производил оплату. | |||
* Если возврат необходимо сделать как наличными, так и безналичными, то в поле "Наличными" введите сумму для наличного возврата, затем в поле "Безналичными" введите сумму для безналичного возврата. | |||
* Система налогообложения в чеке '''Прихода''' и чеке '''Возврата прихода''' должны быть одинаковыми.|800}} | |||
Текущая версия на 15:18, 10 ноября 2022
Для осуществления возврата наличного и безналичного платежа с помощью мобильного приложения Касса Android совершите следующие действия:
- Войдите и авторизуйтесь в приложении Касса Android.
- Перейдите в раздел История чеков.
- Выберите чек, по которому нужно выполнить возврат средств и нажмите на него.
- Во всплывающем окне будет отображена вся информация по чеку с датой и временем, проданными позициями и тд.
- Нажмите на кнопку

- Далее нажмите Возврат
- Приложение откроет окно формирования чека Возврата прихода
- После корректировки позиций для возврата нажмите кнопку Итог
- В окне Оплата укажите сумму возврата в поля:
- Наличными
- Безналичными
- Выберите систему налогообложения
- Проверьте корректность указанных данных и нажмите кнопку Выдать
- Сформированный чек возврата можно посмотреть в разделе История чеков
- Возврат средств может быть осуществлен только тем способом, с помощью которого клиент производил оплату.
- Если возврат необходимо сделать как наличными, так и безналичными, то в поле "Наличными" введите сумму для наличного возврата, затем в поле "Безналичными" введите сумму для безналичного возврата.
- Система налогообложения в чеке Прихода и чеке Возврата прихода должны быть одинаковыми.