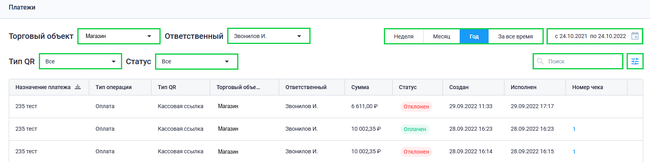Подключение СБП от НСПК: различия между версиями
Merkulov (обсуждение | вклад) |
Merkulov (обсуждение | вклад) |
||
| Строка 37: | Строка 37: | ||
[[Файл:Настройка СБП в Личном кабинете.png|300px|thumb| '''Настройка СБП''']] | [[Файл:Настройка СБП в Личном кабинете.png|300px|thumb| '''Настройка СБП''']] | ||
После регистрации в сервисе СБП, перейдите в подраздел '''СБП → Настройки'''. Подраздел представлен в виде таблицы с перечнем параметров для создания | После регистрации в сервисе СБП, перейдите в подраздел '''СБП → Настройки'''. Подраздел представлен в виде таблицы с перечнем параметров для создания QR. <br>Табличная часть содержит в себе следующую информацию: | ||
* Наименование торгового объекта | * Наименование торгового объекта | ||
* Наименование банка | * Наименование банка | ||
| Строка 51: | Строка 51: | ||
* Введите '''БИК банка''' (банк, в котором у организации открыт счет) | * Введите '''БИК банка''' (банк, в котором у организации открыт счет) | ||
* Нажмите '''''Далее''''' | * Нажмите '''''Далее''''' | ||
* В поле '''Merchant ID''' выберите | * В поле '''Merchant ID''' выберите торговую точку, которую вы хотите использовать для приема платежей через СБП | ||
* Укажите '''№ расчетного счета''' | * Укажите '''№ расчетного счета''' | ||
* Укажите '''назначение платежа''' | * Укажите '''назначение платежа по умолчанию''' (Назначение платежа для Одноразовых QR, сформированных на кассе. Разрешен ввод только символов русского/английского алфавитов и цифр) | ||
* Укажите время жизни QR в минутах (Время, в течение которого по Одноразовому QR можно произвести оплату после его создания (Минимально - 5 минут, Максимально - 20 минут)) | * Укажите '''время жизни QR''' в минутах (Время, в течение которого по Одноразовому QR можно произвести оплату после его создания в приложениях БИФИТ Касса (Минимально - 5 минут, Максимально - 20 минут)) | ||
* Проверьте корректность указанных данных и нажмите кнопку '''''Сохранить''''' | * Проверьте корректность указанных данных и нажмите кнопку '''''Сохранить''''' | ||
| Строка 68: | Строка 68: | ||
[[Файл:Создание QR кода.png|thumb|'''Создание QR''']] | [[Файл:Создание QR кода.png|thumb|'''Создание QR''']] | ||
Для создания QR перейдите в подраздел '''СБП → QR-коды'''. Подраздел представлен в виде таблицы, содержащей созданные QR ссылки организации. Также в подразделе есть система фильтров по торговому объекту и ответственному для удобного поиска.<br> | Для создания QR перейдите в подраздел '''СБП → QR-коды'''. Подраздел представлен в виде таблицы, содержащей созданные QR ссылки организации. Также в подразделе есть система фильтров по торговому объекту и ответственному за создание QR-кода для удобного поиска.<br> | ||
Табличная часть содержит следующую информацию: | Табличная часть содержит следующую информацию: | ||
* Назначение платежа | * Назначение платежа | ||
| Строка 84: | Строка 84: | ||
* При создании QR ссылки в подразделе выберите торговый объект для которого будет создан QR. | * При создании QR ссылки в подразделе выберите торговый объект для которого будет создан QR. | ||
* Для того чтобы распечатать QR-код на принтере в поле QR-кода установите чекбокс и нажмите кнопку [[Файл: Печать на принтере Desktop.png]] | * Для того чтобы распечатать QR-код на принтере в поле QR-кода установите чекбокс и нажмите кнопку [[Файл: Печать на принтере Desktop.png]] | ||
* Для удаления созданного QR-кода в поле QR-кода установите чекбокс и нажмите кнопку [[Файл:Удаление в Личном кабинете.png]] | * Для удаления созданного QR-кода в поле QR-кода установите чекбокс и нажмите кнопку [[Файл:Удаление в Личном кабинете.png]] | ||
* Чтобы скачать созданный QR-код в поле QR-кода установите чекбокс и нажмите на кнопку [[Файл:Скачать.png]].<br> Во всплывающем окне выберите: | * Чтобы скачать созданный QR-код в поле QR-кода установите чекбокс и нажмите на кнопку [[Файл:Скачать.png]].<br> Во всплывающем окне выберите: | ||
| Строка 105: | Строка 104: | ||
Подраздел '''Платежи''' предназначен для учета всех платежей совершенных с использованием QR-кодов. Подраздел '''Платежи''' представлен в виде таблицы | Подраздел '''Платежи''' предназначен для учета всех платежей, совершенных с использованием QR-кодов. Подраздел '''Платежи''' представлен в виде таблицы и предназначен для учета всех платежей, совершенных с использованием оплаты по QR-коду. Также в подразделе предусмотрена система фильтров для более удобного поиска. | ||
Версия 16:32, 11 ноября 2022
Важно
Для того, чтобы принимать оплату по QR коду от физических лиц, с помощью решения СБП от НСПК необходимо иметь расчетный счет в одном из перечисленных ниже банков:
- Тинькофф
- Банк Русский Стандарт
- Банк Синара
- Модульбанк
- Россельхозбанк
- Совкомбанк
Список банков актуален на ноябрь 2022г. Полный перечень банков можно посмотреть здесь
СБП
Система Быстрых Платежей(СБП) — это сервис Банка России, позволяющий физическим лицам совершать мгновенные переводы по номеру мобильного телефона в любой банк — участник СБП, а также производить оплату товаров и услуг в розничных магазинах и сети "Интернет" по QR-коду.
QR-код СБП — это графическое изображение, считывание которого позволяет моментально перейти в приложения банка для совершения оплаты.
Для использования решения СБП от НСПК в системе БИФИТ Бизнес необходима лицензия, которую можно приобрести на срок 6 или 12 месяцев в Личном кабинете БИФИТ Бизнес, в подразделе Магазин → Покупки.
- Лицензия приобретается на организацию.
- Если у вас несколько организаций, в которых вы хотите использовать решение СБП от НСПК, необходимо купить лицензию для каждой организации.
Шаг №1: Регистрация организации в системе СБП
Для регистрации в сервисе СБП организации следует:
- Завести расчётный счет в банке, поддерживающем агентскую схему СБП (Перечень банков можно посмотреть здесь);
- Заключить договор на прием платежей через СБП;
- Получить подтверждение от банка о регистрации организации в сервисе СБП.
Шаг №2: Настройка Личного кабинета БИФИТ Бизнес
После регистрации в сервисе СБП, перейдите в подраздел СБП → Настройки. Подраздел представлен в виде таблицы с перечнем параметров для создания QR.
Табличная часть содержит в себе следующую информацию:
- Наименование торгового объекта
- Наименование банка
- БИК банка
- Номер расчетного счета
- Merchant id (данные полученные от банка)
- Назначение платежа
Для настройки параметров подключения СБП в подразделе СБП → Настройки нажмите на кнопку Добавить. Во всплывающем окне:
- Выберите торговый объект
- Укажите ОГРН организации
- Введите БИК банка (банк, в котором у организации открыт счет)
- Нажмите Далее
- В поле Merchant ID выберите торговую точку, которую вы хотите использовать для приема платежей через СБП
- Укажите № расчетного счета
- Укажите назначение платежа по умолчанию (Назначение платежа для Одноразовых QR, сформированных на кассе. Разрешен ввод только символов русского/английского алфавитов и цифр)
- Укажите время жизни QR в минутах (Время, в течение которого по Одноразовому QR можно произвести оплату после его создания в приложениях БИФИТ Касса (Минимально - 5 минут, Максимально - 20 минут))
- Проверьте корректность указанных данных и нажмите кнопку Сохранить
Шаг №3: Выберите, нужный QR код
Для создания QR перейдите в подраздел СБП → QR-коды. Подраздел представлен в виде таблицы, содержащей созданные QR ссылки организации. Также в подразделе есть система фильтров по торговому объекту и ответственному за создание QR-кода для удобного поиска.
Табличная часть содержит следующую информацию:
- Назначение платежа
- Наименование торгового объекта
- Тип QR ссылки
- ФИО Ответственного
- Сумма
- Дата создания
Подробнее о создании всех типов QR-кодов смотрите здесь.
- При создании QR ссылки в подразделе выберите торговый объект для которого будет создан QR.
- Для того чтобы распечатать QR-код на принтере в поле QR-кода установите чекбокс и нажмите кнопку

- Для удаления созданного QR-кода в поле QR-кода установите чекбокс и нажмите кнопку

- Чтобы скачать созданный QR-код в поле QR-кода установите чекбокс и нажмите на кнопку
 .
.
Во всплывающем окне выберите:- Копировать ссылку (ссылка скопируется в буфер обмена)
- Скачать QR-код (QR-код загрузится в виде картинки)
- Для того чтобы ознакомиться с удаленными QR-кодами установите чекбокс в поле Показывать архивные.
Шаг №4: Примите платеж
Подробнее о совершении операций с использованием СБП смотрите здесь:
После приема платежа вся информация об операции будет отображаться в Личном кабинете БИФИТ Бизнес в подразделе СБП → Платежи.
Подраздел Платежи предназначен для учета всех платежей, совершенных с использованием QR-кодов. Подраздел Платежи представлен в виде таблицы и предназначен для учета всех платежей, совершенных с использованием оплаты по QR-коду. Также в подразделе предусмотрена система фильтров для более удобного поиска.
Табличная часть содержит в себе следующую информацию:
- Назначение платежа (наименование созданного QR-кода)
- Тип операции (Оплата/Возврат оплаты)
- Тип QR-кода (Одноразовый, Многоразовый, Кассовая ссылка)
- Наименование торгового объекта (Торговый объект, на котором была совершена операция продажи по QR-коду)
- ФИО Ответственного
- Сумма операции
- Статус операции
- Создан (время создания QR-кода)
- Исполнен (дата проведения оплаты)
- Номер чека
Для того чтобы ознакомиться с историей платежа необходимо нажать на его поле.
Сведения о платеже содержат следующую информацию:
- Назначение платежа
- Сумма платежа
- Статус платежа
- Номер плательщика
Если по операции был совершен возврат, то в сведении о платеже будет добавлена история возврата и с ней можно будет ознакомиться, нажав на поле платежа.