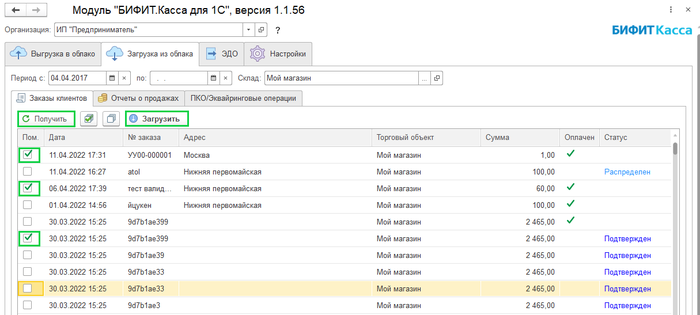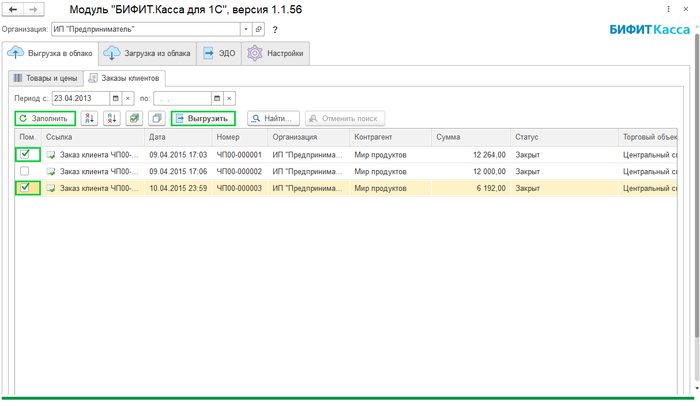Загрузка/выгрузка заказов из 1С: различия между версиями
Перейти к навигации
Перейти к поиску
Merkulov (обсуждение | вклад) |
Merkulov (обсуждение | вклад) м (Merkulov переименовал страницу ИНСТРУКЦИИ:Загрузка/выгрузка заказов из 1С в Загрузка/выгрузка заказов из 1С) |
||
| (не показано 7 промежуточных версий этого же участника) | |||
| Строка 1: | Строка 1: | ||
== Загрузка заказов == | |||
Для загрузки | [[Файл:Загрузка заказов из облака.png|thumb|700px]] | ||
* | |||
Для загрузки заказов из 1С совершите следующие действия: | |||
* На вкладке '''Сопоставление''' предварительно укажите корректное сопоставление между организациями, торговыми объектами (складами) и кассами. | |||
* Для работы с выгрузкой заказов перейдите на вкладку '''Выгрузка в облако''', в раздел '''Заказы клиентов''' и выберите организацию 1С, из которой будут выгружаться заказы. | * Для работы с выгрузкой заказов перейдите на вкладку '''Выгрузка в облако''', в раздел '''Заказы клиентов''' и выберите организацию 1С, из которой будут выгружаться заказы. | ||
* | * Нажмите кнопку '''''Заполнить'''''. Таблица заполняется по данным информационной базы 1С. В таблице отображается список заказов и их основные характеристики. | ||
* Отметьте те заказы, которые вы хотите перенести в Личный Кабинет и нажмите кнопку '''''Выгрузить''''' | * Отметьте те заказы, которые вы хотите перенести в Личный Кабинет и нажмите кнопку '''''Выгрузить''''' | ||
* По завершению выгрузки появляется "Отчет по результатам обмена". | * По завершению выгрузки появляется "Отчет по результатам обмена". Нажмите '''''Закрыть'''''.. Заказы из 1С теперь доступны в Личном Кабинете БИФИТ Бизнес. | ||
* | <br clear="all"/> | ||
== Выгрузка заказов== | |||
[[Файл:Выгрузка заказов в облако.png|thumb|700px]] | |||
Для выгрузки заказов в 1С совершите следующие действия: | |||
* Сформируйте заказ в Личном Кабинете БИФИТ Бизнес и сохраните его. | |||
* Перейдите на вкладку '''Загрузка из облака''', в раздел '''Заказы клиентов''' | * Перейдите на вкладку '''Загрузка из облака''', в раздел '''Заказы клиентов''' | ||
* Для заполнения списка нажмите кнопку '''''Получить'''''. Сформируется список документов "Заказ клиента" из | * Для заполнения списка заказов нажмите кнопку '''''Получить'''''. Сформируется список документов "Заказ клиента" из Личного Кабинета БИФИТ Бизнес. | ||
* По итогу загрузки сформируется "Отчет по результатам обмена". | * В появившемся списке выберите те заказы клиентов, которые хотите загрузить в информационную базу и нажмите кнопку '''''Загрузить'''''. | ||
* По итогу загрузки сформируется "Отчет по результатам обмена". Нажмите '''''Закрыть'''''. | |||
* Переходим в "Заказы" в 1С и проверяем наличие загруженного заказа. | * Переходим в "Заказы" в 1С и проверяем наличие загруженного заказа. | ||
Текущая версия на 13:13, 22 ноября 2022
Загрузка заказов
Для загрузки заказов из 1С совершите следующие действия:
- На вкладке Сопоставление предварительно укажите корректное сопоставление между организациями, торговыми объектами (складами) и кассами.
- Для работы с выгрузкой заказов перейдите на вкладку Выгрузка в облако, в раздел Заказы клиентов и выберите организацию 1С, из которой будут выгружаться заказы.
- Нажмите кнопку Заполнить. Таблица заполняется по данным информационной базы 1С. В таблице отображается список заказов и их основные характеристики.
- Отметьте те заказы, которые вы хотите перенести в Личный Кабинет и нажмите кнопку Выгрузить
- По завершению выгрузки появляется "Отчет по результатам обмена". Нажмите Закрыть.. Заказы из 1С теперь доступны в Личном Кабинете БИФИТ Бизнес.
Выгрузка заказов
Для выгрузки заказов в 1С совершите следующие действия:
- Сформируйте заказ в Личном Кабинете БИФИТ Бизнес и сохраните его.
- Перейдите на вкладку Загрузка из облака, в раздел Заказы клиентов
- Для заполнения списка заказов нажмите кнопку Получить. Сформируется список документов "Заказ клиента" из Личного Кабинета БИФИТ Бизнес.
- В появившемся списке выберите те заказы клиентов, которые хотите загрузить в информационную базу и нажмите кнопку Загрузить.
- По итогу загрузки сформируется "Отчет по результатам обмена". Нажмите Закрыть.
- Переходим в "Заказы" в 1С и проверяем наличие загруженного заказа.