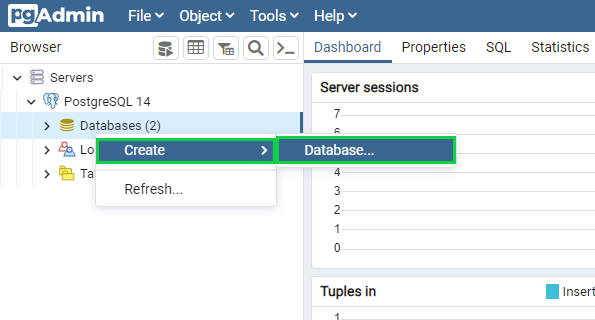БИФИТ Касса Desktop подключение к PostgreSQL: различия между версиями
Merkulov (обсуждение | вклад) |
Merkulov (обсуждение | вклад) м (Merkulov переименовал страницу ИНСТРУКЦИИ:Касса Розница Desktop подключение к PostgreSQL в БИФИТ Касса Desktop подключение к PostgreSQL) |
||
| (не показано 69 промежуточных версий 2 участников) | |||
| Строка 1: | Строка 1: | ||
= Начало работы = | |||
Для начала работы с PostgreSQL, необходимо <b>[https://kassa.bifit.com/retail/#%D0%B2%D1%81%D0%B5 скачать]</b> последнюю версию Desktop приложения '''Касса Розница 3.x''' и установить на компьютер. | |||
Далее войдите в приложение и авторизуйтесь. После авторизации, данные из вашего Личного кабинета БИФИТ Бизнес загрузятся на ваш компьютер и сформируется локальная база данных (БД). | |||
= Установка PostgreSQL на ПК = | |||
PostgreSQL (произносится как post-gress-QL) — это система управления реляционными базами данных (СУБД) с открытым исходным кодом, разработанная всемирной командой добровольцев. | |||
Для установки PostgreSQL перейдите на сайт <b>[https://www.postgresql.org/download/ PostgreSQL]</b> и скачайте последнюю версию дистрибутива для Windows. После загрузки запустите инсталлятор. | |||
В процессе установки установите: | |||
*PostgreSQL Server – сам сервер СУБД | |||
*PgAdmin 4 – визуальный редактор SQL | |||
*Stack Builder – дополнительные инструменты для разработки (возможно вам они понадобятся в будущем) | |||
*Command Line Tools – инструменты командной строки | |||
Установите пароль для пользователя postgres (он создается по умолчанию и имеет права суперпользователя). | |||
По умолчание СУБД на порту 5432, который нужно будет добавить в исключения в правилах фаерволла. | |||
PostgreSQL ( | На этом установка PostgreSQL завершена. | ||
= Подключение PostgreSQL к Касса Розница = | |||
После установки Касса Розница 3.х на ПК, конфигурационную информацию (а так же логи) Вы сможете найти в директории C:\ProgramData\BIFIT\retail. При типовой установке в этой директории отсутствует папка config. При типовой установке приложение использует в работе файловую БД в качестве локального хранилища данных. В случае, если требуется подключить PostgresQL БД для локального хранения данных выполните следующие действия: | |||
# Создайте в C:\ProgramData\BIFIT\retail папку '''config'''. | |||
# Создайте в папку '''config''' файл конфигурации БД '''db.properties'''. Запишите в него информацию (см.пример ниже).<br> | |||
Пример содержания файла '''db.properties''': | |||
driver=org.postgresql.Driver<br> | |||
url=jdbc:postgresql://localhost/desktop<br> | |||
user= "Имя пользователя" (указанное при установке PostgreSQL) <br> | |||
password= "Пароль для подключения" (указанный при установке PostgreSQL)<br> | |||
{{ Note |'''''Примечание'''''<br> | |||
* Название базы данных необходимо указать в поле url после указания Localhost, через слэш. | |||
* В нашем примере '''desktop''' это название БД, которую необходимо предварительно создать в PostgresQL, используя утилиту pgAdmin. Касса Розница самостоятельно наполнит БД нужными таблицами и значениями по умолчанию. | |||
|1000}} | |||
Зайдите в приложение '''PgAdmin 4''', авторизуйтесь в программе, указав пароль, назначенный при установке PostgreSQL. Далее нажмите на вкладку '''Servers''', введите пароль, назначенный при установке PostgreSQL. | |||
Правой кнопкой мыши нажмите на вкладку '''''DataBases''''', во всплывающей вкладке нажмите '''''Create''''', далее выберите '''''Database'''''.. . Во всплывающем окне введите название базы данных, укажите пользователя ''postgres'', нажмите кнопку '''''Save'''''. | |||
[[Файл:databasecreate.png|thumb|650px]]<br clear="all"/> | |||
Пример содержания файла '''db.properties''' для создание БД ''desktop'': | |||
driver=org.postgresql.Driver | |||
url=jdbc:postgresql://localhost/desktop | |||
user=postgres | |||
password=12345 | |||
[[Файл:User.png|thumb|650px]]<br clear="all"/> | |||
При создании БД в таблице '''Server activity''' можно ознакомиться с активными пользователями, в настоящий момент. В нашем примере активный пользователь ''postgres''. | |||
{{ Note |'''''Примечание'''''<br> | |||
*Программа по умолчанию ставится в C:\Program Files, выбрать можно любое место, но в пути не должно быть символов кириллицы.<br> | |||
*При начале работы с приложением, укажите текущий прокси в настройках приложения для корректного подключения к базе. |800}} | |||
Текущая версия на 13:32, 22 ноября 2022
Начало работы
Для начала работы с PostgreSQL, необходимо скачать последнюю версию Desktop приложения Касса Розница 3.x и установить на компьютер.
Далее войдите в приложение и авторизуйтесь. После авторизации, данные из вашего Личного кабинета БИФИТ Бизнес загрузятся на ваш компьютер и сформируется локальная база данных (БД).
Установка PostgreSQL на ПК
PostgreSQL (произносится как post-gress-QL) — это система управления реляционными базами данных (СУБД) с открытым исходным кодом, разработанная всемирной командой добровольцев.
Для установки PostgreSQL перейдите на сайт PostgreSQL и скачайте последнюю версию дистрибутива для Windows. После загрузки запустите инсталлятор.
В процессе установки установите:
- PostgreSQL Server – сам сервер СУБД
- PgAdmin 4 – визуальный редактор SQL
- Stack Builder – дополнительные инструменты для разработки (возможно вам они понадобятся в будущем)
- Command Line Tools – инструменты командной строки
Установите пароль для пользователя postgres (он создается по умолчанию и имеет права суперпользователя).
По умолчание СУБД на порту 5432, который нужно будет добавить в исключения в правилах фаерволла.
На этом установка PostgreSQL завершена.
Подключение PostgreSQL к Касса Розница
После установки Касса Розница 3.х на ПК, конфигурационную информацию (а так же логи) Вы сможете найти в директории C:\ProgramData\BIFIT\retail. При типовой установке в этой директории отсутствует папка config. При типовой установке приложение использует в работе файловую БД в качестве локального хранилища данных. В случае, если требуется подключить PostgresQL БД для локального хранения данных выполните следующие действия:
- Создайте в C:\ProgramData\BIFIT\retail папку config.
- Создайте в папку config файл конфигурации БД db.properties. Запишите в него информацию (см.пример ниже).
Пример содержания файла db.properties:
driver=org.postgresql.Driver
url=jdbc:postgresql://localhost/desktop
user= "Имя пользователя" (указанное при установке PostgreSQL)
password= "Пароль для подключения" (указанный при установке PostgreSQL)
- Название базы данных необходимо указать в поле url после указания Localhost, через слэш.
- В нашем примере desktop это название БД, которую необходимо предварительно создать в PostgresQL, используя утилиту pgAdmin. Касса Розница самостоятельно наполнит БД нужными таблицами и значениями по умолчанию.
Зайдите в приложение PgAdmin 4, авторизуйтесь в программе, указав пароль, назначенный при установке PostgreSQL. Далее нажмите на вкладку Servers, введите пароль, назначенный при установке PostgreSQL. Правой кнопкой мыши нажмите на вкладку DataBases, во всплывающей вкладке нажмите Create, далее выберите Database.. . Во всплывающем окне введите название базы данных, укажите пользователя postgres, нажмите кнопку Save.
Пример содержания файла db.properties для создание БД desktop:
driver=org.postgresql.Driver url=jdbc:postgresql://localhost/desktop user=postgres password=12345
При создании БД в таблице Server activity можно ознакомиться с активными пользователями, в настоящий момент. В нашем примере активный пользователь postgres.