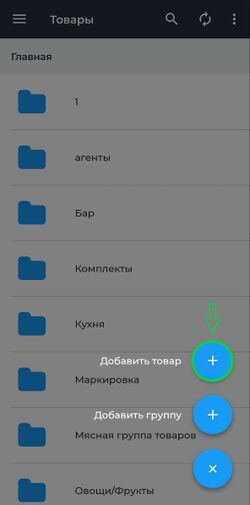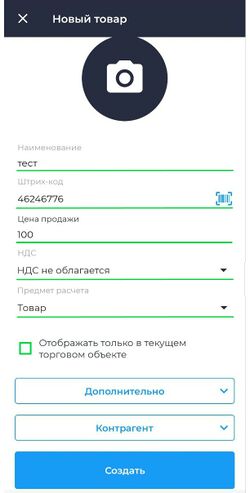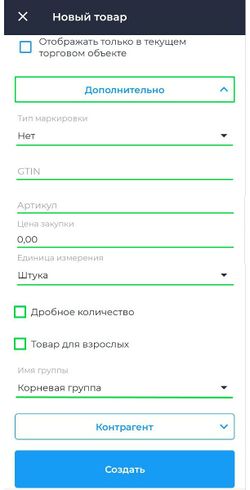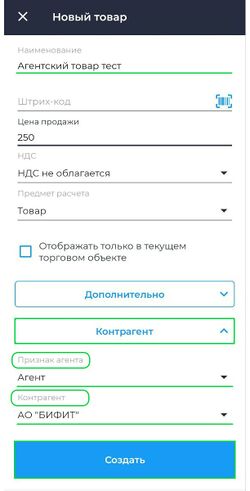Работа с товарами Android: различия между версиями
Merkulov (обсуждение | вклад) |
Merkulov (обсуждение | вклад) м (Merkulov переименовал страницу КЕЙСЫ:Работа с товарами в Работа с товарами Android без оставления перенаправления) |
||
| (не показано 17 промежуточных версий 2 участников) | |||
| Строка 1: | Строка 1: | ||
Для работы с товарами в Меню, перейдите в раздел '''Товары'''. | {|align="right" cellpadding="0" cellspacing="0" style="margin-left:1em; " | ||
|-valign="top" | |||
|[[Файл:Раздел Товары Android.jpg|thumb|250px|'''Раздел Товары''']] | |||
|[[Файл:Создание товара Android 1.jpg|thumb|250px|'''Создание товара''']] | |||
|} | |||
Для работы с товарами в '''Меню''', перейдите в раздел '''Товары'''. | |||
Раздел | Раздел '''Товары''' представлен в виде иерархического списка товаров организации. В разделе предусмотрена удобная система поиска. | ||
Для | Первоисточником хранения товарных позиций является сервер '''БИФИТ Бизнес'''. Для синхронизации товарного справочника с Личным кабинетом '''БИФИТ Бизнес''', нажмите на кнопку [[Файл:Синхронизация.png]], для обновления справочников. | ||
В окне '''Новый товар''' | Для добавления нового товара, совершите следующие действия: | ||
* Перейдите в раздел '''Товары''' | |||
* Нажмите кнопку [[Файл:Create product.png]] | |||
* Далее выберите '''Добавить товар''' | |||
* В окне '''Новый товар''' заполните карточку товара | |||
* Проверьте корректность указанных данных и нажмите кнопку '''''Создать''''' | |||
| Строка 17: | Строка 27: | ||
* НДС | * НДС | ||
* Предмет расчета | * Предмет расчета | ||
* Привязка товара к выбранному Торговому объекту (установите чекбокс в поле "Отображать только в текущем торговом объекте") | |||
Нажмите кнопку '''''Создать'''''. | Нажмите кнопку '''''Создать'''''. | ||
{|align="right" cellpadding="0" cellspacing="0" style="margin-left:1em; " | |||
|-valign="top" | |||
|[[Файл:Создание товара вкладка Дополнительно Android.jpg|thumb|250px|'''Создание товара вкладка Дополнительно''']] | |||
|[[Файл:Создание Агентского товара Android.jpg|thumb|250px|'''Создание агентского товара''']] | |||
|} | |||
При создании товара в графе '''Дополнительно''', можно указать: | При создании товара в графе '''Дополнительно''', можно указать: | ||
| Строка 38: | Строка 54: | ||
Для создания группы товаров, в разделе '''Товары''' нажмите кнопку [[Файл: | Для создания группы товаров, в разделе '''Товары''' нажмите кнопку [[Файл:Create product.png]]. Далее выберите '''Добавить группу'''. | ||
Во всплывающем окне укажите Имя группы и нажмите кнопку '''''Создать'''''. | Во всплывающем окне укажите '''Имя группы''' и нажмите кнопку '''''Создать'''''. | ||
Текущая версия на 12:26, 24 ноября 2022
Для работы с товарами в Меню, перейдите в раздел Товары.
Раздел Товары представлен в виде иерархического списка товаров организации. В разделе предусмотрена удобная система поиска.
Первоисточником хранения товарных позиций является сервер БИФИТ Бизнес. Для синхронизации товарного справочника с Личным кабинетом БИФИТ Бизнес, нажмите на кнопку ![]() , для обновления справочников.
, для обновления справочников.
Для добавления нового товара, совершите следующие действия:
- Перейдите в раздел Товары
- Нажмите кнопку

- Далее выберите Добавить товар
- В окне Новый товар заполните карточку товара
- Проверьте корректность указанных данных и нажмите кнопку Создать
В карточке товара укажите:
- Наименование товара
- Штрихкод
- Цену продажи
- НДС
- Предмет расчета
- Привязка товара к выбранному Торговому объекту (установите чекбокс в поле "Отображать только в текущем торговом объекте")
Нажмите кнопку Создать.
При создании товара в графе Дополнительно, можно указать:
- Тип маркировки
- GTIN
- Артикул
- Цену закупки товара
- Единицы измерения
- Установить дробное количество товара
- Установить возрастное ограничение 18+
- Указать принадлежность к группе товаров
При создании товара в графе Контрагент, можно указать:
- Признак агента
- Выбрать контрагента
После заполнения всех необходимых полей, нажмите кнопку Создать.
Для создания группы товаров, в разделе Товары нажмите кнопку ![]() . Далее выберите Добавить группу.
. Далее выберите Добавить группу.
Во всплывающем окне укажите Имя группы и нажмите кнопку Создать.
- Для удобного добавления штрихкода в карточку товара, можно воспользоваться сканером Штрихкода. Нажмите на значок штрихкода и наведите камеру устройства на штрихкод товара.
- При создании товара можно ограничить его отображение в других торговых объектах, поставив галку в пункте, Отображать только в текущем торговом объекте.
- Для товара или группы товаров можно установить фотографию, для этого нажмите на значок фотоаппарата и добавьте фотографию.