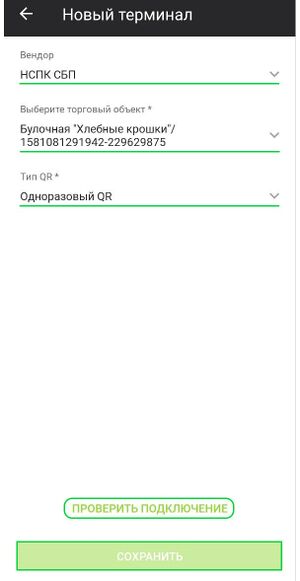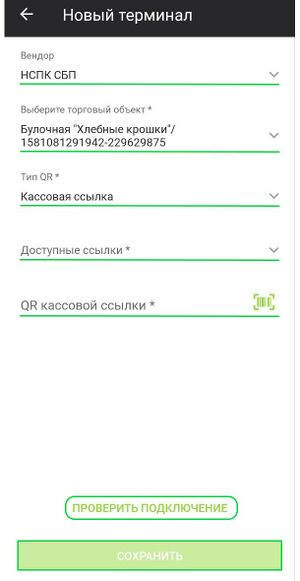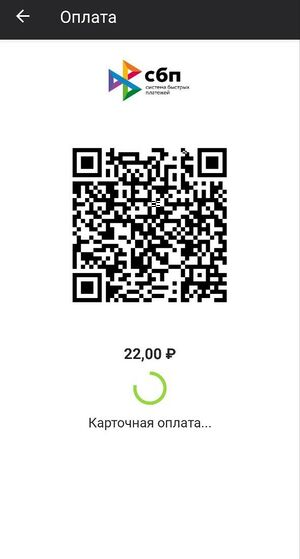Как подключить НСПК СБП в Касса Курьер: различия между версиями
Merkulov (обсуждение | вклад) |
Merkulov (обсуждение | вклад) |
||
| (не показано 9 промежуточных версий этого же участника) | |||
| Строка 12: | Строка 12: | ||
* Альфа-банк | * Альфа-банк | ||
Необходимо платежный терминал '''НСПК СПБ'''. | Необходимо подключить платежный терминал '''НСПК СПБ'''. | ||
Принцип работы будет следующий: | Принцип работы будет следующий: | ||
* В Личном кабинете '''БИФИТ Бизнес''' создать настройку СБП для торгового объекта | * В Личном кабинете '''БИФИТ Бизнес''' создать настройку СБП для торгового объекта | ||
* Войти и авторизоваться в приложении '''Касса''' | * Войти и авторизоваться в приложении '''Касса Курьер''' | ||
* Подключить платежный терминал '''НСПК СБП''' | * Подключить платежный терминал '''НСПК СБП''' | ||
* При авторизации в приложении выбрать торговый объект, для которого создана настройка СБП | * При авторизации в приложении выбрать торговый объект, для которого создана настройка СБП | ||
| Строка 32: | Строка 32: | ||
{|align="right" cellpadding="0" cellspacing="0" style="margin-left:1em; " | {|align="right" cellpadding="0" cellspacing="0" style="margin-left:1em; " | ||
|-valign="top" | |-valign="top" | ||
|[[Файл:Подключение | |[[Файл:Подключение НСПК СБП Одноразовый QR.jpg|thumb|300px|'''Создание одноразового QR''']] | ||
|[[Файл:Подключение НСПК СБП Кассовая ссылка.jpg|thumb|300px|'''Подключение Кассовой ссылки''']] | |||
|[[Файл:Подключение | |||
|} | |} | ||
Для подключения '''НСПК СБП''' в приложении '''Касса Курьер''' совершите следующие действия: | Для подключения '''НСПК СБП''' в приложении '''Касса Курьер''' совершите следующие действия: | ||
* Войдите и авторизуйтесь в приложении '''Касса Курьер''' | * Войдите и авторизуйтесь в приложении '''Касса Курьер''' | ||
| Строка 49: | Строка 49: | ||
При выборе '''типа QR - Кассовая ссылка''' укажите: | При выборе '''типа QR - Кассовая ссылка''' укажите: | ||
* Выберите доступную ссылку (ссылки автоматически | * Выберите доступную ссылку (ссылки автоматически подтянутся из личного кабинета, как создать кассовую ссылку смотрите <b>[https://kassa.bifit.com/wiki/index.php?title=Работа_с_платежными_QR_ссылками#Создание_кассовой_ссылки здесь]</b>) | ||
* QR кассовой ссылки заполнится автоматически | * QR кассовой ссылки заполнится автоматически | ||
** При необходимости используйте кнопку [[Файл:Сканирование штрихкода Касса Курьер.jpg]] и добавьте ссылку вручную, при помощи камеры устройства | ** При необходимости используйте кнопку [[Файл:Сканирование штрихкода Касса Курьер.jpg]] и добавьте ссылку вручную, при помощи камеры устройства | ||
* Далее нажмите кнопку '''''Проверить подключение''''', затем '''''Сохранить''''' | * Далее нажмите кнопку '''''Проверить подключение''''', затем '''''Сохранить''''' | ||
| Строка 68: | Строка 58: | ||
* При перемещении '''Кассовой ссылки''' в архив через Личный кабинет БИФИТ Бизнес, в приложении '''Касса''' Android появится уведомление "Кассовая ссылка СБП удалена, выберите другую кассовую ссылку". | * При перемещении '''Кассовой ссылки''' в архив через Личный кабинет БИФИТ Бизнес, в приложении '''Касса''' Android появится уведомление "Кассовая ссылка СБП удалена, выберите другую кассовую ссылку". | ||
* Создание , редактирование, удаление кассовых ссылок или QR-кодов производится в Личном кабинете '''БИФИТ Бизнес'''.|700}} | * Создание , редактирование, удаление кассовых ссылок или QR-кодов производится в Личном кабинете '''БИФИТ Бизнес'''.|700}} | ||
<br clear="all"/> | |||
= Продажа с использованием Одноразового QR = | = Продажа с использованием Одноразового QR = | ||
[[Файл: | |||
[[Файл:Одноразовый QR на экране оплаты Касса Курьер.jpg|thumb|300px| '''Формирование QR-кода на экране устройства''']] | |||
Для совершения продажи с использованием '''Одноразового QR''': | Для совершения продажи с использованием '''Одноразового QR''': | ||
* Подключите платежный терминал '''НСПК СБП''' с типом '''QR - Одноразовый'''. | * Подключите платежный терминал '''НСПК СБП''' с типом '''QR - Одноразовый'''. | ||
* Перейдите в подраздел ''' | * Перейдите в подраздел '''Мои Заказы''' | ||
* | * Выберите заказ и нажмите на его поле | ||
* В окне | * В окне заказа выберите тип оплаты: | ||
* Выберите | ** Предоплата | ||
* Нажмите кнопку '''''Оплатить''''' | ** Передача в кредит | ||
** Полная оплата | |||
* Далее в окне '''Оплата''': | |||
** Выберите Тип оплаты - Безналичными | |||
** Укажите СНО | |||
** Нажмите кнопку '''''Оплатить''''' | |||
* Далее на экране кассы сформируется QR-код, который необходимо показать клиенту для совершения им оплаты | * Далее на экране кассы сформируется QR-код, который необходимо показать клиенту для совершения им оплаты | ||
* После совершения оплаты на кассе распечатается чек с типом оплаты '''Безналичными''' | * После совершения оплаты на кассе распечатается чек с типом оплаты '''Безналичными''' | ||
| Строка 86: | Строка 83: | ||
= Продажа с использованием Кассовой ссылки = | = Продажа с использованием Кассовой ссылки = | ||
[[Файл: | [[Файл:Оплата по кассовой ссылке Касса Курьер.jpg|thumb| '''Окно ожидания оплаты по кассовой ссылке''']] | ||
Для совершения продажи с использованием '''Кассовой ссылки''': | Для совершения продажи с использованием '''Кассовой ссылки''': | ||
* Разместите '''Кассовую ссылку''' в виде QR-кода в удобном для клиента месте (например на отдельной стойке, дисплее, наклейке и др. местах) | * Разместите '''Кассовую ссылку''' в виде QR-кода в удобном для клиента месте (например на отдельной стойке, дисплее, наклейке и др. местах) | ||
* Подключите платежный терминал '''НСПК СБП''' с типом '''QR - Кассовая ссылка'''. | * Подключите платежный терминал '''НСПК СБП''' с типом '''QR - Кассовая ссылка'''. | ||
* Перейдите в подраздел ''' | * Перейдите в подраздел '''Мои Заказы''' | ||
* | * Выберите заказ и нажмите на его поле | ||
* В окне | * В окне заказа выберите тип оплаты: | ||
* Выберите | ** Предоплата | ||
* Нажмите кнопку '''''Оплатить''''' | ** Передача в кредит | ||
* Далее на экране кассы высветится сообщение " | ** Полная оплата | ||
* Далее в окне '''Оплата''': | |||
** Выберите Тип оплаты - Безналичными | |||
** Укажите СНО | |||
** Нажмите кнопку '''''Оплатить''''' | |||
* Далее на экране кассы высветится сообщение "Ожидание сканирования кассового QR-кода покупателем" | |||
* Покупателю необходимо отсканировать QR-код и произвести оплату через банковское приложение | * Покупателю необходимо отсканировать QR-код и произвести оплату через банковское приложение | ||
* После совершения оплаты на кассе подтвердится получение денежных средств от покупателя и распечатается чек с типом оплаты '''Безналичными''' | * После совершения оплаты на кассе подтвердится получение денежных средств от покупателя и распечатается чек с типом оплаты '''Безналичными''' | ||
Текущая версия на 13:06, 26 января 2023
Система Быстрых Платежей (СБП) — это сервис Банка России, позволяющий физическим лицам совершать мгновенные переводы по номеру мобильного телефона в любой банк — участник СБП, а также производить оплату товаров и услуг в розничных магазинах и сети интернет по QR-коду.
QR-код СБП — это графическое изображение, при расшифровке которого становится доступной вся необходимая платежная информация – банковские реквизиты, сумма и назначение платежа.
Использование разных провайдеров
Банки, которые используют решение НСПК СБП, входят в состав платежного терминала НСПК СБП. То есть, при использовании СБП от одного из провайдеров:
- НСПК
- Газпромбанк
- Альфа-банк
Необходимо подключить платежный терминал НСПК СПБ.
Принцип работы будет следующий:
- В Личном кабинете БИФИТ Бизнес создать настройку СБП для торгового объекта
- Войти и авторизоваться в приложении Касса Курьер
- Подключить платежный терминал НСПК СБП
- При авторизации в приложении выбрать торговый объект, для которого создана настройка СБП
- Совершать продажи с использованием приема платежей по СБП от выбранного банка
- В Личном кабинете БИФИТ Бизнес можно создать все 3 возможные настройки с СБП (НСПК, Газпромбанк, Альфа-банк).
- Все эти настройки должны быть для разных торговых объектов.
- 1 настройка = 1 торговый объект.
- При использовании приложения выбирать торговый объект согласно подключенному провайдеру СБП.
Подключение НСПК СБП в приложении
Для подключения НСПК СБП в приложении Касса Курьер совершите следующие действия:
- Войдите и авторизуйтесь в приложении Касса Курьер
- Перейдите в подраздел Настройки → Платежные терминалы
- Нажмите на кнопку

- В поле Вендор выберите НСПК СБП
- Далее выберите торговый объект, для которого создана настройка НСПК СБП
- Затем выберите Тип QR:
- Одноразовый QR
- Кассовая ссылка
- При выборе Одноразовый QR нажмите кнопку Проверить подключение, затем Сохранить
При выборе типа QR - Кассовая ссылка укажите:
- Выберите доступную ссылку (ссылки автоматически подтянутся из личного кабинета, как создать кассовую ссылку смотрите здесь)
- QR кассовой ссылки заполнится автоматически
- Далее нажмите кнопку Проверить подключение, затем Сохранить
- При перемещении Кассовой ссылки в архив через Личный кабинет БИФИТ Бизнес, в приложении Касса Android появится уведомление "Кассовая ссылка СБП удалена, выберите другую кассовую ссылку".
- Создание , редактирование, удаление кассовых ссылок или QR-кодов производится в Личном кабинете БИФИТ Бизнес.
Продажа с использованием Одноразового QR
Для совершения продажи с использованием Одноразового QR:
- Подключите платежный терминал НСПК СБП с типом QR - Одноразовый.
- Перейдите в подраздел Мои Заказы
- Выберите заказ и нажмите на его поле
- В окне заказа выберите тип оплаты:
- Предоплата
- Передача в кредит
- Полная оплата
- Далее в окне Оплата:
- Выберите Тип оплаты - Безналичными
- Укажите СНО
- Нажмите кнопку Оплатить
- Далее на экране кассы сформируется QR-код, который необходимо показать клиенту для совершения им оплаты
- После совершения оплаты на кассе распечатается чек с типом оплаты Безналичными
Продажа с использованием Кассовой ссылки
Для совершения продажи с использованием Кассовой ссылки:
- Разместите Кассовую ссылку в виде QR-кода в удобном для клиента месте (например на отдельной стойке, дисплее, наклейке и др. местах)
- Подключите платежный терминал НСПК СБП с типом QR - Кассовая ссылка.
- Перейдите в подраздел Мои Заказы
- Выберите заказ и нажмите на его поле
- В окне заказа выберите тип оплаты:
- Предоплата
- Передача в кредит
- Полная оплата
- Далее в окне Оплата:
- Выберите Тип оплаты - Безналичными
- Укажите СНО
- Нажмите кнопку Оплатить
- Далее на экране кассы высветится сообщение "Ожидание сканирования кассового QR-кода покупателем"
- Покупателю необходимо отсканировать QR-код и произвести оплату через банковское приложение
- После совершения оплаты на кассе подтвердится получение денежных средств от покупателя и распечатается чек с типом оплаты Безналичными