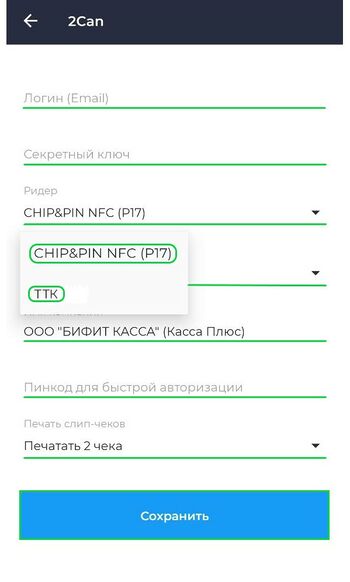Подключение терминала 2Can iBox: различия между версиями
Перейти к навигации
Перейти к поиску
Pavel (обсуждение | вклад) (Новая страница: «=== Подключение платежного терминала от 2can === Перед тем как подключить терминал к Бифит касса,нужно сделать сопряжение по bluetooth с Вашим Android устройством. Сопряжение делается в том случае если платежный терминал у Вас идет отдельно от устройства.Т.е он не...») |
Merkulov (обсуждение | вклад) |
||
| (не показано 13 промежуточных версий этого же участника) | |||
| Строка 1: | Строка 1: | ||
[[Файл:Подключение 2Can Android.jpg|thumb|350px|'''Подключение терминала 2Can''']] | |||
Перед тем как подключить терминал к Бифит касса,нужно сделать сопряжение по | Перед тем как подключить терминал к Бифит касса,нужно сделать сопряжение по Bluetooth с Вашим Android устройством. | ||
''' | Для подключения платежного терминала '''2Can''' в приложении '''Касса''' Android совершите следующие действия: | ||
# Войдите и авторизуйтесь в приложении '''Касса''' Android. | |||
''' | # Перейдите в подраздел '''Настройки → Платежные терминалы'''. | ||
''' | # Нажмите кнопку [[Файл: Добавить.png]] | ||
# В поле '''Производитель''' выберите 2'''Can''' . | |||
# В следующем окне укажите: | |||
#* '''Логин (E-mail)''' - Логин от учетной записи 2Can | |||
#* '''Секретный ключ''' - Пароль от учетной записи 2Can | |||
#* '''Ридер''' - Chip&pin NFC (P17) (Если в кассу встроен эквайринг) | |||
#* '''Устройство''' - Выбираем устройство которое ранее было подключено по bluetooth (Если эквайринг встроенный нужно выбрать устройство эквайринга из списка) | |||
#* Измените или оставьте без изменений поле '''Имя компании''' (автоматически будет указано наименование вашей компании) | |||
#* В поле Пинкод для быстрой авторизации укажите Пинкод от учетной записи 2Can | |||
#* Выберите количество слип-чеков для печати | |||
#** Не печатать | |||
#** Печатать 1 чек | |||
#** Печатать 2 чека | |||
# Проверьте корректность указанных данных и нажмите '''Сохранить'''. | |||
<br clear="all"/> | |||
= См. также = | |||
* <b>[[FAQ:Как_подключить_Tap2Go_в_приложении?| Как подключить Tap2go в приложении Касса Android]]</b> | |||
Текущая версия на 13:32, 8 февраля 2023
Перед тем как подключить терминал к Бифит касса,нужно сделать сопряжение по Bluetooth с Вашим Android устройством.
Для подключения платежного терминала 2Can в приложении Касса Android совершите следующие действия:
- Войдите и авторизуйтесь в приложении Касса Android.
- Перейдите в подраздел Настройки → Платежные терминалы.
- Нажмите кнопку

- В поле Производитель выберите 2Can .
- В следующем окне укажите:
- Логин (E-mail) - Логин от учетной записи 2Can
- Секретный ключ - Пароль от учетной записи 2Can
- Ридер - Chip&pin NFC (P17) (Если в кассу встроен эквайринг)
- Устройство - Выбираем устройство которое ранее было подключено по bluetooth (Если эквайринг встроенный нужно выбрать устройство эквайринга из списка)
- Измените или оставьте без изменений поле Имя компании (автоматически будет указано наименование вашей компании)
- В поле Пинкод для быстрой авторизации укажите Пинкод от учетной записи 2Can
- Выберите количество слип-чеков для печати
- Не печатать
- Печатать 1 чек
- Печатать 2 чека
- Проверьте корректность указанных данных и нажмите Сохранить.