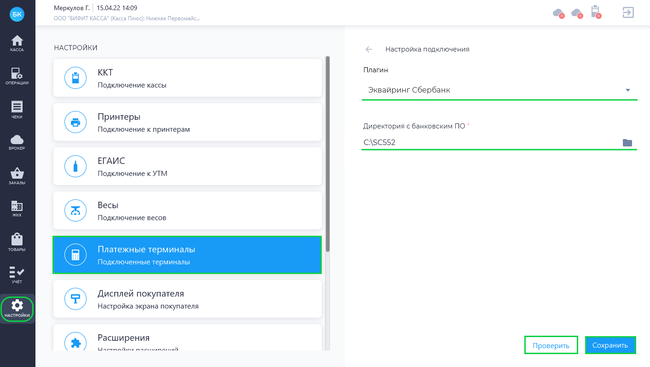Плагин Эквайринг Сбербанк: различия между версиями
Перейти к навигации
Перейти к поиску
Renat (обсуждение | вклад) |
Merkulov (обсуждение | вклад) |
||
| (не показано 18 промежуточных версий 2 участников) | |||
| Строка 1: | Строка 1: | ||
{{Desc Plugin | |||
|name=Эквайринг Сбербанк | |||
|version= 1.0.4 | |||
|date= 29 март 2022 | |||
|history=Эквайринг_Сбербанк_иcтория_версии | |||
|}} | |||
__NOTOC__ | |||
'''Эквайринг Сбербанк''' - плагин подключит ваш PIN-pad или банковский терминал "Сбербанк" к приложению Касса Розница 3.0х, чтобы Вы могли принимать оплату банковскими картами. | |||
''''' | {{Note| '''''Важно!'''''<br> | ||
Приложение требует наличие банковских библиотек sb_pilot, установку и настройку производят сертифицированные специалисты ПАО Сбербанк.|800}} | |||
== Установка == | |||
{{Процесс_установки_плагина_в_приложении_"Касса_Розница"_3.0х_Desktop}} | |||
== Подключение == | |||
[[Файл:Подключение Эквайринга Сбербанка.png|thumb|650px]] | |||
После установки плагина необходимо: | |||
* Скачать и распаковать библиотеку для платежного терминала в корень диска '''С:''' | |||
* Запустить файл '''Установка библиотек.cmd''' от имени администратора | |||
* В файле '''pinpad.ini''', укажите COM-порт подключения платежного терминала к компьютеру | |||
* Запустите приложение '''Касса Розница''' и авторизуйтесь | |||
* Перейдите в подраздел '''Настройки → Платежные терминалы''' | |||
* Выберите плагин '''Эквайринг Сбербанк''' | |||
* Укажите папку с библиотеками в поле '''Директория с банковским ПО''' | |||
* Нажмите кнопку '''''Проверить''''', затем кнопку '''''Сохранить''''' | |||
<br clear="all"/> | |||
== Прием оплаты == | |||
После подключения платежного терминала в приложении можно совершить продажу и принять оплату по банковской карте: | |||
* В приложении '''Касса Розница''' Desktop перейдите в раздел '''Касса''' | |||
* Добавьте товары в чек | |||
* Нажмите кнопку '''''Оплатить''''' | |||
* В окне '''Оплата''': | |||
** Выберите '''Тип оплаты → Безналичными''' | |||
** Укажите систему налогообложения | |||
* Проверьте корректность указанных данных и нажмите кнопку '''''Оплатить''''' | |||
* Приложение отправит команду о приеме оплаты на подключенный платежный терминал | |||
* Клиент произведет оплату | |||
* После успешной оплаты на кассе: | |||
** Распечатается банковский слип чек (чек, который подтверждает получение оплаты) | |||
** Фискальный чек (содержит в себе информацию о товарных позициях и их количестве и фискальные данные) | |||
* Далее необходимо передать оба чека клиенту | |||
== Поддерживаемое оборудование == | |||
{{Шаблон:EQ_Bank_Сбербанк}} | |||
Текущая версия на 10:15, 13 февраля 2023
| Название: | Эквайринг Сбербанк | Дата выпуска: | 29 март 2022 |
| Актуальная версия: | 1.0.4 | История изменений: | Смотреть |
Эквайринг Сбербанк - плагин подключит ваш PIN-pad или банковский терминал "Сбербанк" к приложению Касса Розница 3.0х, чтобы Вы могли принимать оплату банковскими картами.
![]() Важно!
Важно!
Приложение требует наличие банковских библиотек sb_pilot, установку и настройку производят сертифицированные специалисты ПАО Сбербанк.
Установка
Для установки плагина в приложении "Касса Розница" 3.0х Desktop:
- В разделе Меню кликнуть на значок

- В разделе БИФИТ Касса перейти в раздел Доступно
- В списке плагинов найти необходимый плагин и нажать кнопку Установить
- После установки плагина, перезапустить приложение
Подключение
После установки плагина необходимо:
- Скачать и распаковать библиотеку для платежного терминала в корень диска С:
- Запустить файл Установка библиотек.cmd от имени администратора
- В файле pinpad.ini, укажите COM-порт подключения платежного терминала к компьютеру
- Запустите приложение Касса Розница и авторизуйтесь
- Перейдите в подраздел Настройки → Платежные терминалы
- Выберите плагин Эквайринг Сбербанк
- Укажите папку с библиотеками в поле Директория с банковским ПО
- Нажмите кнопку Проверить, затем кнопку Сохранить
Прием оплаты
После подключения платежного терминала в приложении можно совершить продажу и принять оплату по банковской карте:
- В приложении Касса Розница Desktop перейдите в раздел Касса
- Добавьте товары в чек
- Нажмите кнопку Оплатить
- В окне Оплата:
- Выберите Тип оплаты → Безналичными
- Укажите систему налогообложения
- Проверьте корректность указанных данных и нажмите кнопку Оплатить
- Приложение отправит команду о приеме оплаты на подключенный платежный терминал
- Клиент произведет оплату
- После успешной оплаты на кассе:
- Распечатается банковский слип чек (чек, который подтверждает получение оплаты)
- Фискальный чек (содержит в себе информацию о товарных позициях и их количестве и фискальные данные)
- Далее необходимо передать оба чека клиенту
Поддерживаемое оборудование
PIN pad
| Поставщик | Модель |
|
|
POS терминалы
| Поставщик | Модель |
|
|