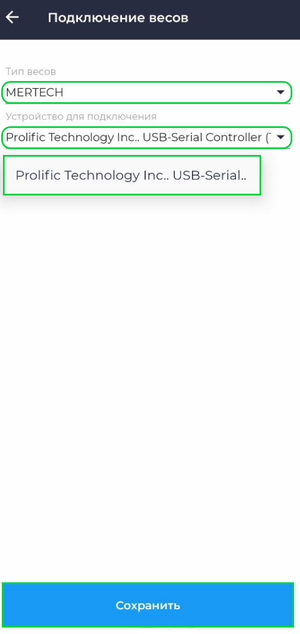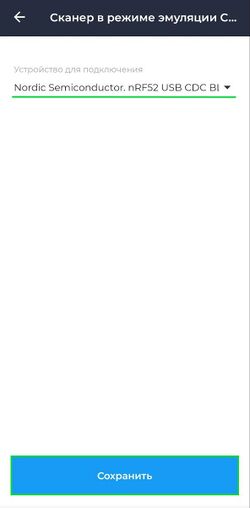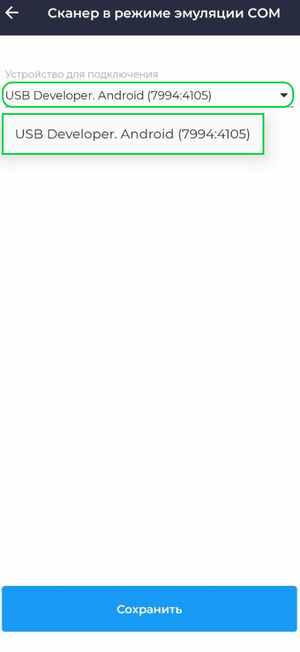Настройка приложения БИФИТ Касса Android: различия между версиями
Merkulov (обсуждение | вклад) (Новая страница: «Для настройки приложения Касса Android войдите в приложение и авторизуйтесь. Перейдите в приложении Касса Android в раздел '''Настройки'''. Раздел '''Настройки''' состоит из подразделов: * ККТ * Платежные терминалы * Принтер * Весы * Сканер * ЕГАИС * Дополнительно Дл...») |
Merkulov (обсуждение | вклад) (→Чек) |
||
| (не показано 66 промежуточных версий этого же участника) | |||
| Строка 1: | Строка 1: | ||
__TOC__ | |||
Для настройки приложения Касса Android войдите в приложение и авторизуйтесь. | Для настройки приложения Касса Android войдите в приложение и авторизуйтесь. | ||
| Строка 24: | Строка 25: | ||
{{ Note | '''Примечание'''<br> | {{ Note | '''Примечание'''<br> | ||
* При настройке фискального процессинга,в поле Токен коннектора ввести токен при помощи сканера штрихкода. Найдите генератор QR-кода, скопируйте '''Токен ''' и сформируйте QR-код. Далее при помощи 2D сканера отсканируйте QR-код в поле '''Токен коннектора'''. |800}} | * При настройке фискального процессинга,в поле Токен коннектора ввести токен при помощи сканера штрихкода. Найдите генератор QR-кода, скопируйте '''Токен ''' и сформируйте QR-код. Далее при помощи 2D сканера отсканируйте QR-код в поле '''Токен коннектора'''. | ||
* Если на устройстве настроен фискальный процессинг и ККТ, то в настройках каждого из подключенных устройств можно назначить '''Устройство по умолчанию'''. После этого при совершении операции будет использоваться касса с установленным приоритетом '''По умолчанию'''. |800}} | |||
= Платежные терминалы = | = Платежные терминалы = | ||
Подраздел '''Платежные терминалы''' представлен в виде списка подключенных платежных терминалов. | |||
Для подключения платежного терминала к приложению, перейдите в подраздел '''Платежные терминалы'''. Нажмите на [[Файл:Добавить.png]], далее нажмите на поле '''Поставщик терминала''', во всплывающем окне выберите нужный платежный терминал. Далее заполните все поля и нажмите кнопку '''''Сохранить'''''. | |||
= Принтер = | = Принтер = | ||
Подраздел '''Принтеры''' представлен в виде списка подключенных принтеров. | |||
Для подключения принтера перейдите в подраздел '''Принтеры'''. Нажмите на поле '''Производитель''', выберите принтер, заполните все необходимые поля и нажмите на кнопку '''''Проверить подключение''''', далее нажмите на кнопку '''''Сохранить'''''. | |||
= Весы = | = Весы = | ||
[[Файл:Настройка весов.png|thumb]] | |||
[[Файл:Уведомление при подключении USB.png|thumb]] | |||
Подраздел '''Весы''' представлен в виде окна с настройкой подключения весов. | |||
Для подключения весов перейдите в подраздел '''Весы'''. Выберите '''Тип весов''', в поле '''Устройства для подключения''' выберите порт подключения и нажмите кнопку '''''Сохранить'''''. | |||
При подключении к Кассе, весов через USB, появится уведомление "''О предоставлении приложению Касса доступ к подключаемому устройству''". | |||
<br clear="all"/> | |||
= QR дисплей = | |||
[[Файл:Подключени QR дисплея MERTECH Касса Android.jpg|thumb|250px|'''Подключение QR дисплея MERTECH в приложении Касса Android''']] | |||
Подраздел QR дисплей представлен в виде окна подключения QR дисплея к устройству. | |||
Для подключения QR-дисплея в приложении, совершите следующие действия: | |||
* Подключите QR-дисплей к устройству | |||
* Перейдите в подраздел '''Настройки → QR-дисплей''' | |||
* Выберите подключенное устройство | |||
* Подтвердите подключение | |||
* Нажмите кнопку '''''Сохранить''''' | |||
<br clear="all"/> | |||
= Сканер = | = Сканер = | ||
[[Файл:Подключение сканера.png|thumb]] | |||
Подраздел '''Сканер''' представлен в виде окна подключения сканера. | |||
Для подключения сканера перейдите в подраздел '''Сканер'''. Нажмите на поле '''Устройство для подключения''', выберите тип подключения и нажмите кнопку '''''Сохранить'''''. | |||
<br clear="all"/> | |||
= ЕГАИС = | = ЕГАИС = | ||
Подраздел '''ЕГАИС''' представлен в виде окна с настройками подключения УТМ. | |||
Для настройки контроля алкогольной продукции перейдите в подраздел '''ЕГАИС'''. Нажмите на поле '''Контроль алкогольной продукции''' и выберите один из типов контроля: | |||
* Использовать УТМ со считыванием марки | |||
* Не использовать УТМ, но считывать марку | |||
* Не использовать | |||
Далее при выборе ''Использовать УТМ со считыванием марки'' заполните все необходимые поля и нажмите '''''Сохранить'''''. В остальных случаях просто нажмите кнопку '''''Сохранить'''''. | |||
= Дополнительно = | = Дополнительно = | ||
Подраздел '''Дополнительно''' представлен в виде списка дополнительных настроек приложения. | |||
Подраздел '''Дополнительно''' разделяется на виды настроек: | |||
* Касса | |||
* Смена | |||
* Справочник товаров и услуг | |||
* Чек | |||
* Продажа по свободной цене | |||
* Весовой штрихкод | |||
* Алкоголь | |||
* Платежный терминал | |||
* Оплата | |||
* Сканирование штрихкодов | |||
* Остатки товаров | |||
* Система | |||
{{Note|Примечание <br> | |||
* Ограничить доступ к подразделу '''Дополнительно''' можно в Личном кабинете '''БИФИТ Бизнес''' используя право '''Настройка РМК'''.|800}} | |||
== Касса == | |||
Для '''Кассы''' можно установить следующий вид настроек: | |||
* ''Автоматическое подключение ККТ при входе в торговый объект'' (для отключения/включения нажмите на поле настройки и подтвердите действие) | |||
* ''Использовать пул касс'' (для работы этой настройки отключите автоматическое подключение ККТ при входе в торговый объект, настройка позволяет при наличии нескольких касс автоматически подключаться к случайной кассе) | |||
* ''Отложенные чеки'' позволяет при расшаренной кассе оставлять чеки в статусе "Отложенный", для того чтобы при совершении операции касса не пробивала чек сразу, а это можно было сделать потом вручную) | |||
* ''Печать ссылки на магазин'' (При включенной настройке в конце чек будет печататься ссылка на магазин) | |||
* ''Не фискализировать 0 чеки'' (При включенной настройке чек с суммой 0 не будет фискализироваться) | |||
Включение/выключение настроек происходит при нажатии на поле настройки или переключателем [[Файл:Переключатель.jpg]]. | |||
== Смена == | |||
Для '''Смены''' можно установить следующий вид настроек: | |||
* ''Контролировать закрытие смены'' (при включенной настройке система будет показывать уведомление о необходимости закрытия смены) | |||
** ''Время контроля смены'' (активируется при включенной настройке ''Контролировать закрытие смены'', позволяет установить время через которое приложение уведомит о необходимости закрытия смены) | |||
* ''Автоматическое закрытия смены'' ( при включенной настройке система будет автоматически закрывать смену если она превысила 24 часа) | |||
* ''Печать отчетов'' (отключение печати кассовых отчетов) '''Важно''' на некоторых кассах отключение печати отчетов невозможно. | |||
** Печатать | |||
** Не печатать | |||
Включение/выключение настроек происходит при нажатии на поле настройки или переключателем [[Файл:Переключатель.jpg]]. | |||
== Справочник товаров и услуг == | |||
Для '''Справочника товаров и услуг''' можно установить следующий вид настроек: | |||
* ''Сортировка номенклатур'' (при включенной настройке система будет сортировать номенклатуру по частоте использования) | |||
* ''Изображение номенклатуры'' (при включенной настройке изображения будут загружаться из kassa.bifit.com) | |||
* ''Окно ввода количества товара'' (при включенной настройке в приложении будет отображаться диалоговое окно для ввода количества товара, при добавлении в чек) | |||
* ''Остатки маркированного товара'' (при включенной настройке в приложении будет производиться проверка наличие маркировки при продаже) | |||
* ''Тип синхронизации данных'' (Позволяет установить тип синхронизации (обновления) номенклатуры) | |||
** Инкрементальный (при редком редактировании номенклатуры, система будет обновлять только измененные товары) | |||
** Полный (При частом редактировании номенклатуры, система будет каждый раз полностью обновлять справочник номенклатуры) | |||
Включение/выключение настроек происходит при нажатии на поле настройки или переключателем [[Файл:Переключатель.jpg]]. | |||
== Чек == | |||
Для '''Чека''' можно установить следующий вид настроек: | |||
* ''Печать кассира в чеке'', в приложении можно выбрать текст печати кассира в чеке: | |||
** Фамилия Имя Отчество | |||
** Роль, Фамилия И.О. | |||
** Роль | |||
** Фамилия И.О. | |||
* ''Отбрасывать копейки'' (округление итоговой суммы чека до рубля в меньшую сторону). Можно установить: | |||
** Не отбрасывать копейки | |||
** Отбрасывать копейки при оплате наличными | |||
** Всегда отбрасывать копейки | |||
* ''Печать артикулов'' (при включенной настройке в чеки будут добавлены артикулы в название номенклатуры) | |||
* ''Адрес покупателя'' (установка адреса электронной почты по умолчанию) | |||
* ''Место расчета'' (Настройка записи тега места расчета) | |||
** Из торгового объекта | |||
** Установленный в кассе (по умолчанию) | |||
* ''QR-код и печать на принтере'' (Настройка вывода QR-кода и печати на принтере при использовании расшаренной кассы) | |||
** Не отображать | |||
** Ссылка на чек | |||
** Фискальные данные | |||
* ''Печать логотипа в чеке'' (при включенной настройке в чеке будет печататься изображение логотипа организации) | |||
* ''Фискализация чеков'' (Настройка для кассы, которая регулирует фискализацию чеков) | |||
** Фискализировать | |||
** Не фискализировать | |||
** Запрашивать при продаже | |||
* ''Сторонние приложения'' (при включенной настройке появится возможность передачи чеков для печати из сторонних приложений | |||
* ''Автоинкасация'', при включенной настройке закрытие смены произойдет с автоматическим обнулением счетчика наличности в денежном ящике. Настройка работает только на устройствах MSPOS. | |||
* ''Группировка позиций'' (при включенной настройке в приложении позиции с одинаковым наименованием в одну запись с суммированным количеством) | |||
* ''Отключить печать чека'' (при включенной настройке, касса не будет печатать бумажный чек, отправлен будет электронный чек) | |||
* ''Без проверки кода маркировки'' (при включенной настройке приложение не будет осуществлять проверку кода маркировки по ФФД 1.2) | |||
* ''Контроль МРЦ'' (при включенной настройке приложение будет использовать максимальную розничную цену при продаже сигарет) | |||
* ''Срок годности'' (при включенной настройке приложение будет проверять срок годности товара при считывании Datamatrix) | |||
* ''Внесение предоплаты (Онлайн-заказ)'' (Есть возможность настроить внесение предоплаты для онлайн заказа) | |||
** Предоплата | |||
** Аванс | |||
* ''Печать пречека'' (возможность печати пречека на устройстве)'''Важно!''' Настройка активна только при наличии действующей лицензии "Общепит" | |||
Включение/выключение настроек происходит при нажатии на поле настройки или переключателем [[Файл:Переключатель.jpg]] или выбором конкретной настройки, в случаях с множественным выбором. | |||
== Продажа по свободной цене == | |||
Для '''Продажи по свободной цене''' можно установить следующий вид настроек: | |||
* ''Наименование позиции'' (в данной настройке можно задать наименование для позиции "товар по свободной цене") | |||
* ''Предмет расчета'' (в данной настройке можно указать один из предметов расчета для совершения кассовых операций) | |||
** Товар | |||
** Подакцизный товар | |||
** Работа | |||
** Услуга | |||
** Ставка азартной игры | |||
** Выигрыш азартной игры | |||
** Лотерейный билет | |||
** Выигрыш лотереи | |||
** Представление РИД (результат интеллектуальной деятельности) | |||
** Платеж | |||
** Агентское вознаграждение | |||
** Составной предмет расчета | |||
** Иной предмет расчета | |||
** Передача имущественных прав | |||
** Внереализационный доход | |||
** Расходы, уменьшающие сумму налога | |||
** Торговый сбор | |||
** Курортный сбор | |||
* ''Тип НДС'' (в данной настройке можно указать тип НДС, который используется при расчетах в организации) | |||
** НДС не облагается | |||
** НДС 0% | |||
** НДС 10% | |||
** НДС 10/110 | |||
** НДС 20% | |||
** НДС 20/120 | |||
Установка параметров происходит путем выбора необходимой настройки. | |||
== Весовой штрихкод == | |||
Для настройки '''Весовой штрихкод''' можно установить следующие параметры: | |||
* ''Шаблон'' (в этой настройке можно задать шаблон весового штрихкода) | |||
== Алкоголь == | |||
Для параметров '''Алкоголь''' можно указать следующий вид настроек: | |||
* ''Начало продажи алкоголя'' | |||
* ''Конец продажи алкоголя'' | |||
{{ Note | '''Внимание!'''<br> | |||
При установке времени продажи алкогольной продукции ознакомьтесь с <b>[http://www.consultant.ru/document/cons_doc_LAW_281780/ Ограничениями розничной продажи алкогольной продукции и безалкогольных тонизирующих напитков, установленными в субъектах Российской федерации]</b>.|1200}} | |||
== Платежный терминал == | |||
Для параметров '''Платежный терминал''' можно указать следующий вид настроек: | |||
* ''Задержка печати слип-чека'' (данная настройка позволяет установить время ожидания между печатью слип-чека и его копии, в секундах) | |||
== Оплата == | |||
Для параметров '''Оплата''' можно указать следующий вид настроек: | |||
* ''СНО по умолчанию'' (выбор типа СНО, который будет использоваться по умолчанию) | |||
** ОСН | |||
** УСН доход | |||
** УСН доход-расход | |||
** ЕНВД | |||
** ЕСН | |||
** ПСН | |||
* ''Быстрая оплата'' позволяет настроить автоматическое заполнение суммы в окне оплаты в приложении. Настройка работает только при отключенном "смешанном типе оплаты". | |||
** Не использовать | |||
** Наличными | |||
** Безналичными | |||
* ''Запретить смешанные типы оплаты'' (при включенной настройке, оплату можно будет производить только наличными или безналичными) | |||
* ''Продажа в 1 клик'' (при включенной настройке, переход на экран оплаты будет происходить после нажатия на номенклатурную позицию товара) | |||
Включение/выключение настроек происходит при нажатии на поле настройки или переключателем [[Файл:Переключатель.jpg]] или выбором конкретной настройки, в случаях с множественным выбором. | |||
== Сканирование штрихкодов == | |||
Для параметра '''Сканирование штрихкода''' можно указать следующий вид настроек: | |||
* ''Подсветка при сканировании'' (при сканировании штрихкода автоматически включится фонарик для подсветки) | |||
Включение/выключение настройки происходит при нажатии на поле настройки или переключателем [[Файл:Переключатель.jpg]] | |||
== Остатки товаров == | |||
Для параметра '''Синхронизация остатков''' можно указать следующий вид настроек: | |||
* ''Отображать остатки товаров'' (при включенной настройке в разделе '''Товары''' будут отображаться остатки товаров) | |||
* ''Настройка координатора'' (Настройка синхронизации остатков между Android и Desktop приложениями, при работе в одной локальной сети) | |||
* ''IP адрес/порт РМК'' (здесь указывается IP адрес/порт подключения к Desktop приложению) | |||
* ''Пароль'' (указывается пароль использующийся на Desktop версии приложения) | |||
{{ Note | '''Внимание!'''<br> | |||
Параметры ''IP адрес/порт РМК'' и ''Пароль'' становятся доступны при включенной ''Синхронизации остатков''.|1200}} | |||
Включение/выключение настроек происходит при нажатии на поле настройки или переключателем [[Файл:Переключатель.jpg]]. | |||
== Система == | |||
Для параметра '''Система''' можно указать следующий вид настроек: | |||
* ''Сетевой журнал'', при включенной настройке в приложении будет формироваться сетевой журнал. Сетевой журнал позволит быстро найти ошибку или неполадку в работе приложения. | |||
== СБП == | |||
Для параметра '''СБП''' можно указать следующий вид настроек: | |||
* ''Формат вывода QR'', позволяет указать формат вывода QR-кода | |||
** Экран устройства (QR будет формироваться на экране устройства) | |||
** QR дисплей (QR будет формироваться на подключенном QR дисплее) | |||
** Бумажный чек (QR код будет печататься отдельным слип чеком) | |||
Текущая версия на 16:04, 24 марта 2023
Для настройки приложения Касса Android войдите в приложение и авторизуйтесь.
Перейдите в приложении Касса Android в раздел Настройки. Раздел Настройки состоит из подразделов:
- ККТ
- Платежные терминалы
- Принтер
- Весы
- Сканер
- ЕГАИС
- Дополнительно
Для настройки приложения выберите нужный подраздел и нажмите на него.
ККТ
Подраздел ККТ представлен в виде списка подключенных касс.
Для подключения кассы к приложению перейдите в подраздел ККТ. Нажмите на ![]() , далее нажмите на поле Производитель, во всплывающем окне выберите нужную кассу. Далее заполните все поля и нажмите кнопку Сохранить.
, далее нажмите на поле Производитель, во всплывающем окне выберите нужную кассу. Далее заполните все поля и нажмите кнопку Сохранить.
Также в приложении предусмотрена настройка Фискального процессинга. Для настройки фискального процессинга перейдите в подраздел ККТ → Фискальный процессинг, далее выберите Настройки соединения, в поле Токен коннектора введите токен и нажмите кнопку Сохранить.
- При настройке фискального процессинга,в поле Токен коннектора ввести токен при помощи сканера штрихкода. Найдите генератор QR-кода, скопируйте Токен и сформируйте QR-код. Далее при помощи 2D сканера отсканируйте QR-код в поле Токен коннектора.
- Если на устройстве настроен фискальный процессинг и ККТ, то в настройках каждого из подключенных устройств можно назначить Устройство по умолчанию. После этого при совершении операции будет использоваться касса с установленным приоритетом По умолчанию.
Платежные терминалы
Подраздел Платежные терминалы представлен в виде списка подключенных платежных терминалов.
Для подключения платежного терминала к приложению, перейдите в подраздел Платежные терминалы. Нажмите на ![]() , далее нажмите на поле Поставщик терминала, во всплывающем окне выберите нужный платежный терминал. Далее заполните все поля и нажмите кнопку Сохранить.
, далее нажмите на поле Поставщик терминала, во всплывающем окне выберите нужный платежный терминал. Далее заполните все поля и нажмите кнопку Сохранить.
Принтер
Подраздел Принтеры представлен в виде списка подключенных принтеров.
Для подключения принтера перейдите в подраздел Принтеры. Нажмите на поле Производитель, выберите принтер, заполните все необходимые поля и нажмите на кнопку Проверить подключение, далее нажмите на кнопку Сохранить.
Весы
Подраздел Весы представлен в виде окна с настройкой подключения весов.
Для подключения весов перейдите в подраздел Весы. Выберите Тип весов, в поле Устройства для подключения выберите порт подключения и нажмите кнопку Сохранить.
При подключении к Кассе, весов через USB, появится уведомление "О предоставлении приложению Касса доступ к подключаемому устройству".
QR дисплей
Подраздел QR дисплей представлен в виде окна подключения QR дисплея к устройству.
Для подключения QR-дисплея в приложении, совершите следующие действия:
- Подключите QR-дисплей к устройству
- Перейдите в подраздел Настройки → QR-дисплей
- Выберите подключенное устройство
- Подтвердите подключение
- Нажмите кнопку Сохранить
Сканер
Подраздел Сканер представлен в виде окна подключения сканера.
Для подключения сканера перейдите в подраздел Сканер. Нажмите на поле Устройство для подключения, выберите тип подключения и нажмите кнопку Сохранить.
ЕГАИС
Подраздел ЕГАИС представлен в виде окна с настройками подключения УТМ.
Для настройки контроля алкогольной продукции перейдите в подраздел ЕГАИС. Нажмите на поле Контроль алкогольной продукции и выберите один из типов контроля:
- Использовать УТМ со считыванием марки
- Не использовать УТМ, но считывать марку
- Не использовать
Далее при выборе Использовать УТМ со считыванием марки заполните все необходимые поля и нажмите Сохранить. В остальных случаях просто нажмите кнопку Сохранить.
Дополнительно
Подраздел Дополнительно представлен в виде списка дополнительных настроек приложения.
Подраздел Дополнительно разделяется на виды настроек:
- Касса
- Смена
- Справочник товаров и услуг
- Чек
- Продажа по свободной цене
- Весовой штрихкод
- Алкоголь
- Платежный терминал
- Оплата
- Сканирование штрихкодов
- Остатки товаров
- Система
- Ограничить доступ к подразделу Дополнительно можно в Личном кабинете БИФИТ Бизнес используя право Настройка РМК.
Касса
Для Кассы можно установить следующий вид настроек:
- Автоматическое подключение ККТ при входе в торговый объект (для отключения/включения нажмите на поле настройки и подтвердите действие)
- Использовать пул касс (для работы этой настройки отключите автоматическое подключение ККТ при входе в торговый объект, настройка позволяет при наличии нескольких касс автоматически подключаться к случайной кассе)
- Отложенные чеки позволяет при расшаренной кассе оставлять чеки в статусе "Отложенный", для того чтобы при совершении операции касса не пробивала чек сразу, а это можно было сделать потом вручную)
- Печать ссылки на магазин (При включенной настройке в конце чек будет печататься ссылка на магазин)
- Не фискализировать 0 чеки (При включенной настройке чек с суммой 0 не будет фискализироваться)
Включение/выключение настроек происходит при нажатии на поле настройки или переключателем ![]() .
.
Смена
Для Смены можно установить следующий вид настроек:
- Контролировать закрытие смены (при включенной настройке система будет показывать уведомление о необходимости закрытия смены)
- Время контроля смены (активируется при включенной настройке Контролировать закрытие смены, позволяет установить время через которое приложение уведомит о необходимости закрытия смены)
- Автоматическое закрытия смены ( при включенной настройке система будет автоматически закрывать смену если она превысила 24 часа)
- Печать отчетов (отключение печати кассовых отчетов) Важно на некоторых кассах отключение печати отчетов невозможно.
- Печатать
- Не печатать
Включение/выключение настроек происходит при нажатии на поле настройки или переключателем ![]() .
.
Справочник товаров и услуг
Для Справочника товаров и услуг можно установить следующий вид настроек:
- Сортировка номенклатур (при включенной настройке система будет сортировать номенклатуру по частоте использования)
- Изображение номенклатуры (при включенной настройке изображения будут загружаться из kassa.bifit.com)
- Окно ввода количества товара (при включенной настройке в приложении будет отображаться диалоговое окно для ввода количества товара, при добавлении в чек)
- Остатки маркированного товара (при включенной настройке в приложении будет производиться проверка наличие маркировки при продаже)
- Тип синхронизации данных (Позволяет установить тип синхронизации (обновления) номенклатуры)
- Инкрементальный (при редком редактировании номенклатуры, система будет обновлять только измененные товары)
- Полный (При частом редактировании номенклатуры, система будет каждый раз полностью обновлять справочник номенклатуры)
Включение/выключение настроек происходит при нажатии на поле настройки или переключателем ![]() .
.
Чек
Для Чека можно установить следующий вид настроек:
- Печать кассира в чеке, в приложении можно выбрать текст печати кассира в чеке:
- Фамилия Имя Отчество
- Роль, Фамилия И.О.
- Роль
- Фамилия И.О.
- Отбрасывать копейки (округление итоговой суммы чека до рубля в меньшую сторону). Можно установить:
- Не отбрасывать копейки
- Отбрасывать копейки при оплате наличными
- Всегда отбрасывать копейки
- Печать артикулов (при включенной настройке в чеки будут добавлены артикулы в название номенклатуры)
- Адрес покупателя (установка адреса электронной почты по умолчанию)
- Место расчета (Настройка записи тега места расчета)
- Из торгового объекта
- Установленный в кассе (по умолчанию)
- QR-код и печать на принтере (Настройка вывода QR-кода и печати на принтере при использовании расшаренной кассы)
- Не отображать
- Ссылка на чек
- Фискальные данные
- Печать логотипа в чеке (при включенной настройке в чеке будет печататься изображение логотипа организации)
- Фискализация чеков (Настройка для кассы, которая регулирует фискализацию чеков)
- Фискализировать
- Не фискализировать
- Запрашивать при продаже
- Сторонние приложения (при включенной настройке появится возможность передачи чеков для печати из сторонних приложений
- Автоинкасация, при включенной настройке закрытие смены произойдет с автоматическим обнулением счетчика наличности в денежном ящике. Настройка работает только на устройствах MSPOS.
- Группировка позиций (при включенной настройке в приложении позиции с одинаковым наименованием в одну запись с суммированным количеством)
- Отключить печать чека (при включенной настройке, касса не будет печатать бумажный чек, отправлен будет электронный чек)
- Без проверки кода маркировки (при включенной настройке приложение не будет осуществлять проверку кода маркировки по ФФД 1.2)
- Контроль МРЦ (при включенной настройке приложение будет использовать максимальную розничную цену при продаже сигарет)
- Срок годности (при включенной настройке приложение будет проверять срок годности товара при считывании Datamatrix)
- Внесение предоплаты (Онлайн-заказ) (Есть возможность настроить внесение предоплаты для онлайн заказа)
- Предоплата
- Аванс
- Печать пречека (возможность печати пречека на устройстве)Важно! Настройка активна только при наличии действующей лицензии "Общепит"
Включение/выключение настроек происходит при нажатии на поле настройки или переключателем ![]() или выбором конкретной настройки, в случаях с множественным выбором.
или выбором конкретной настройки, в случаях с множественным выбором.
Продажа по свободной цене
Для Продажи по свободной цене можно установить следующий вид настроек:
- Наименование позиции (в данной настройке можно задать наименование для позиции "товар по свободной цене")
- Предмет расчета (в данной настройке можно указать один из предметов расчета для совершения кассовых операций)
- Товар
- Подакцизный товар
- Работа
- Услуга
- Ставка азартной игры
- Выигрыш азартной игры
- Лотерейный билет
- Выигрыш лотереи
- Представление РИД (результат интеллектуальной деятельности)
- Платеж
- Агентское вознаграждение
- Составной предмет расчета
- Иной предмет расчета
- Передача имущественных прав
- Внереализационный доход
- Расходы, уменьшающие сумму налога
- Торговый сбор
- Курортный сбор
- Тип НДС (в данной настройке можно указать тип НДС, который используется при расчетах в организации)
- НДС не облагается
- НДС 0%
- НДС 10%
- НДС 10/110
- НДС 20%
- НДС 20/120
Установка параметров происходит путем выбора необходимой настройки.
Весовой штрихкод
Для настройки Весовой штрихкод можно установить следующие параметры:
- Шаблон (в этой настройке можно задать шаблон весового штрихкода)
Алкоголь
Для параметров Алкоголь можно указать следующий вид настроек:
- Начало продажи алкоголя
- Конец продажи алкоголя
![]() Внимание!
Внимание!
При установке времени продажи алкогольной продукции ознакомьтесь с Ограничениями розничной продажи алкогольной продукции и безалкогольных тонизирующих напитков, установленными в субъектах Российской федерации.
Платежный терминал
Для параметров Платежный терминал можно указать следующий вид настроек:
- Задержка печати слип-чека (данная настройка позволяет установить время ожидания между печатью слип-чека и его копии, в секундах)
Оплата
Для параметров Оплата можно указать следующий вид настроек:
- СНО по умолчанию (выбор типа СНО, который будет использоваться по умолчанию)
- ОСН
- УСН доход
- УСН доход-расход
- ЕНВД
- ЕСН
- ПСН
- Быстрая оплата позволяет настроить автоматическое заполнение суммы в окне оплаты в приложении. Настройка работает только при отключенном "смешанном типе оплаты".
- Не использовать
- Наличными
- Безналичными
- Запретить смешанные типы оплаты (при включенной настройке, оплату можно будет производить только наличными или безналичными)
- Продажа в 1 клик (при включенной настройке, переход на экран оплаты будет происходить после нажатия на номенклатурную позицию товара)
Включение/выключение настроек происходит при нажатии на поле настройки или переключателем ![]() или выбором конкретной настройки, в случаях с множественным выбором.
или выбором конкретной настройки, в случаях с множественным выбором.
Сканирование штрихкодов
Для параметра Сканирование штрихкода можно указать следующий вид настроек:
- Подсветка при сканировании (при сканировании штрихкода автоматически включится фонарик для подсветки)
Включение/выключение настройки происходит при нажатии на поле настройки или переключателем ![]()
Остатки товаров
Для параметра Синхронизация остатков можно указать следующий вид настроек:
- Отображать остатки товаров (при включенной настройке в разделе Товары будут отображаться остатки товаров)
- Настройка координатора (Настройка синхронизации остатков между Android и Desktop приложениями, при работе в одной локальной сети)
- IP адрес/порт РМК (здесь указывается IP адрес/порт подключения к Desktop приложению)
- Пароль (указывается пароль использующийся на Desktop версии приложения)
![]() Внимание!
Внимание!
Параметры IP адрес/порт РМК и Пароль становятся доступны при включенной Синхронизации остатков.
Включение/выключение настроек происходит при нажатии на поле настройки или переключателем ![]() .
.
Система
Для параметра Система можно указать следующий вид настроек:
- Сетевой журнал, при включенной настройке в приложении будет формироваться сетевой журнал. Сетевой журнал позволит быстро найти ошибку или неполадку в работе приложения.
СБП
Для параметра СБП можно указать следующий вид настроек:
- Формат вывода QR, позволяет указать формат вывода QR-кода
- Экран устройства (QR будет формироваться на экране устройства)
- QR дисплей (QR будет формироваться на подключенном QR дисплее)
- Бумажный чек (QR код будет печататься отдельным слип чеком)