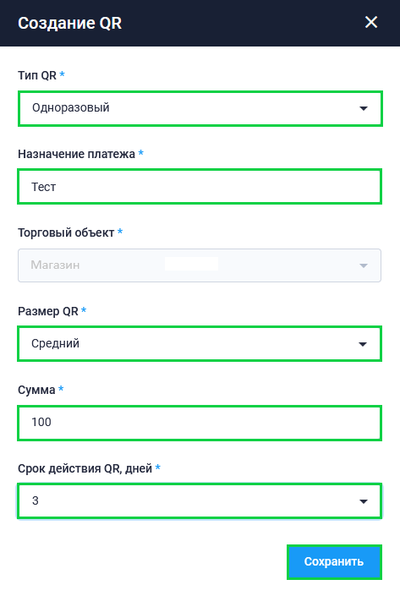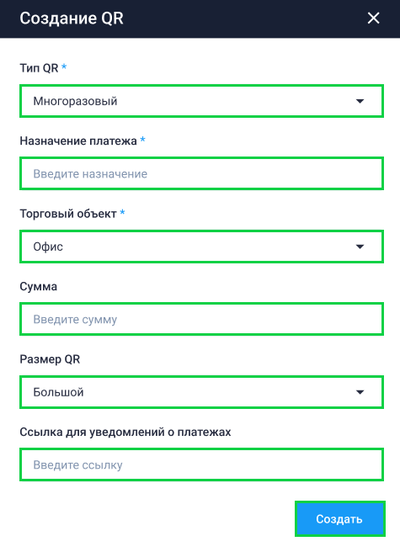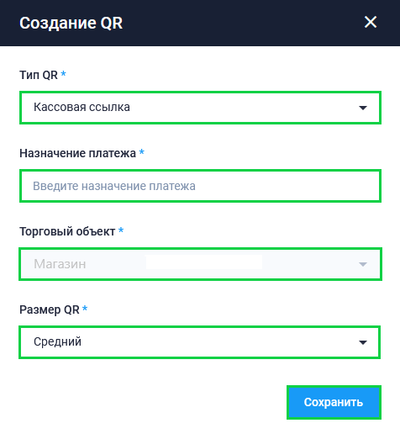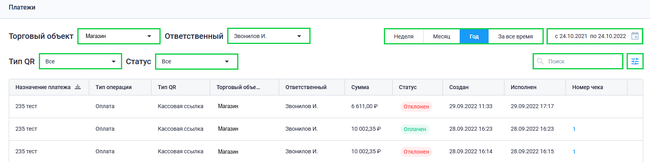Работа с платежными QR ссылками: различия между версиями
Merkulov (обсуждение | вклад) |
Merkulov (обсуждение | вклад) |
||
| (не показаны 24 промежуточные версии этого же участника) | |||
| Строка 1: | Строка 1: | ||
__TOC__ | |||
Для создания QR перейдите в подраздел '''СБП → QR-коды'''. Подраздел представлен в виде таблицы, содержащей созданные QR ссылки организации. Также в подразделе есть система фильтров по торговому объекту и ответственному за создание QR-кода для удобного поиска.<br> | |||
Табличная часть содержит следующую информацию: | |||
* Назначение платежа | |||
* Наименование торгового объекта | |||
* Тип QR ссылки | |||
* ФИО Ответственного | |||
* Сумма | |||
* Дата создания | |||
{{Note|'''''Примечание'''''<br> | |||
* При создании QR ссылки в подразделе выберите торговый объект для которого будет создан QR. | |||
* Для того чтобы распечатать QR-код на принтере в поле QR-кода установите чекбокс и нажмите кнопку [[Файл: Печать на принтере Desktop.png]] | |||
* Для удаления созданного QR-кода в поле QR-кода установите чекбокс и нажмите кнопку [[Файл:Удаление в Личном кабинете.png]] | |||
* Чтобы скачать или скопировать ссылку созданного QR-кода, нажмите на поле QR-кода.<br> Во всплывающем окне выберите: | |||
** Копировать ссылку (ссылка скопируется в буфер обмена) | |||
** Скачать QR-код (QR-код загрузится в виде картинки) | |||
* Для того чтобы ознакомиться с удаленными QR-кодами установите чекбокс в поле '''Показывать архивные'''. | |||
* Если в разделе '''Настройки → СБП''' не создано ни одной конфигурации, то в разделе '''СБП → QR-коды''' кнопка создать будет недоступна. | |||
|800}} | |||
= Создание одноразового QR = | = Создание одноразового QR = | ||
[[Файл:Создание QR кода.png|thumb|400px|'''Создание одноразового QR''']] | |||
Для создания одноразового QR в Личном кабинете '''БИФИТ Бизнес''' совершите следующие действия: | Для создания одноразового QR в Личном кабинете '''БИФИТ Бизнес''' совершите следующие действия: | ||
| Строка 16: | Строка 39: | ||
{{Note|'''''Примечание'''''<br> | {{Note|'''''Примечание'''''<br> | ||
* Для того чтобы распечатать QR-код на принтере в поле QR-кода установите чекбокс и нажмите кнопку [[Файл: Печать на принтере Desktop.png]]. | * Для того чтобы распечатать QR-код на принтере в поле QR-кода установите чекбокс и нажмите кнопку [[Файл: Печать на принтере Desktop.png]]. На изображении будет отображаться назначение платежа, указанного при создании QR-кода. | ||
* Также можно скопировать ссылку QR-кода или скачать изображение, для этого нажмите на поле созданного QR-кода. | * Также можно скопировать ссылку QR-кода или скачать изображение, для этого нажмите на поле созданного QR-кода. | ||
* Одноразовые QR коды по истечению срока жизни автоматически перемещаются в архив.|800}} | * Одноразовые QR коды по истечению срока жизни автоматически перемещаются в архив.|800}} | ||
| Строка 22: | Строка 45: | ||
После оплаты созданный Одноразовый QR пропадает из раздела '''QR коды''' и появляется в разделе '''СБП → Платежи'''. | После оплаты созданный Одноразовый QR пропадает из раздела '''QR коды''' и появляется в разделе '''СБП → Платежи'''. | ||
<br clear="all"/> | |||
= Создание многоразового QR = | = Создание многоразового QR = | ||
[[Файл:Создание Многоразового QR СБП НСПК с уведомлением.png|thumb|400px| '''Создание многоразового QR''']] | |||
Для создания многоразового QR в Личном кабинете '''БИФИТ Бизнес''' совершите следующие действия: | Для создания многоразового QR в Личном кабинете '''БИФИТ Бизнес''' совершите следующие действия: | ||
| Строка 40: | Строка 64: | ||
{{Note|'''''Примечание'''''<br> | {{Note|'''''Примечание'''''<br> | ||
* Для того чтобы распечатать QR-код на принтере в поле QR-кода установите чекбокс и нажмите кнопку [[Файл: Печать на принтере Desktop.png]]. | * Для того чтобы распечатать QR-код на принтере в поле QR-кода установите чекбокс и нажмите кнопку [[Файл: Печать на принтере Desktop.png]]. На изображении будет отображаться назначение платежа, указанного при создании QR-кода. | ||
* Также можно скопировать ссылку QR-кода или скачать изображение, для этого нажмите на поле созданного QR-кода.|800}} | * Также можно скопировать ссылку QR-кода или скачать изображение, для этого нажмите на поле созданного QR-кода.|800}} | ||
<br clear="all"/> | |||
== Переадресация уведомлений об оплате по многоразовому QR == | |||
Для пользователей, которые используют прием оплаты по '''Многоразовому QR''' (статическому) добавлена возможность получать уведомления об успешной оплате. | |||
Для этого пользователю необходимо при создании '''Многоразового QR''' указать "'''Ссылку для уведомлений о платежах'''" в соответствующее поле. | |||
Далее пользователю необходимо обратиться в службу Технической поддержки компании '''БИФИТ Касса''' и сообщить о необходимости получения уведомлений об оплате по '''многоразовому QR''' на данный URL адрес (URL приложить к письму). | |||
{{Note|'''''Важно!'''''<br> | |||
* Уведомления начнут поступать только после согласования с компанией '''БИФИТ Касса''', до этого момента уведомления приходить не будут. | |||
* Уведомление представляет из себя данные, в формате JSON.|800}} | |||
= Создание кассовой ссылки = | = Создание кассовой ссылки = | ||
[[Файл:Кассовая ссылка создание.png|thumb|400px| '''Создание кассовой ссылки''']] | |||
Для создания кассовой ссылки в Личном кабинете '''БИФИТ Бизнес''' совершите следующие действия: | Для создания кассовой ссылки в Личном кабинете '''БИФИТ Бизнес''' совершите следующие действия: | ||
| Строка 55: | Строка 96: | ||
После создания кассовой ссылки она отобразится в табличной части раздела '''QR-коды''', а также будет отображаться в приложениях '''Касса Курьер''', '''Касса''' Android и ''' | После создания кассовой ссылки она отобразится в табличной части раздела '''QR-коды''', а также будет отображаться в приложениях '''Касса Курьер''', '''Касса''' Android и '''Касса Розница''' Desktop при выборе платежного терминала '''НСПК СБП'''. | ||
{{Note|'''''Примечание'''''<br> | {{Note|'''''Примечание'''''<br> | ||
* Для того чтобы распечатать QR-код на принтере в поле QR-кода установите чекбокс и нажмите кнопку [[Файл: Печать на принтере Desktop.png]].|800}} | * Для того чтобы распечатать QR-код на принтере в поле QR-кода установите чекбокс и нажмите кнопку [[Файл: Печать на принтере Desktop.png]]. На изображении будет отображаться назначение платежа, указанного при создании QR-кода.|800}} | ||
<br clear="all"/> | |||
== Работа с кассовой ссылкой == | == Работа с кассовой ссылкой == | ||
| Строка 68: | Строка 109: | ||
Для того, чтобы начать прием оплат, необходимо: | Для того, чтобы начать прием оплат, необходимо: | ||
# В разделе '''СБП → QR коды''' создать кассовую ссылку, указав '''Назначение платежа''', которое будет отображаться в приложении банка плательщика при оплате и на печатной форме QR кода, и размер изображение QR кода для его печати. | # В Личном кабинете '''БИФИТ Бизнес''' в разделе '''СБП → QR коды''' создать кассовую ссылку, указав '''Назначение платежа''', которое будет отображаться в приложении банка плательщика при оплате и на печатной форме QR кода, и размер изображение QR кода для его печати. | ||
# Выбрать созданную кассовую ссылку и нажать кнопку '''''Печать''''', распечатать печатную форму QR. | # Выбрать созданную кассовую ссылку и нажать кнопку '''''Печать''''', распечатать печатную форму QR. | ||
# Поместить печатную форму на рабочее место кассира так, чтобы QR код был хорошо виден и доступен для сканирования покупателям. | # Поместить печатную форму на рабочее место кассира так, чтобы QR код был хорошо виден и доступен для сканирования покупателям. | ||
| Строка 76: | Строка 117: | ||
Таким образом вы настроили прием оплат через кассовую ссылку. Процесс приема оплаты следующий: | Таким образом вы настроили прием оплат через кассовую ссылку. Процесс приема оплаты следующий: | ||
# Кассир формирует чек товарами покупателя | # Кассир формирует чек товарами покупателя. | ||
# Нажимает кнопку '''''Итог'''''. | # Нажимает кнопку '''''Итог'''''. | ||
# В окне | # В окне '''Оплата''' выберите '''Безналичный''' тип оплаты и нажмите кнопку '''''Оплатить'''''. | ||
# На экране запустится процесс ожидания оплаты по кассовой ссылке. Клиент в этот момент сканирует QR-код с печатной формы, переходит в приложение банка и оплачивает покупку. | # На экране запустится процесс ожидания оплаты по кассовой ссылке. Клиент в этот момент сканирует QR-код с печатной формы, переходит в приложение банка и оплачивает покупку. | ||
# Экран ожидания оплаты показывает, что оплата успешна/не успешна. Касса печатает чек или отображает QR с ссылкой на чек. | # Экран ожидания оплаты показывает, что оплата успешна/не успешна. Касса печатает чек или отображает QR с ссылкой на чек. | ||
| Строка 93: | Строка 134: | ||
{{Note Attention|<br> | {{Note Attention|<br> | ||
На текущий момент не работают возвраты из Личного кабинета '''БИФИТ Бизнес''' и приложения Касса Розница по платежам, принятым через '''СБП НСПК'''. Такие платежи необходимо возвращать через Личный Кабинет банка и формировать чек возврата на кассе вручную.|800}} | На текущий момент не работают возвраты из Личного кабинета '''БИФИТ Бизнес''' и приложения Касса Розница по платежам, принятым через '''СБП НСПК'''. Такие платежи необходимо возвращать через Личный Кабинет банка и формировать чек возврата на кассе вручную.|800}} | ||
= Раздел Платежи = | |||
[[Файл:СБП раздел Платежи.png|thumb|650px|'''Подраздел Платежи''']] | |||
Подробнее о совершении операций с использованием СБП смотрите здесь: | |||
* <b>[https://kassa.bifit.com/wiki/index.php?title=Настройка_НСПК_СБП_в_приложении_Касса_Android Android]</b> | |||
* <b>[https://kassa.bifit.com/wiki/index.php?title=Плагин_НСПК_СБП Desktop]</b> | |||
После приема платежа вся информация об операции будет отображаться в Личном кабинете '''БИФИТ Бизнес''' в подразделе '''СБП → Платежи'''. | |||
Подраздел '''Платежи''' предназначен для учета всех платежей, совершенных с использованием QR-кодов. Подраздел '''Платежи''' представлен в виде таблицы и предназначен для учета всех платежей, совершенных с использованием оплаты по QR-коду. Также в подразделе предусмотрена система фильтров для более удобного поиска. | |||
Табличная часть содержит в себе следующую информацию: | |||
* Назначение платежа (наименование созданного QR-кода) | |||
* Тип операции (Оплата/Возврат оплаты) | |||
* Тип QR-кода (Одноразовый, Многоразовый, Кассовая ссылка) | |||
* Наименование торгового объекта (Торговый объект, на котором была совершена операция продажи по QR-коду) | |||
* ФИО Ответственного | |||
* Сумма операции | |||
* Статус операции | |||
* Создан (время создания QR-кода) | |||
* Исполнен (дата проведения оплаты) | |||
* Номер чека | |||
Для того чтобы ознакомиться с историей платежа необходимо нажать на его поле. | |||
Сведения о платеже содержат следующую информацию: | |||
* Назначение платежа | |||
* Сумма платежа | |||
* Статус платежа | |||
* Номер плательщика | |||
Если по операции был совершен возврат, то в сведении о платеже будет добавлена история возврата и с ней можно будет ознакомиться, нажав на поле платежа. | |||
== См. также == | |||
* <b>[[Настройка_НСПК_СБП_в_приложении_Касса_Android |Настройка НСПК СБП в приложении Касса Android]]</b> | |||
* <b>[[Плагин_НСПК_СБП |Плагин НСПК СБП Касса Розница Desktop]]</b> | |||
Текущая версия на 16:47, 24 мая 2023
Для создания QR перейдите в подраздел СБП → QR-коды. Подраздел представлен в виде таблицы, содержащей созданные QR ссылки организации. Также в подразделе есть система фильтров по торговому объекту и ответственному за создание QR-кода для удобного поиска.
Табличная часть содержит следующую информацию:
- Назначение платежа
- Наименование торгового объекта
- Тип QR ссылки
- ФИО Ответственного
- Сумма
- Дата создания
- При создании QR ссылки в подразделе выберите торговый объект для которого будет создан QR.
- Для того чтобы распечатать QR-код на принтере в поле QR-кода установите чекбокс и нажмите кнопку

- Для удаления созданного QR-кода в поле QR-кода установите чекбокс и нажмите кнопку

- Чтобы скачать или скопировать ссылку созданного QR-кода, нажмите на поле QR-кода.
Во всплывающем окне выберите:- Копировать ссылку (ссылка скопируется в буфер обмена)
- Скачать QR-код (QR-код загрузится в виде картинки)
- Для того чтобы ознакомиться с удаленными QR-кодами установите чекбокс в поле Показывать архивные.
- Если в разделе Настройки → СБП не создано ни одной конфигурации, то в разделе СБП → QR-коды кнопка создать будет недоступна.
Создание одноразового QR
Для создания одноразового QR в Личном кабинете БИФИТ Бизнес совершите следующие действия:
- Перейдите в подраздел СБП → QR-коды
- Нажмите кнопку Создать
- Во всплывающем окне укажите:
- Тип QR → Одноразовый
- Назначение платежа (будет указано в приложении банка при оплате)
- Выберите торговый объект, для которого есть настройка СБП
- Размер QR (если в дальнейшем нужно будет его распечатать)
- Сумму в рублях (Обязательно)
- Срок действия QR (срок действия в днях)
После создания QR-кода он отобразится в табличной части раздела QR-коды.
- Для того чтобы распечатать QR-код на принтере в поле QR-кода установите чекбокс и нажмите кнопку
 . На изображении будет отображаться назначение платежа, указанного при создании QR-кода.
. На изображении будет отображаться назначение платежа, указанного при создании QR-кода. - Также можно скопировать ссылку QR-кода или скачать изображение, для этого нажмите на поле созданного QR-кода.
- Одноразовые QR коды по истечению срока жизни автоматически перемещаются в архив.
После оплаты созданный Одноразовый QR пропадает из раздела QR коды и появляется в разделе СБП → Платежи.
Создание многоразового QR
Для создания многоразового QR в Личном кабинете БИФИТ Бизнес совершите следующие действия:
- Перейдите в подраздел СБП → QR-коды
- Нажмите кнопку Создать
- Во всплывающем окне укажите:
- Тип QR → Многоразовый
- Назначение платежа (будет указано в приложении банка при оплате)
- Выберите торговый объект, для которого есть настройка СБП
- Размер QR (если в дальнейшем нужно будет его распечатать)
- Сумму в рублях (Не обязательно)
После создания QR-кода он отобразится в табличной части раздела QR-коды.
Переадресация уведомлений об оплате по многоразовому QR
Для пользователей, которые используют прием оплаты по Многоразовому QR (статическому) добавлена возможность получать уведомления об успешной оплате.
Для этого пользователю необходимо при создании Многоразового QR указать "Ссылку для уведомлений о платежах" в соответствующее поле.
Далее пользователю необходимо обратиться в службу Технической поддержки компании БИФИТ Касса и сообщить о необходимости получения уведомлений об оплате по многоразовому QR на данный URL адрес (URL приложить к письму).
- Уведомления начнут поступать только после согласования с компанией БИФИТ Касса, до этого момента уведомления приходить не будут.
- Уведомление представляет из себя данные, в формате JSON.
Создание кассовой ссылки
Для создания кассовой ссылки в Личном кабинете БИФИТ Бизнес совершите следующие действия:
- Перейдите в подраздел СБП → QR-коды
- Нажмите кнопку Создать
- Во всплывающем окне укажите:
- Тип QR → Кассовая ссылка
- Назначение платежа (будет указано в приложении банка при оплате)
- Выберите торговый объект, для которого есть настройка СБП
- Размер QR (если в дальнейшем нужно будет его распечатать)
После создания кассовой ссылки она отобразится в табличной части раздела QR-коды, а также будет отображаться в приложениях Касса Курьер, Касса Android и Касса Розница Desktop при выборе платежного терминала НСПК СБП.
Работа с кассовой ссылкой
В отличие от Одноразовых и Многоразовых QR ссылок, Кассовая ссылка в системе БИФИТ Бизнес может использоваться только для приема оплат через приложения Касса Розница на Android и Desktop.
Для того, чтобы начать прием оплат, необходимо:
- В Личном кабинете БИФИТ Бизнес в разделе СБП → QR коды создать кассовую ссылку, указав Назначение платежа, которое будет отображаться в приложении банка плательщика при оплате и на печатной форме QR кода, и размер изображение QR кода для его печати.
- Выбрать созданную кассовую ссылку и нажать кнопку Печать, распечатать печатную форму QR.
- Поместить печатную форму на рабочее место кассира так, чтобы QR код был хорошо виден и доступен для сканирования покупателям.
- В приложении Касса Розница на Android и Desktop при авторизации выбрать ту организацию и тот торговый объект, для которого была создана кассовая ссылка.
- В разделе Настройки → Платежные терминалы из выпадающего списка выбрать терминал НСПК СБП. В открывшемся окне в выпадающем списке выбрать тип QR → Кассовая ссылка и в поле ниже выбрать по наименованию нужную кассовую ссылку.
Таким образом вы настроили прием оплат через кассовую ссылку. Процесс приема оплаты следующий:
- Кассир формирует чек товарами покупателя.
- Нажимает кнопку Итог.
- В окне Оплата выберите Безналичный тип оплаты и нажмите кнопку Оплатить.
- На экране запустится процесс ожидания оплаты по кассовой ссылке. Клиент в этот момент сканирует QR-код с печатной формы, переходит в приложение банка и оплачивает покупку.
- Экран ожидания оплаты показывает, что оплата успешна/не успешна. Касса печатает чек или отображает QR с ссылкой на чек.
В разделе СБП → Платежи можно посмотреть все произведенные оплаты по все QR-кодам, а также произвести по ним возврат по любой сумме, не превышающей сумму операции.
![]() Внимание!:
Внимание!:
На текущий момент не работают возвраты из Личного кабинета БИФИТ Бизнес и приложения Касса Розница по платежам, принятым через СБП НСПК. Такие платежи необходимо возвращать через Личный Кабинет банка и формировать чек возврата на кассе вручную.
Раздел Платежи
Подробнее о совершении операций с использованием СБП смотрите здесь:
После приема платежа вся информация об операции будет отображаться в Личном кабинете БИФИТ Бизнес в подразделе СБП → Платежи.
Подраздел Платежи предназначен для учета всех платежей, совершенных с использованием QR-кодов. Подраздел Платежи представлен в виде таблицы и предназначен для учета всех платежей, совершенных с использованием оплаты по QR-коду. Также в подразделе предусмотрена система фильтров для более удобного поиска.
Табличная часть содержит в себе следующую информацию:
- Назначение платежа (наименование созданного QR-кода)
- Тип операции (Оплата/Возврат оплаты)
- Тип QR-кода (Одноразовый, Многоразовый, Кассовая ссылка)
- Наименование торгового объекта (Торговый объект, на котором была совершена операция продажи по QR-коду)
- ФИО Ответственного
- Сумма операции
- Статус операции
- Создан (время создания QR-кода)
- Исполнен (дата проведения оплаты)
- Номер чека
Для того чтобы ознакомиться с историей платежа необходимо нажать на его поле.
Сведения о платеже содержат следующую информацию:
- Назначение платежа
- Сумма платежа
- Статус платежа
- Номер плательщика
Если по операции был совершен возврат, то в сведении о платеже будет добавлена история возврата и с ней можно будет ознакомиться, нажав на поле платежа.