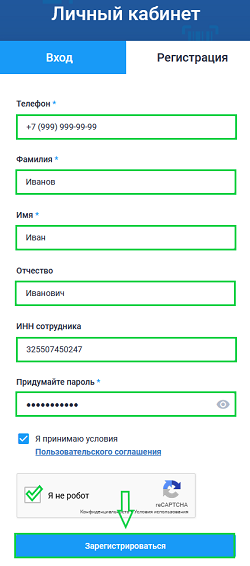ИНСТРУКЦИИ:Регистрация в Личном Кабинете: различия между версиями
Перейти к навигации
Перейти к поиску
Mediawiki (обсуждение | вклад) |
|||
| (не показано 20 промежуточных версий 3 участников) | |||
| Строка 1: | Строка 1: | ||
Для работы с облачной кассой необходимо пройти [https://kassa.bifit.com/cashdesk/#/auth/registration процедуру регистрации] в личном кабинете сервиса БИФИТ Бизнес на сайте [https://kassa.bifit.com/ https://kassa.bifit.com]. | Для работы с облачной кассой необходимо пройти [https://kassa.bifit.com/cashdesk/#/auth/registration процедуру регистрации] в личном кабинете сервиса БИФИТ Бизнес на сайте [https://kassa.bifit.com/ https://kassa.bifit.com]. | ||
Процедура регистрации состоит из двух этапов: | <br>Процедура регистрации состоит из двух этапов: | ||
* Создание новой учетной записи | * Создание новой учетной записи | ||
* Заведение информации об организации клиента | * Заведение информации об организации клиента | ||
{{Note|Учетная запись привязывается к номеру мобильного телефона. Номер мобильного телефона станет Вашим логином.|800}} | |||
С подробной инструкцией по регистрации в Личном кабинете БИФИТ Бизнес ознакомьтесь <b>[https://kassa.bifit.com/wiki/index.php?title=КЕЙСЫ:Как_начать_работать здесь]</b>. | |||
[[Image:Web_registration.png|thumb| | == Регистрация учетной записи == | ||
'''Шаг №1:''' Заполните поля (см. "Рис.1") | |||
[[Image:Web_registration.png|thumb|Рис.1]] | |||
'''Шаг №2:''' Подтвердите | |||
После подтверждения регистрации пользователя, сервис предложит зарегистрировать организацию и торговый объект. | После подтверждения регистрации пользователя, сервис предложит зарегистрировать организацию и торговый объект. | ||
Для регистрации, введите ИНН организации, и сервис автоматически заполнит необходимые поля: | Для регистрации, введите ИНН организации, и сервис автоматически заполнит необходимые поля: | ||
* КПП (заполняется автоматически); | |||
* Наименование организации (заполняется автоматически); | |||
* Адрес (заполняется автоматически); | |||
* Наименование торгового объекта (заполняется автоматически); | |||
* Выберите систему налогообложения, по которой работает ваша организация; | |||
* Введите Email, который будет использоваться для информирования. | |||
* Нажмите '''''Создать''''' и вас перенаправит на первую страницу сформированного Личного Кабинета (раздел Аналитика) | |||
[[Аренда облачной кассы|<big>'''Продолжение регистрации, шаг №2 - Аренда облачной кассы'''</big>]] | |||
Текущая версия на 12:32, 7 июня 2023
Для работы с облачной кассой необходимо пройти процедуру регистрации в личном кабинете сервиса БИФИТ Бизнес на сайте https://kassa.bifit.com.
Процедура регистрации состоит из двух этапов:
- Создание новой учетной записи
- Заведение информации об организации клиента
![]() Учетная запись привязывается к номеру мобильного телефона. Номер мобильного телефона станет Вашим логином.
Учетная запись привязывается к номеру мобильного телефона. Номер мобильного телефона станет Вашим логином.
С подробной инструкцией по регистрации в Личном кабинете БИФИТ Бизнес ознакомьтесь здесь.
Регистрация учетной записи
Шаг №1: Заполните поля (см. "Рис.1")
Шаг №2: Подтвердите
После подтверждения регистрации пользователя, сервис предложит зарегистрировать организацию и торговый объект.
Для регистрации, введите ИНН организации, и сервис автоматически заполнит необходимые поля:
- КПП (заполняется автоматически);
- Наименование организации (заполняется автоматически);
- Адрес (заполняется автоматически);
- Наименование торгового объекта (заполняется автоматически);
- Выберите систему налогообложения, по которой работает ваша организация;
- Введите Email, который будет использоваться для информирования.
- Нажмите Создать и вас перенаправит на первую страницу сформированного Личного Кабинета (раздел Аналитика)