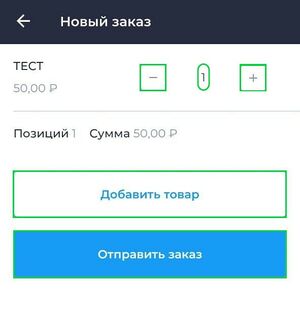Заказ на закупку на Android: различия между версиями
Merkulov (обсуждение | вклад) |
|||
| (не показано 10 промежуточных версий 1 участника) | |||
| Строка 1: | Строка 1: | ||
[[Файл:Заказ на закупку.jpg|thumb]] | [[Файл:Заказ на закупку.jpg|thumb]] | ||
'''Закупка''' — это процесс приобретения товаров, работ и услуг, состоящий из выявления потребности в товаре, работе или услуге, поиска и выбора поставщика, заключения и исполнения договора о поставке товара (выполнения работ, оказания услуг). | |||
Раздел '''Заказ на закупку''' представлен в виде списка закупок организации. | |||
Во всплывающем окне | Для оформления заказа на закупку: | ||
* В разделе '''Меню''' перейдите в раздел '''Заказ на закупку''' | |||
* Нажмите на кнопку [[Файл:Create product.png]]. | |||
* Во всплывающем окне: | |||
** Нажмите кнопку '''''Добавить товар''''' | |||
** Укажите товары для закупки | |||
** Нажмите на кнопку [[Файл:Подтверждение.png]] | |||
** Укажите количество товаров | |||
** Нажмите на кнопку '''''Отправить заказ'''''. | |||
| Строка 17: | Строка 21: | ||
В Личном кабинете в разделе '''Учет''', перейдите в подраздел '''Заказ на закупку'''. | В Личном кабинете в разделе '''Учет''', перейдите в подраздел [[Ведение товароучета#Заказ на закупку товаров|'''Заказ на закупку'''.]] | ||
| Строка 23: | Строка 27: | ||
Далее | Далее необходимо подтвердить созданный заказ для этого: | ||
* Найдите в списке созданный заказ и нажмите на него | |||
* Далее проверьте правильность указанных в нем товаров (при необходимости откорректируйте) | |||
* Нажмите кнопку '''''Подтвердить''''' | |||
{{ Note | '''''Примечание''''' | {{ Note | '''''Примечание''''' | ||
* | * В личном кабинете предусмотрено применение фильтра для поиска документа по дате или периоду. | ||
* В заказе на закупку предусмотрена возможность добавления комментария к заказу. Для создания комментария нажмите на кнопку [[Файл:Комментарий в заказе на закупку.png]], во всплывающем окне оставьте комментарий и нажмите на кнопку '''Готово'''. После добавления комментария значок комментария изменится на [[Файл:Добавлен комментарий в заказе на закупку.png]]. Для того чтобы прочитать комментарий нажмите на значок [[Файл:Добавлен комментарий в заказе на закупку.png]]. | |||
|800}} | |||
Текущая версия на 10:56, 8 июня 2023
Закупка — это процесс приобретения товаров, работ и услуг, состоящий из выявления потребности в товаре, работе или услуге, поиска и выбора поставщика, заключения и исполнения договора о поставке товара (выполнения работ, оказания услуг).
Раздел Заказ на закупку представлен в виде списка закупок организации.
Для оформления заказа на закупку:
После этого в списке закупок, созданная закупка будет со статусом Новый. Для дальнейшей работы с закупками необходимо перейти в Личный кабинет БИФИТ Бизнес.
В Личном кабинете в разделе Учет, перейдите в подраздел Заказ на закупку.
Подраздел Заказ на закупку представлен в табличном виде. На данной странице можно ознакомиться со всеми актами заказов на закупку товаров организации.
Далее необходимо подтвердить созданный заказ для этого:
- Найдите в списке созданный заказ и нажмите на него
- Далее проверьте правильность указанных в нем товаров (при необходимости откорректируйте)
- Нажмите кнопку Подтвердить
- В личном кабинете предусмотрено применение фильтра для поиска документа по дате или периоду.
- В заказе на закупку предусмотрена возможность добавления комментария к заказу. Для создания комментария нажмите на кнопку
 , во всплывающем окне оставьте комментарий и нажмите на кнопку Готово. После добавления комментария значок комментария изменится на
, во всплывающем окне оставьте комментарий и нажмите на кнопку Готово. После добавления комментария значок комментария изменится на  . Для того чтобы прочитать комментарий нажмите на значок
. Для того чтобы прочитать комментарий нажмите на значок  .
.