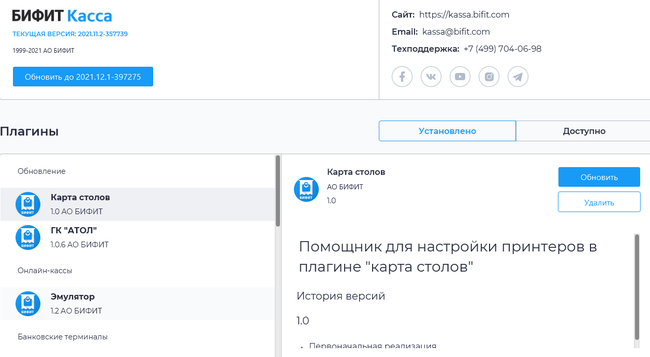Общепит: различия между версиями
Merkulov (обсуждение | вклад) |
|||
| (не показано 19 промежуточных версий 1 участника) | |||
| Строка 8: | Строка 8: | ||
Базовый набор плагинов включает в себя: | Базовый набор плагинов включает в себя: | ||
* Плагин | * <b>[[Плагин Карта столов| Плагин Карта столов]]</b> | ||
* Плагин | * <b>[[Плагин Бронирование| Плагин Бронирование]]</b> | ||
* Плагин | * <b>[[Плагин Пречек| Плагин Пречек]]</b> | ||
* Плагин | * <b>[[Плагин Сплит чека| Плагин Сплит чека]]</b> | ||
| Строка 46: | Строка 46: | ||
Для работы в приложении необходимо создать номенклатуру товаров. | Для работы в приложении необходимо создать номенклатуру товаров. | ||
Загрузку справочника товаров производите в <b>[https://kassa.bifit.com/cashdesk/#/auth/login| Web-кабинете БИФИТ Касса]</b>. Создание товарной номенклатуры производите согласно <b>[[ | Загрузку справочника товаров производите в <b>[https://kassa.bifit.com/cashdesk/#/auth/login| Web-кабинете БИФИТ Касса]</b>. Создание товарной номенклатуры производите согласно <b>[[Работа_со_справочником_товаров|"Работа со справочником товаров"]]</b>. | ||
Также внести номенклатуру товара в приложение можно при помощи экспорта товаров. Для этого перейдите в раздел '''Склад → Товары'''. В разделе '''Товары''' нажмите на кнопку ''''' Экспорт/Импорт'''''. Приложите файл, укажите, что нужно импортировать, выберите нужную кодировку и нажмите на кнопку '''''Импорт'''''. Подробнее читайте <b>[https://kassa.bifit.com/wiki/index.php?title=Как_загрузить_и_выгрузить_товары_Excel%3F "Как загрузить и выгрузить товары"]</b>. | |||
{{ Note |'''''Примечание'''''<br> При установке плагина '''Справочник товаров''' для '''ПрЭВМ "Касса Розница" Desktop''' появляется возможность вносить номенклатуру товаров в приложении.|800}} | {{ Note |'''''Примечание'''''<br> При установке плагина '''Справочник товаров''' для '''ПрЭВМ "Касса Розница" Desktop''' появляется возможность вносить номенклатуру товаров в приложении.|800}} | ||
=Загрузка плагинов= | =Загрузка плагинов= | ||
| Строка 90: | Строка 62: | ||
Для установки плагинов необходимо на панели '''Меню''' нажать на значок '''''Бифит Касса'''''. | Для установки плагинов необходимо на панели '''Меню''' нажать на значок '''''Бифит Касса'''''. | ||
В появившемся окне можно ознакомиться с текущей версией приложения. В правой части экрана указаны контакты для связи с компанией разработчиком БИФИТ. В нижней части экрана располагаются плагины. При нажатии на кнопку '''''Доступно''''' можно ознакомиться и установить необходимые плагины для работы с приложением "Касса Розница". При нажатии на кнопку '''''Установлено''''' можно ознакомиться с установленными плагинами, а также при нажатии на плагин, ознакомиться с краткой информацией о текущем плагине. | В появившемся окне можно ознакомиться с текущей версией приложения. В правой части экрана указаны контакты для связи с компанией разработчиком — БИФИТ. В нижней части экрана располагаются плагины. При нажатии на кнопку '''''Доступно''''' можно ознакомиться и установить необходимые плагины для работы с приложением "Касса Розница". При нажатии на кнопку '''''Установлено''''' можно ознакомиться с установленными плагинами, а также при нажатии на плагин, ознакомиться с краткой информацией о текущем плагине. | ||
Для работы с функционалом общепита необходимо загрузить следующие плагины: | Для работы с функционалом общепита необходимо загрузить следующие плагины: | ||
| Строка 109: | Строка 81: | ||
= Подключение оборудования = | = Подключение оборудования = | ||
Подключите кассовый аппарат к приложению '''Касса Розница Desktop'''. (подробнее см. <b>[https://kassa.bifit.com/wiki/index.php?title= | Подключите кассовый аппарат к приложению '''Касса Розница Desktop'''. (подробнее см. <b>[https://kassa.bifit.com/wiki/index.php?title=Как_подключить_кассу_к_приложению%3F Как подключить кассу к приложению?]</b>) | ||
Подключите принтер чеков к приложению '''Касса Розница Desktop'''. (подробнее см. <b>[https://kassa.bifit.com/wiki/index.php?title=FAQ:%D0%9A%D0%B0%D0%BA_%D0%BF%D0%BE%D0%B4%D0%BA%D0%BB%D1%8E%D1%87%D0%B8%D1%82%D1%8C_%D0%BF%D1%80%D0%B8%D0%BD%D1%82%D0%B5%D1%80_%D1%87%D0%B5%D0%BA%D0%BE%D0%B2_%D0%BA_%D0%BF%D1%80%D0%B8%D0%BB%D0%BE%D0%B6%D0%B5%D0%BD%D0%B8%D1%8E%3F FAQ:Как подключить принтер чеков к приложению?]</b>) | Подключите принтер чеков к приложению '''Касса Розница Desktop'''. (подробнее см. <b>[https://kassa.bifit.com/wiki/index.php?title=FAQ:%D0%9A%D0%B0%D0%BA_%D0%BF%D0%BE%D0%B4%D0%BA%D0%BB%D1%8E%D1%87%D0%B8%D1%82%D1%8C_%D0%BF%D1%80%D0%B8%D0%BD%D1%82%D0%B5%D1%80_%D1%87%D0%B5%D0%BA%D0%BE%D0%B2_%D0%BA_%D0%BF%D1%80%D0%B8%D0%BB%D0%BE%D0%B6%D0%B5%D0%BD%D0%B8%D1%8E%3F FAQ:Как подключить принтер чеков к приложению?]</b>) | ||
Подключите платежный терминал к приложению '''Касса Розница Desktop'''. (подробнее см. <b>[https://kassa.bifit.com/wiki/index.php?title= | Подключите платежный терминал к приложению '''Касса Розница Desktop'''. (подробнее см. <b>[https://kassa.bifit.com/wiki/index.php?title=Как_подключить_платежный_терминал_в_приложении_Desktop%3F Как подключить платежный терминал к приложению?]</b>) | ||
= Настройка кухонного принтера = | = Настройка кухонного принтера = | ||
| Строка 123: | Строка 95: | ||
После установки необходимых плагинов, для настройки кухонного принтера в разделе '''Меню''' выберите раздел '''Операции'''. В разделе '''Операции''' перейдите в подраздел '''Карта столов''', в подразделе '''Карта столов''' выберите группу и назначьте установленный кухонный принтер и нажмите кнопку '''''Сохранить'''''. | После установки необходимых плагинов, для настройки кухонного принтера в разделе '''Меню''' выберите раздел '''Операции'''. В разделе '''Операции''' перейдите в подраздел '''Карта столов''', в подразделе '''Карта столов''' выберите группу и назначьте установленный кухонный принтер и нажмите кнопку '''''Сохранить'''''. | ||
Текущая версия на 09:02, 9 июня 2023
Для начала работы в системе БИФИТ Бизнес перейдите по ссылке в личный кабинет. (Личный кабинет БИФИТ Бизнес)
Общепит
Касса Общепит - Это набор плагинов, расширяющих функционал Desktop-приложения Касса Розница, и необходимых для приема платежей и учета в кафе, барах, ресторанах, выполнения функций бронирования столов, печати заказов на кухню, печати пречеков, разделения чека между посетителями.
Базовый набор плагинов включает в себя:
![]() Внимание!
Внимание!
С февраля 2021 года прекращены развитие и поддержка программного обеспечения Касса Общепит для платформ Android, Windows и Linux. Функциональность программного обеспечения перенесена в ПрЭВМ "Касса Розница" Desktop.
Касса Розница - актуальное программное обеспечение для приема платежей в сферах Розничной торговли, Услуг и Общественного питания. Приложение построено по модульному принципу, и позволяет расширять свои возможности за счет установки дополнительных плагинов. Для работы в сфере общественного питания необходимо использовать Касса Розница Desktop с дополнительными плагинами: "Карта столов", "Бронирование" и "Принтер чеков".
Для использования функционала общепита необходимо скачать последнюю версию Desktop приложение Касса Розница 3.x и установить на компьютер.
Лицензирование
Для использования плагинов Общепит необходимо иметь действующий тариф Касса Плюс.
Для приобретения набора плагинов в Личном кабинете БИФИТ Бизнес, перейдите в раздел Магазин → Продукты. Выберите из списка продуктов Общепит, далее в окне нажмите Купить.
Стоимость набора плагинов Общепит составляет 1500 руб./год для одной организации.
Возможности плагина Общепит:
- Карта столов
- Подключение кухонных принтеров
- Бронирование столов
- Складские операции на рабочем месте кассира (списание, оприходование, перемещение)
- Списание ингредиентов при продаже блюда
- Учёт по FIFO/LIFO
- Разделение чека между гостями
- Печать пречека
![]() Внимание!
Внимание!
Общепит является платным плагином расширения и доступен только пользователям тарифа Касса Плюс.
Загрузка справочника товаров
Для работы в приложении необходимо создать номенклатуру товаров.
Загрузку справочника товаров производите в Web-кабинете БИФИТ Касса. Создание товарной номенклатуры производите согласно "Работа со справочником товаров".
Также внести номенклатуру товара в приложение можно при помощи экспорта товаров. Для этого перейдите в раздел Склад → Товары. В разделе Товары нажмите на кнопку Экспорт/Импорт. Приложите файл, укажите, что нужно импортировать, выберите нужную кодировку и нажмите на кнопку Импорт. Подробнее читайте "Как загрузить и выгрузить товары".
![]() Примечание
Примечание
При установке плагина Справочник товаров для ПрЭВМ "Касса Розница" Desktop появляется возможность вносить номенклатуру товаров в приложении.
Загрузка плагинов
Для начала работы со специализированным программным обеспечением Касса Общепит необходимо установить плагины.
Для установки плагинов необходимо на панели Меню нажать на значок Бифит Касса.
В появившемся окне можно ознакомиться с текущей версией приложения. В правой части экрана указаны контакты для связи с компанией разработчиком — БИФИТ. В нижней части экрана располагаются плагины. При нажатии на кнопку Доступно можно ознакомиться и установить необходимые плагины для работы с приложением "Касса Розница". При нажатии на кнопку Установлено можно ознакомиться с установленными плагинами, а также при нажатии на плагин, ознакомиться с краткой информацией о текущем плагине.
Для работы с функционалом общепита необходимо загрузить следующие плагины:
- Плагин подходящий к вашей онлайн кассе
- Принтер чеков
- Платежный терминал
- Бронирование
- Пречек
- Сплит чек
- Справочник товаров
- Карта столов
После загрузки всех плагинов перезапустите приложение.
После перезапуска приложения проверьте состояние значка кассы в правом верхнем углу.
![]() Перезапуск приложения можно осуществлять после установки сразу нескольких плагинов, перезагрузка приложения после установки каждого плагина не требуется.
Перезапуск приложения можно осуществлять после установки сразу нескольких плагинов, перезагрузка приложения после установки каждого плагина не требуется.
Подключение оборудования
Подключите кассовый аппарат к приложению Касса Розница Desktop. (подробнее см. Как подключить кассу к приложению?)
Подключите принтер чеков к приложению Касса Розница Desktop. (подробнее см. FAQ:Как подключить принтер чеков к приложению?)
Подключите платежный терминал к приложению Касса Розница Desktop. (подробнее см. Как подключить платежный терминал к приложению?)
Настройка кухонного принтера
Для того чтобы сформированный заказ могли получать остальные цеха заведения общепита, необходимо произвести настройку кухонного принтера.
Ознакомьтесь с подключением кухонного принтера к приложению Касса Розница Desktop (FAQ:Как подключить принтер чеков к приложению?).
Перейдите в приложение Касса Розница Desktop и авторизуйтесь.
После установки необходимых плагинов, для настройки кухонного принтера в разделе Меню выберите раздел Операции. В разделе Операции перейдите в подраздел Карта столов, в подразделе Карта столов выберите группу и назначьте установленный кухонный принтер и нажмите кнопку Сохранить.