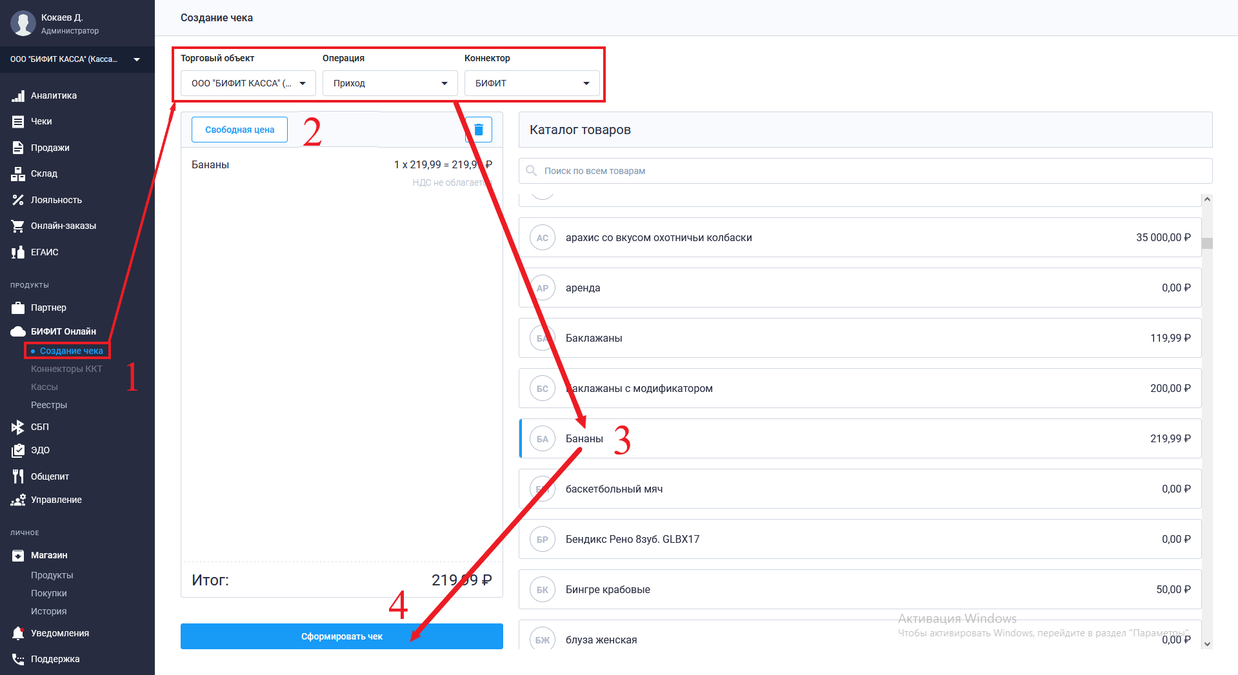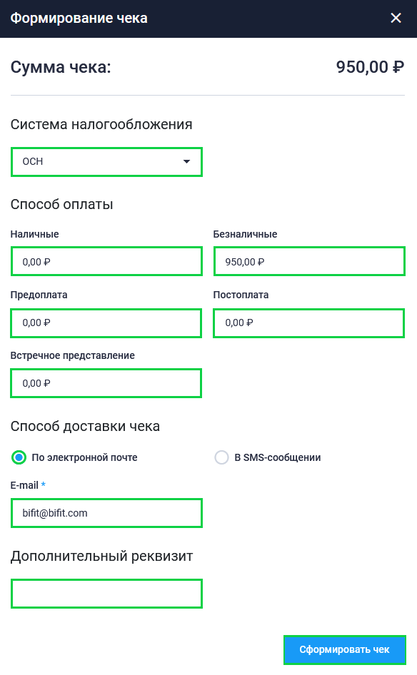Работа с облачной кассой: различия между версиями
Merkulov (обсуждение | вклад) |
м |
||
| (не показано 12 промежуточных версий 2 участников) | |||
| Строка 1: | Строка 1: | ||
Для того, чтобы формировать и фискализировать чеки, совсем не обязательно скачивать приложения - весь кассовый функционал доступен прямо в Личном Кабинете '''БИФИТ Бизнес'''. | |||
# Авторизуйтесь в <b>[https://kassa.bifit.com/cashdesk/#/auth/login ''Личном Кабинете БИФИТ Бизнес'']</b>, перейдите в меню '''БИФИТ Онлайн → Создание чека''' | |||
# Авторизуйтесь в <b>[https://kassa.bifit.com/cashdesk/#/auth/login Личном Кабинете БИФИТ Бизнес]</b>, перейдите в меню '''БИФИТ Онлайн → | |||
# В меню кассы, выберите: | # В меню кассы, выберите: | ||
#* '''Необходимый торговый объект''' (если он всего один - будет выбран по умолчанию) | #* '''Необходимый торговый объект''' (если он всего один - будет выбран по умолчанию) | ||
| Строка 13: | Строка 8: | ||
#* '''Выберите коннектор''' (если он всего один - будет выбран по умолчанию) | #* '''Выберите коннектор''' (если он всего один - будет выбран по умолчанию) | ||
# Формируем чек - из каталога товаров выберите необходимую номенклатуру и добавьте её в чек, после этого нажмите '''''СФОРМИРОВАТЬ ЧЕК''''' | # Формируем чек - из каталога товаров выберите необходимую номенклатуру и добавьте её в чек, после этого нажмите '''''СФОРМИРОВАТЬ ЧЕК''''' | ||
| Строка 23: | Строка 17: | ||
Для того, чтобы удостовериться, что чек сформировался и фискализировался, перейдите в меню '''Чеки'''. Там вы увидите полную информацию по чеку в таблице, а так же сможете открыть его и посмотреть, в каком виде он сформировался и выполнить по нему возврат, при необходимости. | Для того, чтобы удостовериться, что чек сформировался и фискализировался, перейдите в меню '''Чеки'''. Там вы увидите полную информацию по чеку в таблице, а так же сможете открыть его и посмотреть, в каком виде он сформировался и выполнить по нему возврат, при необходимости. | ||
<gallery mode=packed-overlay widths="450px" heights="450px"> | |||
Файл:functionality web kassa.png | |||
Файл:Окно оплаты в Web-кассе.png | |||
</gallery> | |||
Текущая версия на 14:56, 9 июня 2023
Для того, чтобы формировать и фискализировать чеки, совсем не обязательно скачивать приложения - весь кассовый функционал доступен прямо в Личном Кабинете БИФИТ Бизнес.
- Авторизуйтесь в Личном Кабинете БИФИТ Бизнес, перейдите в меню БИФИТ Онлайн → Создание чека
- В меню кассы, выберите:
- Необходимый торговый объект (если он всего один - будет выбран по умолчанию)
- Вид операции (приход, возврат прихода, расход, возврат расхода или коррекция)
- Выберите коннектор (если он всего один - будет выбран по умолчанию)
- Формируем чек - из каталога товаров выберите необходимую номенклатуру и добавьте её в чек, после этого нажмите СФОРМИРОВАТЬ ЧЕК
После этого, появится всплывающее окно Формирование чека, где вам необходимо выбрать систему налогообложения, с которой работает организация, способ оплаты и способ доставки чека. Заканчиваем формирование чека, нажав кнопку Cформировать чек, после чего он отправляется на фискализацию.
В правом верхнем углу экрана вы увидите уведомление ЧЕК СОЗДАН. Одновременно с этим, чек будет направлен на электронную почту покупателя, если вы выбрали такой способ доставки чека, или SMS-сообщением (Необходимо подключение данной функции в ОФД, с которым у вас заключен договор).
Для того, чтобы удостовериться, что чек сформировался и фискализировался, перейдите в меню Чеки. Там вы увидите полную информацию по чеку в таблице, а так же сможете открыть его и посмотреть, в каком виде он сформировался и выполнить по нему возврат, при необходимости.