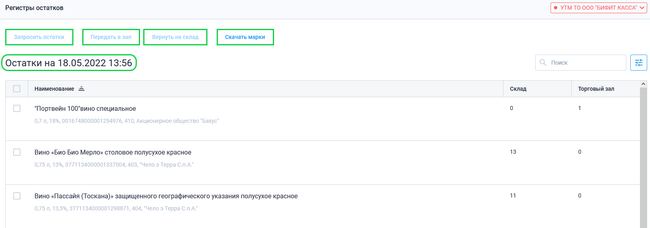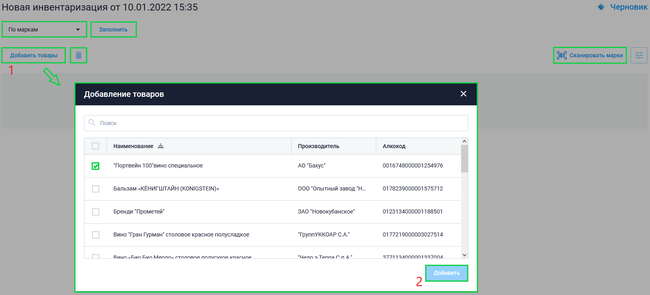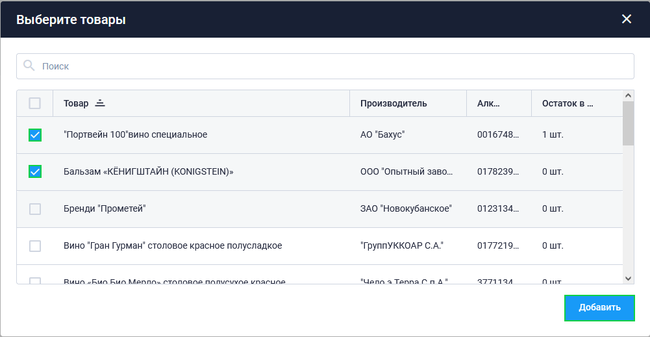Начало работы с ЕГАИС: различия между версиями
Merkulov (обсуждение | вклад) |
|||
| (не показано 49 промежуточных версий 2 участников) | |||
| Строка 1: | Строка 1: | ||
= Работа с накладными = | = Работа с накладными = | ||
Для работы с накладными в | Для работы с накладными ЕГАИС в Личном кабинете БИФИТ Бизнес перейдите в раздел '''ЕГАИС → Накладные'''. | ||
| Строка 31: | Строка 31: | ||
При работе с накладной необходимо: | При работе с накладной необходимо: | ||
# Открыть накладную | # Открыть накладную | ||
# Отсканировать маркированную продукцию при помощи сканера штрихкодов (или проверить и отметить вручную) | # Отсканировать [[Шаблон:Работа с маркированным товаром|''маркированную продукцию'']] при помощи сканера штрихкодов (или проверить и отметить вручную) | ||
# Указать связанный товар (если в системе не создан подобный товар, создать его вручную, нажав на кнопку '''''Связать товар''''') | # Указать связанный товар (если в системе не создан подобный товар, создать его вручную, нажав на кнопку '''''Связать товар''''') | ||
# Указать фактическое количество полученного товара | # Указать фактическое количество полученного товара | ||
| Строка 46: | Строка 46: | ||
|800}}<br clear="all"/> | |800}}<br clear="all"/> | ||
= | = Регистры остатков = | ||
[[Файл:Раздел Остатки ЕГАИС ЛК.png|thumb|650px]] | |||
Для работы с остатками товаров в разделе '''ЕГАИС''', перейдите в подраздел '''Остатки'''. | Для работы с остатками товаров в разделе '''ЕГАИС''', перейдите в подраздел '''Остатки'''. | ||
| Строка 58: | Строка 61: | ||
Для того чтобы перемещать товар со склада в торговый зал и обратно, в системе есть кнопки '''''Передать в зал''''' и '''''Вернуть на склад'''''. Для перемещения товара нажмите на поле товара и нажмите на кнопку '''''Передать в зал''''' или '''''Вернуть на склад''''' в зависимости от необходимого действия. | Для того чтобы перемещать товар со склада в торговый зал и обратно, в системе есть кнопки '''''Передать в зал''''' и '''''Вернуть на склад'''''. Для перемещения товара нажмите на поле товара и нажмите на кнопку '''''Передать в зал''''' или '''''Вернуть на склад''''' в зависимости от необходимого действия. | ||
Также есть возможность выгрузить марки товаров в CSV файл. Для этого нажмите на кнопку '''''Скачать марки'''''.<br> | |||
Таблица будет выглядеть следующим образом: | |||
{| class="wikitable" | |||
| '''''Обозначение''''' | |||
| '''mark''' | |||
| '''product_alc_code''' | |||
| '''product_name''' | |||
| '''f_2reg_id''' | |||
| '''status''' | |||
| '''status_date''' | |||
| '''nomenclature_id''' | |||
| '''nomenclature_name''' | |||
|- | |||
| '''''Описание''''' | |||
| Марка товара | |||
| Алкокод товара | |||
| Наименование в карточке товара | |||
| Идентификатор справки 2 ЕГАИС, к которой относится марка | |||
| Статус марки товара | |||
| Время, в которое марка перешла в этот статус | |||
| ID номенклатуры | |||
| Наименование товара в системе ЕГАИС | |||
|} | |||
{{Note|<big>'''''Важно!'''''</big><br> | |||
С 15 мая 2023 года [https://www.consultant.ru/document/cons_doc_LAW_372973/ приказом Росалкогольрегулирования от 17.12.2020 № 397 «Об утверждении форм, порядка заполнения, форматов и сроков представления в электронном виде заявок о фиксации информации в единой государственной автоматизированной системе учета объема производства и оборота этилового спирта, алкогольной и спиртосодержащей продукции»] введен запрет на «Заявки о фиксации в ЕГАИС сведений о перемещении алкогольной продукции в торговый зал».|800}} | |||
= Вскрытие тары = | = Вскрытие тары = | ||
| Строка 63: | Строка 97: | ||
Для работы с разливным алкоголем в разделе '''ЕГАИС''' перейдите в подраздел '''Вскрытие тары'''. | Для работы с разливным алкоголем в разделе '''ЕГАИС''' перейдите в подраздел '''Вскрытие тары'''. | ||
Вскрытие тары можно производить в приложении '''Касса Розница''' Desktop и в приложении '''Касса''' Android.<br> | |||
Подробнее можно ознакомиться здесь: | |||
* <b>[https://kassa.bifit.com/wiki/index.php?title=Вскрытие_тары_на_Android ''Android'']</b> | |||
* <b>[https://kassa.bifit.com/wiki/index.php?title=Вскрытие_тары_на_Desktop ''Desktop'']</b> | |||
Для вскрытия тары:<br><br> '''Касса Розница Desktop''': | |||
* Перейти в раздел '''ЕГИАС → Вскрытие тары''' | |||
* Выбрать вид алкоголя | |||
** Для крепкого алкоголя необходимо отсканировать марку и нажать '''''Вскрыть''''' | |||
** Для пива выбрать товар из списка и нажать '''''Вскрыть''''' | |||
<br> '''Касса Android''': | |||
* Перейти в раздел '''Касса → Вскрытие тары''' | |||
* Выбрать вид алкоголя | |||
** Для крепкого алкоголя необходимо отсканировать марку и нажать '''''Вскрыть''''' | |||
** Для пива выбрать товар из списка и нажать '''''Вскрыть''''' | |||
Каждое вскрытие тары создает новую запись в Личном кабинете '''БИФИТ Бизнес''', в разделе '''ЕГАИС → Вскрытие тары'''. После закрытия смены, ответственный сотрудник с правами в системе '''Администратор''', должен зайти в '''Личный кабинет БИФИТ Бизнес''' и вручную создать акт '''Списания''' и отправить его в ЕГАИС. | |||
= Инвентаризация = | = Инвентаризация = | ||
[[Файл:Инвентаризация.png|thumb|650px]] | |||
Для создания акта инвентаризации необходимо в разделе '''ЕГАИС''' перейти в подраздел '''Инвентаризация'''. | Для создания акта инвентаризации необходимо в разделе '''ЕГАИС''' перейти в подраздел '''Инвентаризация'''. | ||
| Строка 95: | Строка 145: | ||
= Списание со склада/ торгового зала = | = Списание со склада/ торгового зала = | ||
[[Файл:write downs.png|thumb|650px]] | |||
Для списания товаров со склада в разделе '''ЕГАИС''', перейдите в подраздел '''Списание со склада'''. | Для списания товаров со склада в разделе '''ЕГАИС''', перейдите в подраздел '''Списание со склада'''. | ||
| Строка 127: | Строка 179: | ||
* Для того чтобы полностью удалить акт необходимо в нижней части окна нажать кнопку '''''Удалить'''''. <br> | * Для того чтобы полностью удалить акт необходимо в нижней части окна нажать кнопку '''''Удалить'''''. <br> | ||
'''Важно!''' Отправленный в УТМ акт, удалить невозможно.|800}} | '''Важно!''' Отправленный в УТМ акт, удалить невозможно.|800}} | ||
= Справочники Алкогольной продукции = | = Справочники Алкогольной продукции = | ||
| Строка 141: | Строка 192: | ||
{{ Note |'''''Примечание''''' | {{ Note |'''''Примечание''''' | ||
* Если, при привязке товара к номенклатурной позиции в справочнике товаров, карточка товара не заведена в системе БИФИТ Бизнес, то во всплывающем окне необходимо нажать кнопку '''''Новый товар''''' и создать карточку нового товара. (см. <b>[[ | * Если, при привязке товара к номенклатурной позиции в справочнике товаров, карточка товара не заведена в системе БИФИТ Бизнес, то во всплывающем окне необходимо нажать кнопку '''''Новый товар''''' и создать карточку нового товара. (см. <b>[[Работа_со_справочником_товаров|''Работа со справочником товаров'']]</b>) |800}} | ||
= Подготовка Алкогольной Декларации = | = Подготовка Алкогольной Декларации = | ||
| Строка 153: | Строка 204: | ||
=== Порядок подачи декларации === | |||
Подавать алкодекларацию надо в электронном виде в формате xml. Версии электронных форматов постоянно меняются. Сейчас, согласно Приказу № 396, текущий номер версии ─ 4.4. | |||
Для представления деклараций нужно: | |||
* Зарегистрироваться в личном кабинете на сайте Росалкогольрегулирования | |||
* Установить сертифицированный криптопровайдер КриптоПро CSP | |||
* Установить программу для подписания и шифрования деклараций КриптоАРМ ГОСТ | |||
* скачать сертификат ФСРАР (данные можно взять из сертификата УТМ) | |||
* иметь [[Установка и настройка КЭП|''действующую КЭП'']] | |||
Далее ознакомьтесь с заполнением деклараций: | |||
* | * <b>[https://kassa.bifit.com/wiki/index.php?title=КЕЙСЫ:Подготовка_Алкогольной_декларации Подготовка Алкогольной декларации форма 7]</b> | ||
* | * <b>[https://kassa.bifit.com/wiki/index.php?title=КЕЙСЫ:Подготовка_пивной_декларации Подготовка пивной декларации форма 8]</b> | ||
{{ Note |'''''Примечание''''' | |||
* '''Алкодекларация Форма 7.''' Декларацию по этой форме заполняют розничные продавцы маркированного алкоголя в магазинах из населенных пунктах без интернета, а также общепит.<br> | |||
* '''Алкодекларация Форма 8.''' Все организации, индивидуальные предприниматели и заведения общепита, осуществляющие торговлю пивом, напитками на его основе, сидром, пуаре и медовухой обязаны ежеквартально сдавать алкодекларацию.<br> | |||
* '''КриптоАРМ ГОСТ''' — универсальное приложение для работы с электронными документами. Электронная подпись, шифрование, рабочее место для ЭДО. Приложение доступно для установки на ПК и мобильных устройствах.<br>|800}} | |||
* | |||
* | |||
* | |||
= Ссылки = | |||
== Видеоуроки == | |||
* [https://www.youtube.com/watch?v=c4IzsWhXf70 ЕГАИС в БИФИТ Бизнес - автоматизация продажи алкоголя] | |||
* | * [https://youtu.be/ghqx4nVjyZU ЕГАИС, работа с остатками алкоголя в БИФИТ Касса] | ||
* [https://www.youtube.com/watch?v=pCYyH-Km4vI ЕГАИС, работа с ТТН в ЛК БИФИТ Касса] | |||
* | |||
== Похожие статьи == | |||
* [https://kassa.bifit.com/wiki/index.php?title=%D0%9A%D0%95%D0%99%D0%A1%D0%AB:%D0%9F%D0%BE%D0%B4%D0%B3%D0%BE%D1%82%D0%BE%D0%B2%D0%BA%D0%B0_%D0%BA_%D1%80%D0%B0%D0%B1%D0%BE%D1%82%D0%B5_%D1%81_%D0%95%D0%93%D0%90%D0%98%D0%A1 Подготовка к работе с ЕГАИС] | |||
* [https://kassa.bifit.com/wiki/index.php?title=%D0%9A%D0%95%D0%99%D0%A1%D0%AB:%D0%9F%D0%BE%D1%80%D1%8F%D0%B4%D0%BE%D0%BA_%D1%80%D0%B0%D0%B1%D0%BE%D1%82%D1%8B_%D0%BF%D1%80%D0%B8_%D0%BF%D1%80%D0%BE%D0%B4%D0%B0%D0%B6%D0%B5_%D0%BF%D0%B8%D0%B2%D0%B0 Порядок работы при продаже пива] | |||
* [https://kassa.bifit.com/wiki/index.php?title=%D0%9A%D0%95%D0%99%D0%A1%D0%AB:%D0%9F%D0%BE%D0%B4%D0%B3%D0%BE%D1%82%D0%BE%D0%B2%D0%BA%D0%B0_%D0%90%D0%BB%D0%BA%D0%BE%D0%B3%D0%BE%D0%BB%D1%8C%D0%BD%D0%BE%D0%B9_%D0%B4%D0%B5%D0%BA%D0%BB%D0%B0%D1%80%D0%B0%D1%86%D0%B8%D0%B8 Подготовка Алкогольной декларации форма 7] | |||
* [https://kassa.bifit.com/wiki/index.php?title=%D0%9A%D0%95%D0%99%D0%A1%D0%AB:%D0%9F%D0%BE%D0%B4%D0%B3%D0%BE%D1%82%D0%BE%D0%B2%D0%BA%D0%B0_%D0%BF%D0%B8%D0%B2%D0%BD%D0%BE%D0%B9_%D0%B4%D0%B5%D0%BA%D0%BB%D0%B0%D1%80%D0%B0%D1%86%D0%B8%D0%B8 Подготовка Алкогольной декларации форма 8] | |||
== Наши соцсети == | |||
{{Link1}} | |||
{{ | |||
Текущая версия на 10:38, 13 июня 2023
Работа с накладными
Для работы с накладными ЕГАИС в Личном кабинете БИФИТ Бизнес перейдите в раздел ЕГАИС → Накладные.
Раздел Накладные содержит список накладных, поступивших от поставщиков. Для удобного поиска документов предусмотрена система фильтров.
Выберите накладную и нажмите на её поле. Накладная от поставщика содержит в себе:
- Номер накладной
- Дату
- Идентификатор накладной
- Имя контрагента
- Дата отгрузки
- Данные, полученных товаров, от поставщика
Данные о товарах полученных от поставщика содержат:
- Идентификатор товара поставщика
- Наименование товара
- Стоимость за единицу
- Объем товара
- Содержание алкоголя
- Данные поставщика
- Связанный товар (указывается для связки полученного товара и товара в системе БИФИТ Бизнес)
- Количество товара
- Окно с фактическим количеством полученного товара
- Код маркировки бутылки (используется только при работе с крепким алкоголем)
При работе с накладной необходимо:
- Открыть накладную
- Отсканировать маркированную продукцию при помощи сканера штрихкодов (или проверить и отметить вручную)
- Указать связанный товар (если в системе не создан подобный товар, создать его вручную, нажав на кнопку Связать товар)
- Указать фактическое количество полученного товара
- Нажать кнопку Принять
После приемки товара, система автоматически создаст акт оприходования товаров и поместит весь товар на склад. Статус накладной изменится на Принята, статус акта на Проведен.
- Если количество принимаемого товара не соответствует полученному, необходимо указать фактическое количество полученного товара, далее в накладной нажать на кнопку Принять с расхождением. После этого система автоматически создаст акт оприходования на фактическое количество принятого товара, а акт с расхождением отправит поставщику.
- Если Вы доверяете своему поставщику, при приеме крепкого алкоголя, есть возможность при помощи кнопки Подтвердить все, сразу принять весь товар. Для сброса всего принятого крепкого алкоголя, необходимо нажать на кнопку Сбросить все.
- Для отклонения полученной накладной, нажмите на кнопку Отклонить.
Регистры остатков
Для работы с остатками товаров в разделе ЕГАИС, перейдите в подраздел Остатки.
Раздел Остатки содержит остатки продукции на складе и в торговом зале организации. Для удобного поиска товаров предусмотрена система фильтров.
При работе с остатками товаров есть возможность запросить остатки у ЕГАИС, для актуализации текущих остатков в системе БИФИТ Бизнес. Для запроса остатков у ЕГАИС нажмите на кнопку Запросить остатки. Дата актуальных остатков будет указана в разделе Остатки.
Для того чтобы перемещать товар со склада в торговый зал и обратно, в системе есть кнопки Передать в зал и Вернуть на склад. Для перемещения товара нажмите на поле товара и нажмите на кнопку Передать в зал или Вернуть на склад в зависимости от необходимого действия.
Также есть возможность выгрузить марки товаров в CSV файл. Для этого нажмите на кнопку Скачать марки.
Таблица будет выглядеть следующим образом:
| Обозначение | mark | product_alc_code | product_name | f_2reg_id | status | status_date | nomenclature_id | nomenclature_name |
| Описание | Марка товара | Алкокод товара | Наименование в карточке товара | Идентификатор справки 2 ЕГАИС, к которой относится марка | Статус марки товара | Время, в которое марка перешла в этот статус | ID номенклатуры | Наименование товара в системе ЕГАИС |
![]() Важно!
Важно!
С 15 мая 2023 года приказом Росалкогольрегулирования от 17.12.2020 № 397 «Об утверждении форм, порядка заполнения, форматов и сроков представления в электронном виде заявок о фиксации информации в единой государственной автоматизированной системе учета объема производства и оборота этилового спирта, алкогольной и спиртосодержащей продукции» введен запрет на «Заявки о фиксации в ЕГАИС сведений о перемещении алкогольной продукции в торговый зал».
Вскрытие тары
Для работы с разливным алкоголем в разделе ЕГАИС перейдите в подраздел Вскрытие тары.
Вскрытие тары можно производить в приложении Касса Розница Desktop и в приложении Касса Android.
Подробнее можно ознакомиться здесь:
Для вскрытия тары:
Касса Розница Desktop:
- Перейти в раздел ЕГИАС → Вскрытие тары
- Выбрать вид алкоголя
- Для крепкого алкоголя необходимо отсканировать марку и нажать Вскрыть
- Для пива выбрать товар из списка и нажать Вскрыть
Касса Android:
- Перейти в раздел Касса → Вскрытие тары
- Выбрать вид алкоголя
- Для крепкого алкоголя необходимо отсканировать марку и нажать Вскрыть
- Для пива выбрать товар из списка и нажать Вскрыть
Каждое вскрытие тары создает новую запись в Личном кабинете БИФИТ Бизнес, в разделе ЕГАИС → Вскрытие тары. После закрытия смены, ответственный сотрудник с правами в системе Администратор, должен зайти в Личный кабинет БИФИТ Бизнес и вручную создать акт Списания и отправить его в ЕГАИС.
Инвентаризация
Для создания акта инвентаризации необходимо в разделе ЕГАИС перейти в подраздел Инвентаризация.
Раздел Инвентаризация содержит список актов инвентаризации организации. Для удобного поиска документов предусмотрена система фильтров.
Для создания акта инвентаризации нажмите кнопку Создать.
Далее для добавления товаров нажмите кнопку Добавить товар. Во всплывающем окне выберите товары, нажмите кнопку Добавить.
Также системой предусмотрено заполнение акта при помощи кнопки Заполнить. Для автозаполнения акта инвентаризации можно выбрать категорию, по маркам или по торговому залу. После выбора категории товаров нажмите кнопку Заполнить, система автоматически заполнит акт согласно выбранной категории.
После заполнения акта нажмите кнопку Провести. Для того чтобы внести изменения в проведенный документ необходимо кликнуть на поле нужного акта, далее нажать кнопку Отменить проведение.
- Для добавления товаров можно использовать сканер штрихкода, для этого подключите сканер к устройству, нажмите управляющую кнопку Сканировать товар, сканируйте необходимый товар.
- Системой предусмотрено сохранение акта как черновик, для этого нажмите кнопку Сохранить. Сохраненные акты будут отображаться в подразделе Инвентаризация и доступны для редактирования.
Списание со склада/ торгового зала
Для списания товаров со склада в разделе ЕГАИС, перейдите в подраздел Списание со склада.
Подраздел Списание со склада представлен в табличном виде. На данной странице можно ознакомиться со всеми актами списания товаров организации. Для удобного поиска предусмотрена система фильтров.
Для создания акта списания товаров со склада в подразделе Списание со склада нажмите кнопку Создать. Во всплывающем окне укажите причину списания товаров и нажмите на кнопку Добавить товары. При добавлении товаров, во всплывающем окне выберите один или несколько товаров для списания и нажмите кнопку Добавить.
Далее укажите количество товаров для списания и общую сумму продажи. Проверьте корректность указанных товаров, их количество, сумму продажи и причину, нажмите кнопку Отправить в УТМ.
Для списания товаров из торгового зала в разделе ЕГАИС, перейдите в подраздел Списание из торгового зала.
Подраздел Списание из торгового зала представлен в табличном виде. На данной странице можно ознакомиться со всеми актами списания товаров организации. Для удобного поиска предусмотрена система фильтров.
Для создания акта списания товаров из торгового зала в подразделе Списание из торгового зала нажмите кнопку Создать. Во всплывающем окне укажите причину списания товаров и нажмите на кнопку Добавить товары. При добавлении товаров, во всплывающем окне выберите один или несколько товаров для списания и нажмите кнопку Добавить.
Далее укажите количество товаров для списания и общую сумму продажи. Проверьте корректность указанных товаров, их количество, сумму продажи и причину, нажмите кнопку Отправить в УТМ.
- Для добавления товаров можно использовать сканер штрихкода, для этого подключите сканер к устройству, нажмите управляющую кнопку Сканировать товар, сканируйте необходимый товар.
- Добавить товары в акт можно при помощи кнопки Заполнить, при нажатии на эту кнопку система автоматически добавит все товарные позиции организации в акт.
- Системой предусмотрено сохранение акта как черновик, для этого нажмите кнопку Сохранить. Сохраненные акты будут отображаться в подразделах Списание со склада, Списание из торгового зала и доступны для редактирования.
- Удаление позиций из акта можно осуществлять при помощи кнопки Удалить. Для этого выберите позиции и нажмите кнопку Удалить.
- Для того чтобы полностью удалить акт необходимо в нижней части окна нажать кнопку Удалить.
Справочники Алкогольной продукции
Для ознакомления со справочником алкогольной продукции в разделе ЕГАИС, перейдите в подраздел Алкогольная продукция.
Подраздел Алкогольная продукция представлен в табличном виде. Подраздел содержит в себе справочник алкогольной продукции организации. При приеме алкогольной продукции от поставщиков, все номенклатурные позиции автоматически попадают в справочник алкогольной продукции организации.
Для отражения учета алкогольной продукции в организации, необходимо к каждой номенклатурной позиции создать карточку товара в системе БИФИТ Бизнес. После создания карточки товара к каждой номенклатурной позиции её необходимо привязать. В справочнике алкогольной продукции есть возможность привязать номенклатурную позицию к карточке товара, для этого, напротив номенклатурной позиции, необходимо нажать кнопку Привязать. Во всплывающем окне выбрать из списка необходимый товар и нажать кнопку Привязать.
- Если, при привязке товара к номенклатурной позиции в справочнике товаров, карточка товара не заведена в системе БИФИТ Бизнес, то во всплывающем окне необходимо нажать кнопку Новый товар и создать карточку нового товара. (см. Работа со справочником товаров)
Подготовка Алкогольной Декларации
Декларации - декларации об объеме производства, оборота и (или) использования этилового спирта, алкогольной и спиртосодержащей продукции, об использовании производственных мощностей производителями пива и пивных напитков сидра, пуаре, медовухи.
Декларации есть двух видов:
- 7 форма. Декларация об объеме оборота розничной продажи алкогольной (за исключением пива и пивных напитков, сидра, пуаре и медовухи) и спиртосодержащей продукции.
- 8 форма. Декларация об объеме розничной продажи пива и пивных напитков, сидра, пуаре и медовухи.
Порядок подачи декларации
Подавать алкодекларацию надо в электронном виде в формате xml. Версии электронных форматов постоянно меняются. Сейчас, согласно Приказу № 396, текущий номер версии ─ 4.4.
Для представления деклараций нужно:
- Зарегистрироваться в личном кабинете на сайте Росалкогольрегулирования
- Установить сертифицированный криптопровайдер КриптоПро CSP
- Установить программу для подписания и шифрования деклараций КриптоАРМ ГОСТ
- скачать сертификат ФСРАР (данные можно взять из сертификата УТМ)
- иметь действующую КЭП
Далее ознакомьтесь с заполнением деклараций:
- Алкодекларация Форма 7. Декларацию по этой форме заполняют розничные продавцы маркированного алкоголя в магазинах из населенных пунктах без интернета, а также общепит.
- Алкодекларация Форма 8. Все организации, индивидуальные предприниматели и заведения общепита, осуществляющие торговлю пивом, напитками на его основе, сидром, пуаре и медовухой обязаны ежеквартально сдавать алкодекларацию.
- КриптоАРМ ГОСТ — универсальное приложение для работы с электронными документами. Электронная подпись, шифрование, рабочее место для ЭДО. Приложение доступно для установки на ПК и мобильных устройствах.
Ссылки
Видеоуроки
- ЕГАИС в БИФИТ Бизнес - автоматизация продажи алкоголя
- ЕГАИС, работа с остатками алкоголя в БИФИТ Касса
- ЕГАИС, работа с ТТН в ЛК БИФИТ Касса
Похожие статьи
- Подготовка к работе с ЕГАИС
- Порядок работы при продаже пива
- Подготовка Алкогольной декларации форма 7
- Подготовка Алкогольной декларации форма 8