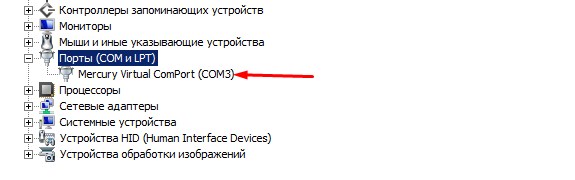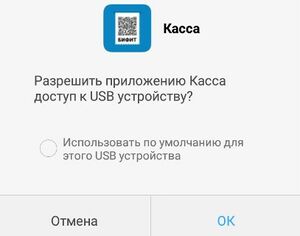Плагин Меркурий: различия между версиями
Panin (обсуждение | вклад) |
Mediawiki (обсуждение | вклад) |
||
| Строка 2: | Строка 2: | ||
==== Настройка кассы в ОС Windows ==== | ==== Настройка кассы в ОС Windows ==== | ||
[[Файл:Screenshot 2.jpg|600px|thumb]] | |||
После подключения кассы к usb порту компьютера, Вам потребуется установить драйвер на кассу, скачать его можно на сайте производителя по адресу: https://www.incotexkkm.ru/support | После подключения кассы к usb порту компьютера, Вам потребуется установить драйвер на кассу, скачать его можно на сайте производителя по адресу: https://www.incotexkkm.ru/support | ||
Если установка драйвера выполнена успешно, то касса будет определятся в диспетчере устройств по одному из com портов | Если установка драйвера выполнена успешно, то касса будет определятся в диспетчере устройств по одному из com портов | ||
==== Подключение кассы к приложению по usb ==== | ==== Подключение кассы к приложению по usb ==== | ||
Версия 16:40, 11 января 2022
Подключение кассы Меркурий в приложении на Windows
Настройка кассы в ОС Windows
После подключения кассы к usb порту компьютера, Вам потребуется установить драйвер на кассу, скачать его можно на сайте производителя по адресу: https://www.incotexkkm.ru/support
Если установка драйвера выполнена успешно, то касса будет определятся в диспетчере устройств по одному из com портов
Подключение кассы к приложению по usb
Для подключения кассы в приложении Касса Розница на Windows выполните следующие шаги:
- Запустите приложение и зайдите под учёткой кассира, слева сверху нажмите иконку БК,откроется окно плагинов.
- Справа от надписи Плагины, нажмите кнопку Доступно
- В списке плагинов необходимо найти и установить плагин Меркурий, после установки, приложение перезапустится.
- Далее зайдите в Настройки - ККТ, через + добавьте вашу кассу через плагин Меркурий, выберите com порт, остальные настройки по умолчанию и сохраняйте.
Сохранение настроек кассы должно пройти успешно, можно работать.
Подключение кассы Меркурий в приложении на Андройд
Подключение кассы к приложению по usb
Как только Вы подключите кассу Меркурий к телефону/планшету, на экране появится уведомление, следующего содержания
Это означает, что связь между кассой и телефоном успешно установлена и можно переходить к подключению кассы в приложении.
Для этого зайдите в учётку кассира и проделайте следующие действия:
- Зайдите в Настройки - ККТ и нажмите +
- Производитель выберите Меркурий, далее укажите Модель вашей кассы и тип подключения USB, если всё пройдёт успешно, то в поле ниже пропишется mac адрес кассы и можно будет сохранить настройки.
После сохранения настроек связь с кассой будет установлена, можно работать.
Подключение кассы к приложению по bluetooth
Настройку сопряжения между кассой и телефоном/планшетом можно выполнить согласно инструкции по ссылке: https://www.incotexkkm.ru/files/kkm/docs/instruction-pc-bluetooth.pdf
Как только будет выполнено сопряжение между телефоном/планшетом и кассой, можно приступать к подключению кассы в приложении.
Для этого зайдите в учётку кассира и проделайте следующие действия:
- Зайдите в Настройки - ККТ и нажмите +
- Производитель выберите Меркурий, далее укажите Модель вашей кассы и тип подключения Bluetooth, если всё пройдёт успешно, то в поле ниже пропишется mac адрес кассы и можно будет сохранить настройки.