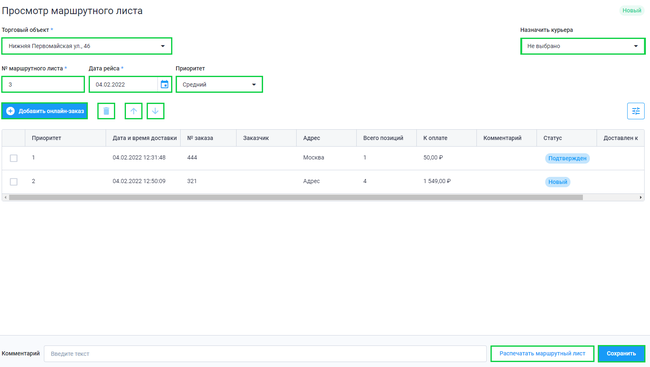Маршрутные листы в Личном кабинете: различия между версиями
Перейти к навигации
Перейти к поиску
м |
|||
| (не показаны 4 промежуточные версии этого же участника) | |||
| Строка 1: | Строка 1: | ||
__TOC__ | |||
'''Маршрутные листы''' позволяют группировать онлайн-заказы по определенному признаку (округ, ветка метро и др.).<br> | |||
Подраздел представлен в виде таблицы с помощью которой можно ознакомиться со всеми маршрутными листами.<br> | |||
Для удобного поиска предусмотрена система фильтров, сортирующая маршрутные листы: | |||
* По торговым объектам; | |||
* По курьерам; | |||
* По статусу маршрутного листа. | |||
Перед созданием нового маршрутного листа, необходимо создать [[Работа с заказами в Личном кабинете|''онлайн заказы'']], добавить эти заказы в маршрутные листы <br> | |||
и распределить по курьерам. | |||
<br clear="all"> | |||
== Как создать маршрутный лист? == | |||
[[Файл:Маршрутный лист.png|thumb|650px]] | |||
Чтобы создать маршрутный лист, перейдите в одноименный раздел, нажмите кнопку '''"Создать"'''. <br> | |||
В открывшемся окне укажите: | |||
* Торговый объект организации; | |||
* № маршрутного листа; | |||
* Дата рейса; | |||
* Приоритет (не обязательно); | |||
* [[Работа с маршрутными листами в Касса Курьер Adroid|''Назначить курьера'']] (не обязательно); | |||
* Нажмите кнопку '''"Добавить онлайн-заказ"'''; | |||
* Во всплывающем окне: | |||
** Выберите из списка онлайн-заказы. | |||
** Нажмите кнопку '''"Сохранить"'''; | |||
* Проверьте указанные заказы и данные маршрутного листа; | |||
* Нажмите кнопку '''"Сохранить"'''. | |||
:Для удаления онлайн-заказа из маршрутного листа, выберите необходимы онлайн-заказа и нажмите кнопку '''"Удалить"'''. | |||
:Для удаления маршрутного листа, выберите необходимый маршрутный лист и нажмите кнопку '''"Удалить"'''. | |||
{{ Note |'''''Примечание''''' | |||
* Для более полного списка доступных заказов нажмите на кнопку '''"Отображать распределенные заказы"'''. | |||
* '''Приоритет''' в маршрутном листе предназначен для его расположения в подразделе '''Маршрутные листы'''. Маршрутные листы с высоким приоритетом будут располагаться вверху таблицы. | |||
* В маршрутном листе есть возможность расставить приоритетность для онлайн-заказов, для этого выделите онлайн-заказ и нажмите кнопку '''"Увеличить приоритет"''' или '''"Уменьшить приоритет"'''. Заказы в маршрутном листе будут расставляться в иерархическом порядке. | |||
|800}} | |||
<br clear="all"> | |||
== Как сохранить или распечатать маршрутный лист? == | |||
Распечатать и сохранить маршрутный лист на компьютер можно двумя способами: | |||
Способ №1: | |||
<ol> | |||
<li>Выберите маршрутный лист;</li> | |||
<li>Нажмите кнопку '''"Печать"''';</li> | |||
<li>Во всплывающем окне: | |||
<ul> | |||
<li>Для печати маршрутного листа — нажмите на значок принтера;</li> | |||
<li>Для сохранения документ в формате PDF — нажмите на значок скачивания.</li> | |||
</ul> | |||
</li> | |||
</ol> | |||
Способ №2: | |||
<ol> | |||
<li>Зайдите в созданный маршрутный лист;</li> | |||
<li>Нажмите кнопку '''"Распечатать маршрутный лист"''';</li> | |||
<li>Во всплывающем окне: | |||
<ul> | |||
<li>Для печати маршрутного листа — нажмите на значок принтера;</li> | |||
<li>Для сохранения документ в формате PDF — нажмите на значок скачивания.</li> | |||
</ul> | |||
</li> | |||
</ol> | |||
Текущая версия на 17:38, 29 июня 2023
Маршрутные листы позволяют группировать онлайн-заказы по определенному признаку (округ, ветка метро и др.).
Подраздел представлен в виде таблицы с помощью которой можно ознакомиться со всеми маршрутными листами.
Для удобного поиска предусмотрена система фильтров, сортирующая маршрутные листы:
- По торговым объектам;
- По курьерам;
- По статусу маршрутного листа.
Перед созданием нового маршрутного листа, необходимо создать онлайн заказы, добавить эти заказы в маршрутные листы
и распределить по курьерам.
Как создать маршрутный лист?
Чтобы создать маршрутный лист, перейдите в одноименный раздел, нажмите кнопку "Создать".
В открывшемся окне укажите:
- Торговый объект организации;
- № маршрутного листа;
- Дата рейса;
- Приоритет (не обязательно);
- Назначить курьера (не обязательно);
- Нажмите кнопку "Добавить онлайн-заказ";
- Во всплывающем окне:
- Выберите из списка онлайн-заказы.
- Нажмите кнопку "Сохранить";
- Проверьте указанные заказы и данные маршрутного листа;
- Нажмите кнопку "Сохранить".
- Для удаления онлайн-заказа из маршрутного листа, выберите необходимы онлайн-заказа и нажмите кнопку "Удалить".
- Для удаления маршрутного листа, выберите необходимый маршрутный лист и нажмите кнопку "Удалить".
- Для более полного списка доступных заказов нажмите на кнопку "Отображать распределенные заказы".
- Приоритет в маршрутном листе предназначен для его расположения в подразделе Маршрутные листы. Маршрутные листы с высоким приоритетом будут располагаться вверху таблицы.
- В маршрутном листе есть возможность расставить приоритетность для онлайн-заказов, для этого выделите онлайн-заказ и нажмите кнопку "Увеличить приоритет" или "Уменьшить приоритет". Заказы в маршрутном листе будут расставляться в иерархическом порядке.
Как сохранить или распечатать маршрутный лист?
Распечатать и сохранить маршрутный лист на компьютер можно двумя способами:
Способ №1:
- Выберите маршрутный лист;
- Нажмите кнопку "Печать";
- Во всплывающем окне:
- Для печати маршрутного листа — нажмите на значок принтера;
- Для сохранения документ в формате PDF — нажмите на значок скачивания.
Способ №2:
- Зайдите в созданный маршрутный лист;
- Нажмите кнопку "Распечатать маршрутный лист";
- Во всплывающем окне:
- Для печати маршрутного листа — нажмите на значок принтера;
- Для сохранения документ в формате PDF — нажмите на значок скачивания.