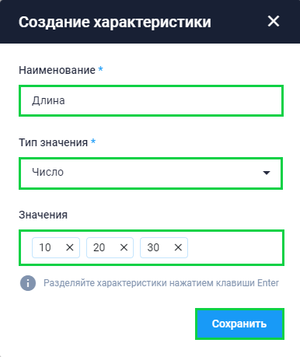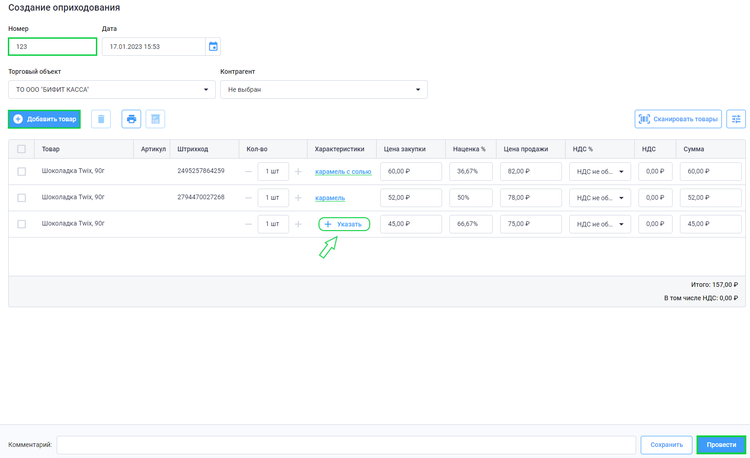Характеристики товаров: различия между версиями
Merkulov (обсуждение | вклад) |
|||
| (не показано 25 промежуточных версий 2 участников) | |||
| Строка 1: | Строка 1: | ||
__TOC__ | |||
Характеристики необходимы для структурирования товаров. <br> | |||
Например, у Вас продаются футболки, у них есть свои размеры и свои цвета, создав определенные характеристики,<br> | |||
Вам не придётся заводить карточки под каждый отдельный размер и цвет, достаточно сформировать одну карточку,<br> | |||
с описанием товара и добавить к ней характеристики. | |||
Для работы с характеристиками | Для начала работы с характеристиками перейдите в подраздел '''Склад → Характеристики''' | ||
Раздел представлен в табличном виде. На странице можно ознакомиться со всеми созданными в организации характеристиками товаров. Также предусмотрена система фильтров для удобного поиска. | |||
== Создание характеристики == | |||
[[Файл:Новая характеристика.png|thumb]] | |||
Для создания новой характеристики товара в разделе '''Характеристики''', нажмите кнопку '''''Создать'''''. Во всплывающем окне введите наименование характеристики, далее выберите тип значения характеристики: | Для создания новой характеристики товара в разделе '''Характеристики''', нажмите кнопку '''''Создать'''''. Во всплывающем окне введите наименование характеристики, далее выберите тип значения характеристики: | ||
* | * Да/нет (когда характеристика соответствует таком ответу да/нет) | ||
* | * Число (количество; упаковка) | ||
* | * Текстовые значения (любые текстовые значения) | ||
* | * Группа характеристик (Позволяет создать группу характеристик) | ||
* [[Работа со справочником товаров#Работа с характеристикой "Дата производства"|''Временная метка (срок годности; дата изготовления)'']] | |||
Нажмите кнопку '''''Сохранить'''''. | Нажмите кнопку '''''Сохранить'''''. | ||
<br clear="all"/> | |||
== Создание группы характеристик == | |||
Группа характеристик - позволяет присвоить товару сразу несколько характеристик.<br> | |||
Для создания группы характеристик: | |||
* Перейти в раздел "Склад" > "Настройки" > "Группы характеристик"; | |||
* Нажать кнопку "Создать"; | |||
* Ввести наименование группы" | |||
* Выбрать необходимые для данной группы характеристики; | |||
* Нажать кнопку "Сохранить". | |||
== Привязка характеристики к товару == | |||
Для привязки созданных характеристик к товару: | |||
* В карточке товара нажмите кнопку '''''Настроить''''' | |||
* Во всплывающем окне: | |||
** Выберите '''Тип отображения → Характеристики''' | |||
** Из списка выберите характеристики и нажмите на их поле | |||
** После выбора нужных характеристик, нажмите на кнопку '''''Сохранить'''''. | |||
Далее в карточке товара: | |||
* Нажмите кнопку '''''Добавить''''' | * Нажмите кнопку '''''Добавить''''' | ||
* Во всплывающем окне можно наблюдать, что в окне появились | * Во всплывающем окне можно наблюдать, что в окне появились поля с добавленными нами характеристиками | ||
* Далее выберите характеристики | * Далее выберите характеристики | ||
* Укажите цену продажи/закупки товара с указанными характеристиками | * Укажите цену продажи/закупки товара с указанными характеристиками | ||
* Присвойте штрихкод товару, набрав его вручную или сгенерируйте его, нажав на | * Присвойте штрихкод товару, набрав его вручную или сгенерируйте его, нажав на штрихкод | ||
* После этого нажмите кнопку '''''Добавить''''' | * После этого нажмите кнопку '''''Добавить''''' | ||
Товар с указанными характеристиками и ценой продажи попадет в таблицу в этом окне, заполненные поля автоматически очистятся. Таким образом для товара можно добавить много характеристик и вариаций продажи товара с разными характеристиками. После формирования товаров, с определенными характеристиками, нажмите кнопку '''''Сохранить'''''. | Товар с указанными характеристиками и ценой продажи попадет в таблицу в этом окне, заполненные поля автоматически очистятся. Таким образом для товара можно добавить много характеристик и вариаций продажи товара с разными характеристиками. После формирования товаров, с определенными характеристиками, нажмите кнопку '''''Сохранить'''''. | ||
== Оприходование товара с характеристиками == | |||
[[Файл:Оприходование товаров с характеристиками.png|thumb|750px| '''Оприходование товаров с характеристиками''' ]] | |||
После создания товара с характеристикой его необходимо оприходовать, для этого: | |||
* Перейдите в подраздел '''Склад → Оприходование товаров''' | |||
* В подразделе '''''Оприходование товаров''''' нажмите кнопку '''''Создать''''' | |||
* Во всплывающем окне: | |||
** Укажите номер акта оприходования | |||
* Нажмите '''''Добавить товар''''' | |||
* Во всплывающем окне: | |||
** Выберите товар, для которого назначали характеристики | |||
** Укажите количество | |||
** Нажмите '''''Добавить''''' | |||
* В акте оприходования, в строке добавленного товара нажмите кнопку <span style="color:#3d78c2">'''''+ Указать'''''</span> . | |||
* Во всплывающем окне: | |||
** Выберите из списка характеристику | |||
** Нажмите '''''Сохранить'''''. | |||
*** Указанная характеристика будет привязана к этой номенклатурной позиции | |||
* Далее повторите эту процедуру с остальными товарами | |||
* После добавления всех необходимых товаров в акт, нажмите кнопку '''''Провести'''''. | |||
<br clear="all"/> | |||
= Видеоуроки = | == Видеоуроки == | ||
* [https://vk.com/video/@bifit.kassa?z=video-143616203_456239149%2Fclub143616203%2Fpl_-143616203_-2 БИФИТ Бизнес: Работа с характеристиками и партиями товаров] | * [https://vk.com/video/@bifit.kassa?z=video-143616203_456239149%2Fclub143616203%2Fpl_-143616203_-2 БИФИТ Бизнес: Работа с характеристиками и партиями товаров] | ||
Текущая версия на 14:35, 6 октября 2023
Характеристики необходимы для структурирования товаров.
Например, у Вас продаются футболки, у них есть свои размеры и свои цвета, создав определенные характеристики,
Вам не придётся заводить карточки под каждый отдельный размер и цвет, достаточно сформировать одну карточку,
с описанием товара и добавить к ней характеристики.
Для начала работы с характеристиками перейдите в подраздел Склад → Характеристики
Раздел представлен в табличном виде. На странице можно ознакомиться со всеми созданными в организации характеристиками товаров. Также предусмотрена система фильтров для удобного поиска.
Создание характеристики
Для создания новой характеристики товара в разделе Характеристики, нажмите кнопку Создать. Во всплывающем окне введите наименование характеристики, далее выберите тип значения характеристики:
- Да/нет (когда характеристика соответствует таком ответу да/нет)
- Число (количество; упаковка)
- Текстовые значения (любые текстовые значения)
- Группа характеристик (Позволяет создать группу характеристик)
- Временная метка (срок годности; дата изготовления)
Нажмите кнопку Сохранить.
Создание группы характеристик
Группа характеристик - позволяет присвоить товару сразу несколько характеристик.
Для создания группы характеристик:
- Перейти в раздел "Склад" > "Настройки" > "Группы характеристик";
- Нажать кнопку "Создать";
- Ввести наименование группы"
- Выбрать необходимые для данной группы характеристики;
- Нажать кнопку "Сохранить".
Привязка характеристики к товару
Для привязки созданных характеристик к товару:
- В карточке товара нажмите кнопку Настроить
- Во всплывающем окне:
- Выберите Тип отображения → Характеристики
- Из списка выберите характеристики и нажмите на их поле
- После выбора нужных характеристик, нажмите на кнопку Сохранить.
Далее в карточке товара:
- Нажмите кнопку Добавить
- Во всплывающем окне можно наблюдать, что в окне появились поля с добавленными нами характеристиками
- Далее выберите характеристики
- Укажите цену продажи/закупки товара с указанными характеристиками
- Присвойте штрихкод товару, набрав его вручную или сгенерируйте его, нажав на штрихкод
- После этого нажмите кнопку Добавить
Товар с указанными характеристиками и ценой продажи попадет в таблицу в этом окне, заполненные поля автоматически очистятся. Таким образом для товара можно добавить много характеристик и вариаций продажи товара с разными характеристиками. После формирования товаров, с определенными характеристиками, нажмите кнопку Сохранить.
Оприходование товара с характеристиками
После создания товара с характеристикой его необходимо оприходовать, для этого:
- Перейдите в подраздел Склад → Оприходование товаров
- В подразделе Оприходование товаров нажмите кнопку Создать
- Во всплывающем окне:
- Укажите номер акта оприходования
- Нажмите Добавить товар
- Во всплывающем окне:
- Выберите товар, для которого назначали характеристики
- Укажите количество
- Нажмите Добавить
- В акте оприходования, в строке добавленного товара нажмите кнопку + Указать .
- Во всплывающем окне:
- Выберите из списка характеристику
- Нажмите Сохранить.
- Указанная характеристика будет привязана к этой номенклатурной позиции
- Далее повторите эту процедуру с остальными товарами
- После добавления всех необходимых товаров в акт, нажмите кнопку Провести.