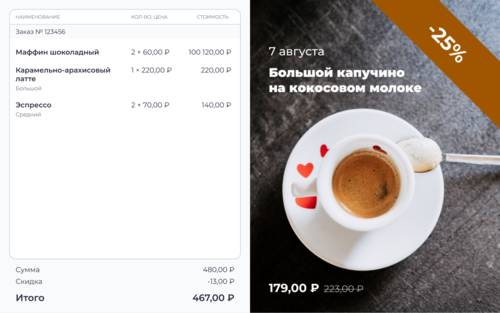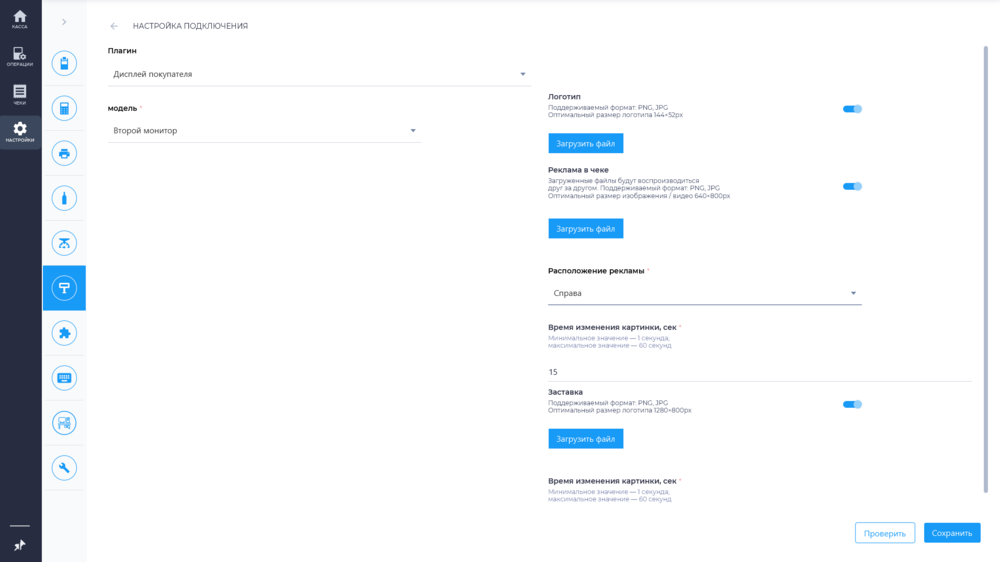Плагин Дисплей покупателя: различия между версиями
Merkulov (обсуждение | вклад) |
Merkulov (обсуждение | вклад) |
||
| (не показано 13 промежуточных версий 2 участников) | |||
| Строка 1: | Строка 1: | ||
{{Desc Plugin | {{Desc Plugin | ||
|name=Дисплей покупателя | |name=Дисплей покупателя | ||
|version=1. | |version=1.2 | ||
|date=29 март 2022 | |date=29 март 2022 | ||
|history=Дисплей_покупателя_история_версии | |history=Дисплей_покупателя_история_версии | ||
|}} | |}} | ||
'''Дисплей покупателя''' | |||
__TOC__ | |||
'''Дисплей покупателя''' — плагин позволяет настроить работу с дисплеями по протоколу EPSON в приложении "Касса Розница" 3.0х . | |||
== Установка == | == Установка == | ||
| Строка 12: | Строка 14: | ||
== Подключение дисплея в приложении == | == Подключение дисплея в приложении == | ||
Для подключения дисплея покупателя в приложении | Для подключения дисплея покупателя в приложении "Касса Розница" 3.0х: | ||
* Перейдите в подраздел '''Настройки → Дисплей покупателя''' | * Перейдите в подраздел '''Настройки → Дисплей покупателя''' | ||
* нажмите на кнопку [[Файл: Добавить.png]] | * нажмите на кнопку [[Файл: Добавить.png]] | ||
| Строка 22: | Строка 24: | ||
Проверьте указанные данные и нажмите кнопку '''''Проверить''''', затем нажмите кнопку '''''Сохранить'''''. | Проверьте указанные данные и нажмите кнопку '''''Проверить''''', затем нажмите кнопку '''''Сохранить'''''. | ||
== Поддерживаемое оборудование == | === Поддерживаемое оборудование === | ||
{{EQ_Display_EPSON}} | |||
==Подключение "Второго монитора" в приложении== | |||
{|align="right" cellpadding="0" cellspacing="0" style="margin-left:1em; " | |||
|-valign="top" | |||
|[[File:Акция на втором экране.png|thumb|500px|'''Вариант с использованием баннера на дисплее покупателя''']] | |||
|[[File:Чек на втором экране.png|thumb|500px|'''Товары в чеке на дисплее покупателя''']] | |||
|} | |||
На рабочих местах кассира можно увидеть два монитора. Один из них повернут к продавцу, а второй — к клиенту. На таком экране отображаются так же, отображаются товары, добавляемые в чек и клиент сразу видит, что именно ему отпускает продавец и сколько это стоит.<br> | |||
Помимо данных о товарах в чеке на дисплее покупателя можно: | |||
* Вывести логотип магазина/аптеки/точки общепита; | |||
* Баннер, на котором, например, размещена информация о скидочных акциях или реклама партнёра. | |||
Если клиентов на кассе нет, то ПО всё равно позволяет использовать экран. Так, на него можно вывести: | |||
* Статичную заставку — какую-нибудь картинку или рекламный баннер, можно при желании выбрать несколько изображений, которые будут сменять друг друга через установленный в настройках период времени; | |||
* Видеоролик — это может информационная запись о вашем бизнесе, либо рекламный ролик или развлекательное видео. | |||
Для подключения "Второго монитора": | |||
* Перейдите в подраздел '''Настройки → Дисплей покупателя''' | |||
* нажмите на кнопку [[Файл: Добавить.png]] | |||
* В поле "Модель", укажите "Второй монитор"; | |||
===Настройка "Второго монитора"=== | |||
[[File:Настройка второго экрана.png|thumb|1000px| '''Настройка второго монитора''']] | |||
* '''Кнопка активации отображения логотипа''': | |||
** При нажатии на кнопку активируются настройки логотипа; | |||
** Кнопка "Загрузить файл" позволяет загрузить картинку логотипа; | |||
* '''Кнопка активации рекламы в чеке''' (позволяет загрузить изображение/ видео для трансляции на экране чека): | |||
** Кнопка "Загрузить файл" позволяет загрузить изображение/видео; | |||
** Поле "Расположение рекламы" (позволяет регулировать отображение изображения/видео на экране покупателя). Доступные значения: Слева, Справа; | |||
** "Время изменения картинки, сек" - регулирует интервал изменения картинки, при нескольких загруженных изображениях или видео + изображение. Минимальное значение = 1сек., максимальное = 60сек. | |||
* '''Кнопка активации трансляции заставки''': | |||
** Кнопка загрузить файл позволяет загрузить изображение/видео; | |||
** "Время изменения картинки, сек" - регулирует интервал изменения картинки, при нескольких загруженных изображениях или видео + изображение. Минимальное значение = 1сек., максимальное = 60сек. | |||
{{ Note |'''''Примечание''''' | |||
* '''Логотип''': | |||
** Оптимальный размер логотипа - 144х52px; <br> | |||
* '''Реклама в чеке''': | |||
** Оптимальный размер изображения/видео 640х800px; <br> | |||
* '''Заставка''': | |||
** Оптимальный размер логотипа 1280x800px;|650}} <br> | |||
Текущая версия на 16:47, 22 ноября 2023
| Название: | Дисплей покупателя | Дата выпуска: | 29 март 2022 |
| Актуальная версия: | 1.2 | История изменений: | Смотреть |
Дисплей покупателя — плагин позволяет настроить работу с дисплеями по протоколу EPSON в приложении "Касса Розница" 3.0х .
Установка
Для установки плагина в приложении "Касса Розница" 3.0х Desktop:
- В разделе Меню кликнуть на значок

- В разделе БИФИТ Касса перейти в раздел Доступно
- В списке плагинов найти необходимый плагин и нажать кнопку Установить
- После установки плагина, перезапустить приложение
Подключение дисплея в приложении
Для подключения дисплея покупателя в приложении "Касса Розница" 3.0х:
- Перейдите в подраздел Настройки → Дисплей покупателя
- нажмите на кнопку

- Укажите модель дисплея
- Укажите порт подключения
- Укажите число символов в строке
- Введите приветственную надпись
Проверьте указанные данные и нажмите кнопку Проверить, затем нажмите кнопку Сохранить.
Поддерживаемое оборудование
| Поставщик | Модель | Тип подключения |
|
|
|
Любые модели дисплеев покупателей, работающие по протоколу EPSON.
Подключение "Второго монитора" в приложении
На рабочих местах кассира можно увидеть два монитора. Один из них повернут к продавцу, а второй — к клиенту. На таком экране отображаются так же, отображаются товары, добавляемые в чек и клиент сразу видит, что именно ему отпускает продавец и сколько это стоит.
Помимо данных о товарах в чеке на дисплее покупателя можно:
- Вывести логотип магазина/аптеки/точки общепита;
- Баннер, на котором, например, размещена информация о скидочных акциях или реклама партнёра.
Если клиентов на кассе нет, то ПО всё равно позволяет использовать экран. Так, на него можно вывести:
- Статичную заставку — какую-нибудь картинку или рекламный баннер, можно при желании выбрать несколько изображений, которые будут сменять друг друга через установленный в настройках период времени;
- Видеоролик — это может информационная запись о вашем бизнесе, либо рекламный ролик или развлекательное видео.
Для подключения "Второго монитора":
- Перейдите в подраздел Настройки → Дисплей покупателя
- нажмите на кнопку

- В поле "Модель", укажите "Второй монитор";
Настройка "Второго монитора"
- Кнопка активации отображения логотипа:
- При нажатии на кнопку активируются настройки логотипа;
- Кнопка "Загрузить файл" позволяет загрузить картинку логотипа;
- Кнопка активации рекламы в чеке (позволяет загрузить изображение/ видео для трансляции на экране чека):
- Кнопка "Загрузить файл" позволяет загрузить изображение/видео;
- Поле "Расположение рекламы" (позволяет регулировать отображение изображения/видео на экране покупателя). Доступные значения: Слева, Справа;
- "Время изменения картинки, сек" - регулирует интервал изменения картинки, при нескольких загруженных изображениях или видео + изображение. Минимальное значение = 1сек., максимальное = 60сек.
- Кнопка активации трансляции заставки:
- Кнопка загрузить файл позволяет загрузить изображение/видео;
- "Время изменения картинки, сек" - регулирует интервал изменения картинки, при нескольких загруженных изображениях или видео + изображение. Минимальное значение = 1сек., максимальное = 60сек.
- Логотип:
- Оптимальный размер логотипа - 144х52px;
- Оптимальный размер логотипа - 144х52px;
- Реклама в чеке:
- Оптимальный размер изображения/видео 640х800px;
- Оптимальный размер изображения/видео 640х800px;
- Заставка:
- Оптимальный размер логотипа 1280x800px;