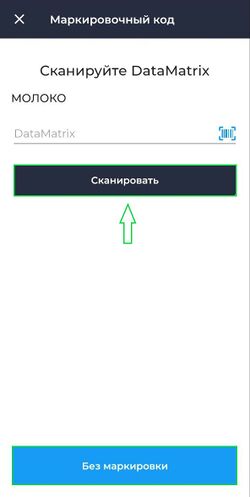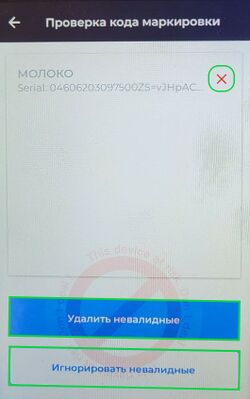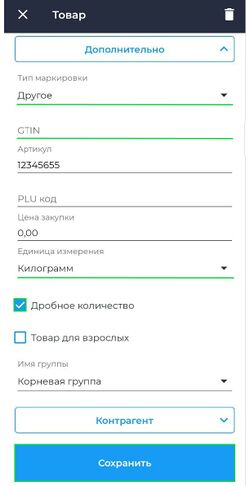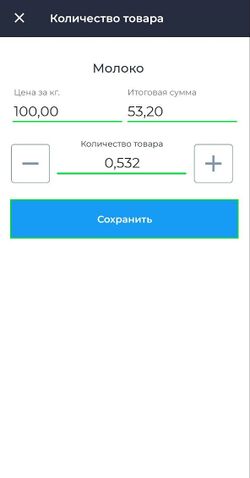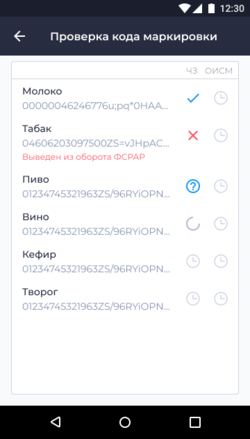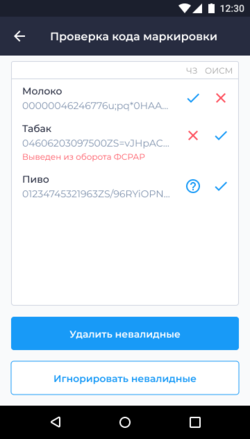Продажа маркированной продукции в приложении Касса Android: различия между версиями
Merkulov (обсуждение | вклад) |
Merkulov (обсуждение | вклад) |
||
| Строка 92: | Строка 92: | ||
* Проверка происходит параллельно в ОИСМ и на стороне Честного знака | * Проверка происходит параллельно в ОИСМ и на стороне Честного знака | ||
* Приоритетным результатом проверки является статус полученный от Честного знака | * Приоритетным результатом проверки является статус полученный от Честного знака | ||
* После успешной проверки в теги чека записывается факт успешной проверки | |||
* При невозможности проверки по причине работы в оффлайн режиме или недоступности сервера проверки в логах приложения записывается факт попытки проверки и тем самым выполняется требование постановления № 1944 | |||
Данный механизм проверки привязан к настройке "Без проверки кода маркировки". Настройка включает/выключает проверку кодов маркировки. | |||
{|align="right" cellpadding="0" cellspacing="0" style="margin-left:1em; " | {|align="right" cellpadding="0" cellspacing="0" style="margin-left:1em; " | ||
|-valign="top" | |-valign="top" | ||
| Строка 118: | Строка 121: | ||
<br clear="all"/> | <br clear="all"/> | ||
== Читайте также == | == Читайте также == | ||
* <b>[https://kassa.bifit.com/wiki/index.php?title=Шаблон:Работа_с_маркированным_товаром Как работать с маркированным товаром в Личном кабинете БИФИТ Бизнес]</b> | * <b>[https://kassa.bifit.com/wiki/index.php?title=Шаблон:Работа_с_маркированным_товаром Как работать с маркированным товаром в Личном кабинете БИФИТ Бизнес]</b> | ||
* <b>[https://kassa.bifit.com/wiki/index.php?title=Продажа_маркированной_продукции_в_приложении_БИФИТ_Касса_Desktop Как продавать маркированную продукцию в приложении БИФИТ Касса Desktop]</b> | * <b>[https://kassa.bifit.com/wiki/index.php?title=Продажа_маркированной_продукции_в_приложении_БИФИТ_Касса_Desktop Как продавать маркированную продукцию в приложении БИФИТ Касса Desktop]</b> | ||
Версия 14:16, 21 марта 2024
Маркировка - это контрольно-идентификационный знак (КиЗ), который размещают на упаковке, ярлыке, этикетке или таре.
Для начала потребуется добавить номенклатурную позицию в справочник товаров, указав признак маркировки в карточке товара. (см.Работа со справочником товаров )
Далее для продажи маркированной продукции совершите следующие действия:
- Перейдите в подраздел Касса → Приход
- Нажмите кнопку Добавить товар
- Выберите маркированный товар и нажмите на поле товара
- Во всплывающем окне Маркировочный код отсканируйте код маркировки на упаковке товара, для этого нажмите кнопку Сканировать
- После успешного сканирования кода маркировки товар будет добавлен в чек
- Нажмите кнопку ИТОГ
- На экране появится окно проверки кода(ов) маркировки ОИСМ
- Ожидайте проверки кодов маркировки
- Если при проверке кодов маркировки через ОИСМ некоторые из кодов маркировки оказались невалидными, то можно воспользоваться кнопкой Удалить невалидные. После этого в чеке останутся только те товары, коды маркировки которых прошли проверку ОИСМ.
- Также в окне проверки кодов маркировки через ОИСМ можно воспользоваться кнопкой Игнорировать невалидные и совершить продажу всех товаров добавленных в чек. Списание кодов маркировки произойдет только у тех товаров, коды маркировки которых были валидными.
- В окне Оплата выберите:
- тип оплаты Наличными/Безналичными
- СНО
- Проверьте корректность указанных данных и нажмите кнопку Оплатить
- При включенной настройке Остатки маркированного товара, если некорректный код маркировки сканируется в приложении, то система не позволяет добавить данный товар в чек.
- ОИСМ это оператор информационных систем маркировки, который осуществляет мониторинг всех продаваемых товаров, подлежащих обязательной маркировке.
- Для корректной работы с маркированной продукцией рекомендуется загрузить используемые коды маркировки в Личный кабинет БИФИТ Бизнес.
Продажа весового маркированного товара (в разработке)
Для продажи весового маркированного товара в приложении Касса Android необходимо совершить следующие действия:
- Создать карточку весового маркированного товара
- Добавить товар в чек
- Совершить продажу
Для создания карточки товара, совершите следующие действия:
- Перейдите в раздел Товары
- Нажать кнопку

- Выберите пункт Добавить товар
- В карточке товара:
- Заполните необходимые поля
- Нажмите на поле Дополнительно
- Установите чекбокс в поле Дробное количество
- Выберите тип маркировки
- Укажите Единицу измерения товара:
- Килограмм
- Грамм
- Нажмите Создать
Далее добавим этот товар в чек, для этого:
- Перейдите в подраздел Касса → Приход
- Нажмите кнопку Добавить товар
- Выберите из справочника товаров весовой маркированный товар и нажмите на его поле
- Во всплывающем окне введите количество товара
- Перед Вами отобразится окно Маркировочный код, в котором необходимо добавить DataMatrix с упаковки товара
- Нажмите кнопку Сканировать
- При помощи камеры устройства считайте DataMatrix с упаковки товара
После совершения вышеописанных действий весовой маркированный товар будет добавлен в чек.
Далее, совершение продажи весового маркированного товара производится также, как и обычного маркированного.
Продажа маркированного товара (Разрешительный режим Честного знака) (В разработке)
Согласно новым правилам продажи маркированного товара согласно постановлению 1944 в приложении Касса Розница Android реализован механизм проверки кодов маркировки.
Логика работы механизма проверки:
- Проверка осуществляется перед приемом оплаты по чеку
- Проверка реализована для физических и облачных касс
- Проверка происходит по каждому коду маркировки в чеке
- Коды проверяются по одному
- Проверка происходит параллельно в ОИСМ и на стороне Честного знака
- Приоритетным результатом проверки является статус полученный от Честного знака
- После успешной проверки в теги чека записывается факт успешной проверки
- При невозможности проверки по причине работы в оффлайн режиме или недоступности сервера проверки в логах приложения записывается факт попытки проверки и тем самым выполняется требование постановления № 1944
Данный механизм проверки привязан к настройке "Без проверки кода маркировки". Настройка включает/выключает проверку кодов маркировки.
Как продавать маркированный товар через приложение Касса Розница Android:
- Перейдите в раздел Касса → Приход
- Выберите и добавьте из справочника товары
- При добавлении маркированного товара необходимо считать Datamatrix на упаковке при помощи сканера
- Окно сканирования активируется автоматически
- В этот момент проверки кода маркировки происходить не будет
- После завершения формирования чека нажать на кнопку Оплатить
- Перед вами отобразится окно проверки кодов маркировки
- Для физической кассы в окне будет отображаться два столбца "ОИСМ" и "Честный знак"
- Для облачной кассы в окне будет отображаться один столбец "Честный знак"
- При прохождении проверки для кодов маркировки будет отображаться соответствующий статус проверки
- По завершению проверки пользователю будут доступны кнопки:
- Продолжить (в случае когда все коды маркировки прошли проверку)
- Игнорировать невалидные (в случае наличия хотя бы одного кода маркировки с неизвестным статусом проверки)
- Удалить невалидные (в случае наличия хотя бы одного кода маркировки с отрицательным статусом проверки)