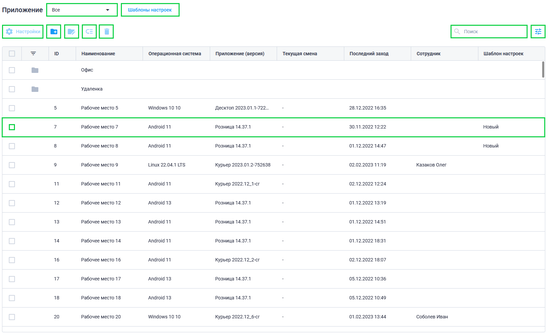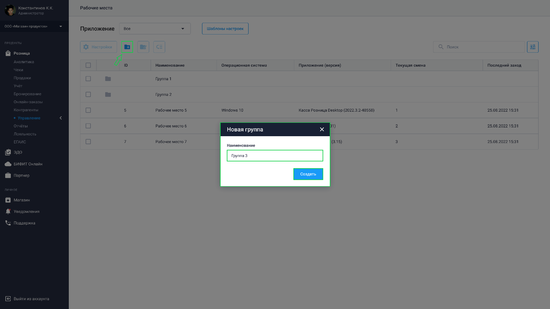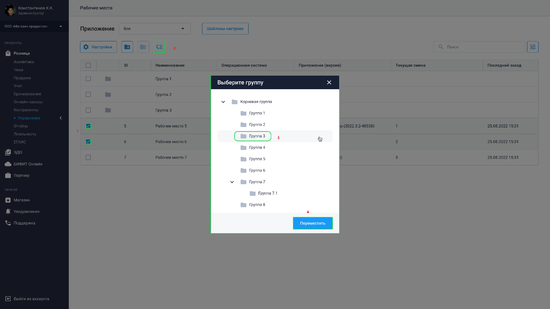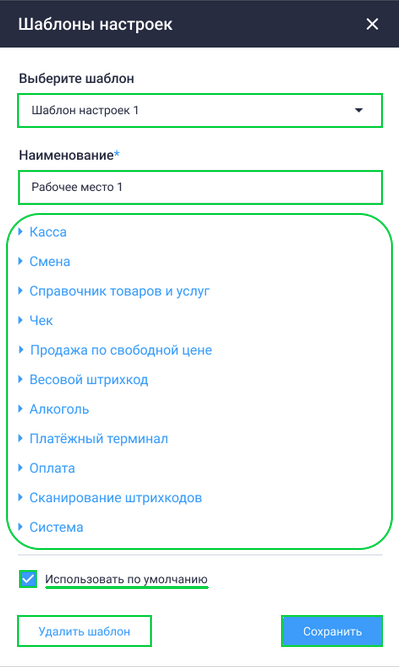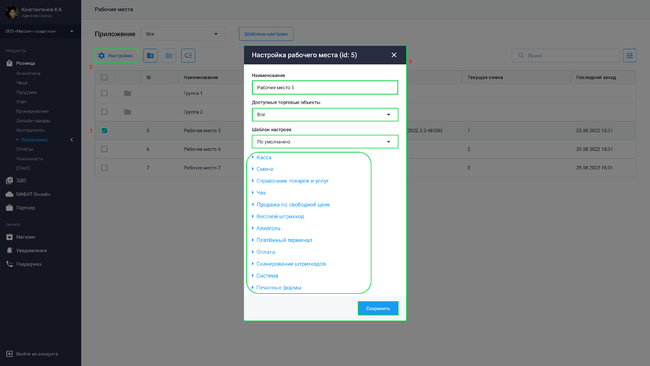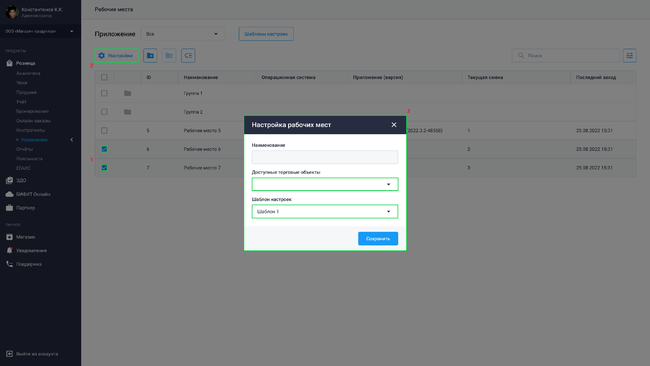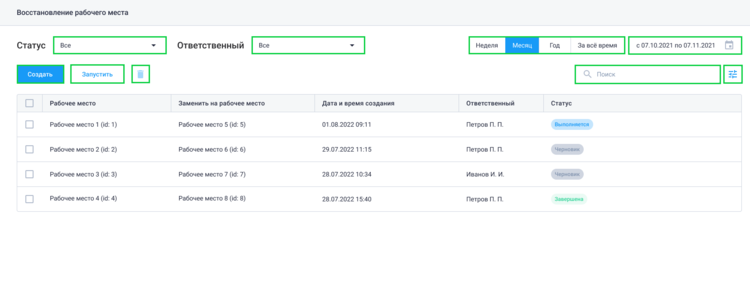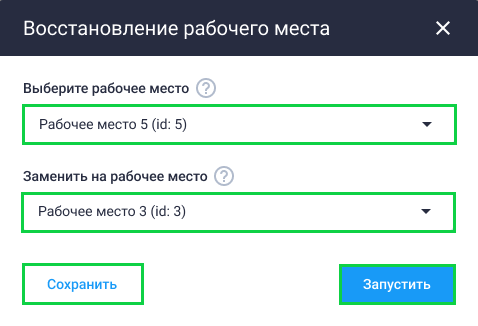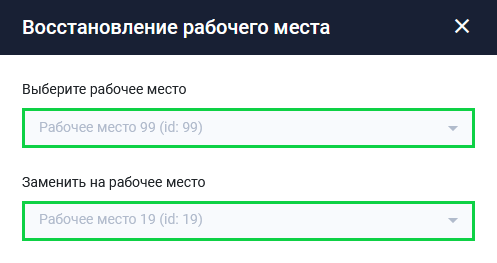Рабочие места: различия между версиями
Panin a (обсуждение | вклад) (Новая страница: «__TOC__ '''Рабочее место''' - это совокупность технических устройств на которых установлены приложения компании БИФИТ Касса, основной задачей которых является обеспечение проведения расчётов между продавцом и покупателем, а также осуществление вспомогат...») |
Panin a (обсуждение | вклад) |
||
| (не показано 8 промежуточных версий этого же участника) | |||
| Строка 1: | Строка 1: | ||
__TOC__ | __TOC__ | ||
'''Рабочее место''' - это | '''Рабочее место''' - это процесс, который создаётся автоматически в личном кабинете организации в разделе '''Управление - Рабочие мест''' в момент авторизации кассира в кассовой программе(Розница, Касса Курьер и т.д.). | ||
''Рабочее место образуется из связки техническое устройство(компьютер, планшет, телефон и т.д.) + учётная запись сотрудника из под которой осуществляется вход в кассовое приложение'' | |||
Рабочие места позволяют выполнять удалённую гибкую настройку на кассовых приложениях сотрудников. | |||
К примеру, можно им ограничить доступ к части торговых объектов или удалённо управлять гибкой настройкой приложения, которую кассиры могут выполнять самостоятельно в разделе '''Настройки - Дополнительно''' | |||
| Строка 22: | Строка 27: | ||
= Группы = | = Группы = | ||
[[Файл:Раздел Рабочие места в Личном кабинете БИФИТ Бизнес.png|thumb|550px|'''Раздел Рабочие места''']]|[[Файл:Рабочие места создание группы.png|thumb|550px|'''Создание группы''']] | |||
[[Файл:Рабочие места перемещение в группу.png|thumb|550px|'''Перемещение пользователей в группу''']] | [[Файл:Рабочие места перемещение в группу.png|thumb|550px|'''Перемещение пользователей в группу''']] | ||
'''Группы''' - объединения рабочих мест по определенному признаку. Например, разделить рабочие места по: | '''Группы''' - объединения рабочих мест по определенному признаку. Например, разделить рабочие места по: | ||
* Ролям | * Ролям | ||
* Регионам | * Регионам | ||
| Строка 119: | Строка 123: | ||
<br clear="all"/> | <br clear="all"/> | ||
= Восстановление рабочего места = | = Восстановление рабочего места = | ||
| Строка 225: | Строка 176: | ||
При успешном выполнении задачи на '''Восстановление рабочее место''', рабочее место, которое присвоилось пользователю при авторизации будет полностью удалено из системы, со всеми задачами. | При успешном выполнении задачи на '''Восстановление рабочее место''', рабочее место, которое присвоилось пользователю при авторизации будет полностью удалено из системы, со всеми задачами. | ||
Текущая версия на 09:29, 12 июля 2024
Рабочее место - это процесс, который создаётся автоматически в личном кабинете организации в разделе Управление - Рабочие мест в момент авторизации кассира в кассовой программе(Розница, Касса Курьер и т.д.).
Рабочее место образуется из связки техническое устройство(компьютер, планшет, телефон и т.д.) + учётная запись сотрудника из под которой осуществляется вход в кассовое приложение
Рабочие места позволяют выполнять удалённую гибкую настройку на кассовых приложениях сотрудников.
К примеру, можно им ограничить доступ к части торговых объектов или удалённо управлять гибкой настройкой приложения, которую кассиры могут выполнять самостоятельно в разделе Настройки - Дополнительно
Настройка рабочего места - механизм, который позволяет задать определенные настройки как для одного, так и для нескольких рабочих мест.
В разделе Рабочие места отображается список рабочих мест, авторизовываных в приложениях БИФИТ Касса, а также список созданных групп.
В разделе также встроена система фильтров для более удобного поиска.
В табличной части раздела будет отображаться следующая информация:
- ID рабочего места (уникальный идентификатор устройства)
- Операционная система (ОС устройства)
- Приложение (версия) (Название приложения и версия)
- Текущая смена (номер кассовой смены)
- Последний заход (дата последней авторизации в приложении на этом устройстве в формате ДД.ММ.ГГГГ ЧЧ.ММ)
- ФИО сотрудника (сотрудник, который последний авторизовался с этого рабочего места)
Группы
|
Группы - объединения рабочих мест по определенному признаку. Например, разделить рабочие места по:
- Ролям
- Регионам
- Торговым точкам
Для того чтобы создать группу:
- В разделе Рабочие места нажмите кнопку

- Во всплывающем окне введите наименование группы
- Нажмите кнопку Создать
Далее, для того чтобы добавить рабочие места в группу:
- Установите чекбокс в полях рабочих мест, которых необходимо сгруппировать
- Нажмите кнопку

- Во всплывающем окне выберите группу и нажмите кнопку Переместить
Для редактирования группы:
- Установите чекбокс в поле группы
- Нажмите на кнопку

- Во всплывающем окне измените наименование группы
- Нажмите кнопку Сохранить
- Для удаления группы нажмите кнопку Удалить
Шаблоны настроек
Шаблоны настроек - предсозданные конфигурации настроек РМК кассира.
Для создания шаблона в подразделе Рабочие места нажмите кнопку Шаблоны настроек.
Во всплывающем окне:
- Выберите шаблон
- Новый шаблон (при создании нового)
- Уже существующий (при редактировании уже созданного шаблона)
- В поле Наименование введите название шаблона
- Для уже созданного шаблона, при необходимости измените название
- Укажите настройки для РМК
- Выберите, использовать ли данный шаблон "По умолчанию"
- Нажмите кнопку Сохранить
- Для удаления шаблона нажмите кнопку Удалить шаблон
Созданные шаблоны в дальнейшем могут применяться при настройке рабочего места кассира.
- Добавлена возможность использования созданного пользователем шаблона, как "Шаблон по умолчанию" для всей организации. Настройка включается при помощи установки чекбокса, в поле настроек шаблона рабочего места.
- При установке чекбокса "Шаблон по умолчанию" данный шаблон будет автоматически устанавливаться на новых рабочих местах в организации.
Настройки
Настройка рабочего места позволяет указать определенные параметры РМК, а также применить созданные шаблоны настроек.
Для настройки рабочего места:
- Перейдите в подраздел Управление → Рабочие места
- Установите чекбокс в поле рабочего места
- Нажмите кнопку Настройки
- Во всплывающем окне:
- Укажите наименование рабочего места
- Выберите доступные торговые объекты (эта настройка позволит ограничить доступ в торговые объекты, в которые можно войти с этого рабочего места)
- Выберите шаблон настроек:
- По умолчанию (настройки рабочего места выставлены по умолчанию)
- Созданный ранее шаблон
- Нажмите кнопку Сохранить
При применении настройки для нескольких рабочих мест:
- Перейдите в подраздел Управление → Рабочие места
- Установите чекбокс в нескольких полях рабочих мест
- Нажмите кнопку Настройки
- Во всплывающем окне:
- Выберите доступные торговые объекты (эта настройка позволит ограничить доступ в торговые объекты, в которые можно войти с этого рабочего места)
- Выберите шаблон настроек
- Нажмите кнопку Сохранить
Восстановление рабочего места
Восстановление рабочего места - инструмент, который позволяет перенести конфигурацию одного рабочего места - другому.
Рассмотрим кейс:
У пользователя вышло из строя оборудование, на котором он работал.
Порядок действий пользователя в данной ситуации:
- Авторизоваться на новом работоспособном устройстве
- В Личном кабинете БИФИТ Бизнес в подразделе Восстановление рабочего места определить ID нового РМК
- Создать задачу на восстановление рабочего места и запустить ее (необходимы будут ID старого РМК и ID нового РМК)
- На новом устройстве выйти из учетной записи и заново авторизоваться
После совершения вышеописанных действий все настройки прошлого рабочего места будут автоматически перенесены на новое.
Подраздел Восстановление рабочего места представлен в виде таблицы с созданными задачами по восстановлению рабочих мест в организации.
В подразделе предусмотрена система фильтров для более удобного поиска.
Табличная часть содержит в себе следующую информацию:
- Наименование рабочего места, на котором ранее работал пользователь
- Наименование рабочего места, которое присвоилось пользователю после авторизации в приложении
- Дата и время создание задачи по восстановлению рабочего места
- ФИО создателя задачи по восстановлению
- Статус задачи
Для того чтобы перенести конфигурацию рабочего места совершите следующие действия:
- Перейдите в раздел Управление → Рабочие места
- Найдите в списке рабочее место, с которого необходимо перенести настройки и удалите его
- Далее перейдите в подраздел Управление → Восстановление рабочего места
- Нажмите кнопку Создать
- Во всплывающем окне:
- в поле Выберите рабочее место укажите рабочее место, которое присвоилось при авторизации пользователю в приложении
- В поле Заменить на рабочее место укажите рабочее место, на котором ранее работал пользователь (рабочее место, которое мы удалили в первом шаге)
- Для запуска замены рабочего места нажмите кнопку Запустить
- Для сохранения замены как черновик нажмите кнопку Сохранить, задача будет отображаться в табличной части со статусом Черновик
- Проверьте корректность указанных рабочих мест и в окне Предупреждение нажмите Продолжить
После создания задачи на восстановление рабочего места в табличной части она будет отображаться со статусом Выполняется.
Для применения созданной задачи пользователю необходимо выйти из учетной записи и заново авторизоваться в приложении.
При успешном выполнении задачи на Восстановление рабочее место, рабочее место, которое присвоилось пользователю при авторизации будет полностью удалено из системы, со всеми задачами.