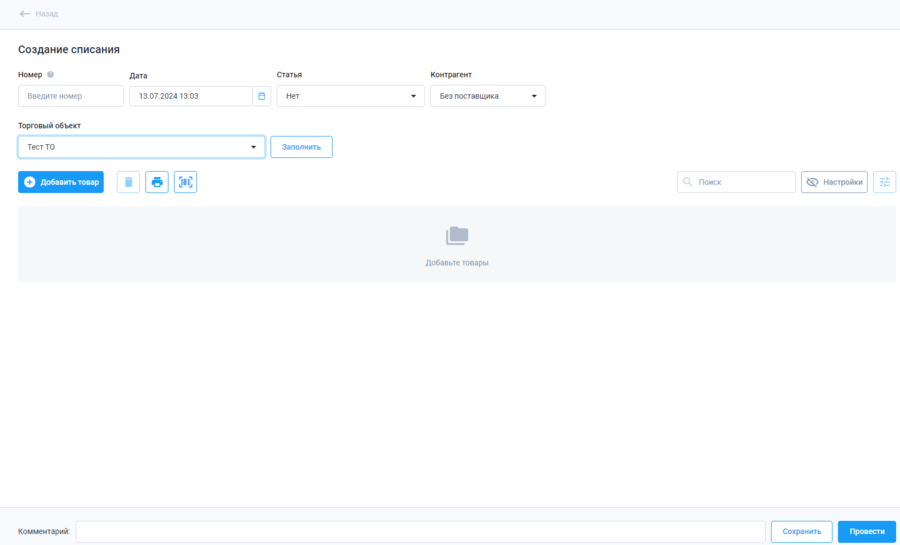"Списание": различия между версиями
Novikov (обсуждение | вклад) |
Novikov (обсуждение | вклад) |
||
| (не показана 1 промежуточная версия этого же участника) | |||
| Строка 11: | Строка 11: | ||
Для создания акта "Списания товаров" нажмите управляющую кнопку '''''Создать'''''. Заполните необходимы поля и нажмите на управляющую кнопку '''''Добавить товар'''''. Во всплывающем окне выберите товары, которые вы хотите списать, укажите количество товаров, нажмите кнопку '''''Добавить'''''. | Для создания акта "Списания товаров" нажмите управляющую кнопку '''''Создать'''''. Заполните необходимы поля и нажмите на управляющую кнопку '''''Добавить товар'''''. Во всплывающем окне выберите товары, которые вы хотите списать, укажите количество товаров, нажмите кнопку '''''Добавить'''''. Также добавить товары можно сканированием. | ||
[[Файл:Списание в лк окно.png| | [[Файл:Списание в лк окно.png|мини|900px]] | ||
Также системой предусмотрен способ добавления остатков с помощью управляющей кнопки '''''Заполнить'''''. При нажатии кнопки '''''Заполнить''''' выгружаются позиции по всем остаткам на ТО. | |||
В таблице содержится информация о: | |||
* '''Дата''' - дата создания; | |||
* '''Номер''' - можно ввести любое значение, либо номер будет присвоен после | |||
сохранения или проведения документа в формате AA-000000; | |||
* '''Статья''' - более подробно в разделе '''Статьи списания''' на wiki; | |||
* '''Контрагент'''; | |||
* '''Торговый объект'''; | |||
| Строка 40: | Строка 44: | ||
* При добавлении нескольких характеристик к одной номенклатурной позиции, во всплывающем окне выберите несколько характеристик и нажмите кнопку '''''Сохранить'''''. В акте будет отражено столько же позиций, сколько было добавлено характеристик в товаре. | * При добавлении нескольких характеристик к одной номенклатурной позиции, во всплывающем окне выберите несколько характеристик и нажмите кнопку '''''Сохранить'''''. В акте будет отражено столько же позиций, сколько было добавлено характеристик в товаре. | ||
* Для увеличения пространства занимаемого таблицей, Вы можете скрыть поля настройки нажав на кнопку[[Файл:Скрыть настройки.png]] | * Для увеличения пространства занимаемого таблицей, Вы можете скрыть поля настройки нажав на кнопку[[Файл:Скрыть настройки.png]] | ||
| | |700}} | ||
{{Note|'''''ВАЖНО!!!'''''<br> | {{Note|'''''ВАЖНО!!!'''''<br> | ||
* Видимость фильтров можно отключить по кнопке '''Настройки''';|500}} | * Видимость фильтров можно отключить по кнопке '''Настройки''';|500}} | ||
Текущая версия на 13:12, 13 июля 2024
Списание товаров
Списание - оформление выбытия товара или товарных остатков со склада/торгового объекта. Например, по причине утери / порчи товара или возврата товара поставщику. Т.е. приведение фактического количества товара к учетному.
Для списания товаров на панели Меню перейдите в подраздел Склад → Списание товаров.
Подраздел Списание товаров представлен в табличном виде. На данной странице можно ознакомиться со всеми актами списания организации.
Для создания акта "Списания товаров" нажмите управляющую кнопку Создать. Заполните необходимы поля и нажмите на управляющую кнопку Добавить товар. Во всплывающем окне выберите товары, которые вы хотите списать, укажите количество товаров, нажмите кнопку Добавить. Также добавить товары можно сканированием.
Также системой предусмотрен способ добавления остатков с помощью управляющей кнопки Заполнить. При нажатии кнопки Заполнить выгружаются позиции по всем остаткам на ТО.
В таблице содержится информация о:
- Дата - дата создания;
- Номер - можно ввести любое значение, либо номер будет присвоен после
сохранения или проведения документа в формате AA-000000;
- Статья - более подробно в разделе Статьи списания на wiki;
- Контрагент;
- Торговый объект;
Проверьте внесенный товар, нажмите кнопку Провести. Для того чтобы внести изменения в проведенный документ необходимо кликнуть на поле нужного акта, далее нажать кнопку Отменить проведение.
При необходимости получить печатную версию акта, выберите нужный акт в подразделе Списание товаров, нажмите управляющую кнопку Печать. Система сформирует акт для печати.
- Системой предусмотрено применение фильтров для удобного поиска в таблице для каждого из разделов, а также применение фильтра для поиска документа по дате, периоду или торговому объекту.
- Для добавления товаров можно использовать сканер штрихкода, для этого подключите сканер к устройству, нажмите управляющую кнопку Сканировать товар, сканируйте необходимый товар.
- Системой предусмотрено сохранение акта как черновик, для этого нажмите кнопку Сохранить. Сохраненные акты будут отображаться в подразделе Списание товаров и доступны для редактирования.
- Важно. Для создания и редактирования документа "Списание товаров" сотрудник должен обладать соответствующими правами (по умолчанию Старший кассир и выше).
- Для добавления характеристики товара, нажмите кнопку + Указать. Во всплывающем окне добавьте характеристику или выберите из существующих и нажмите кнопку Сохранить.
- При добавлении нескольких характеристик к одной номенклатурной позиции, во всплывающем окне выберите несколько характеристик и нажмите кнопку Сохранить. В акте будет отражено столько же позиций, сколько было добавлено характеристик в товаре.
- Для увеличения пространства занимаемого таблицей, Вы можете скрыть поля настройки нажав на кнопку