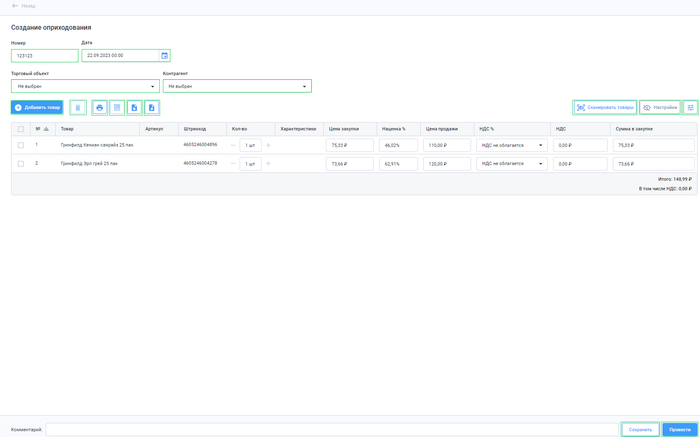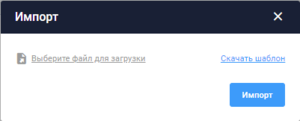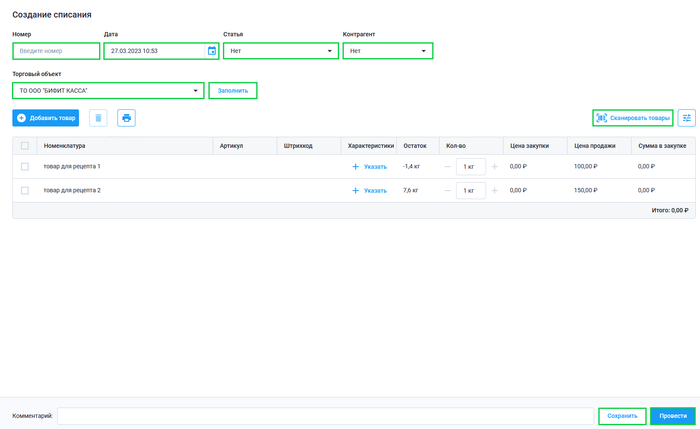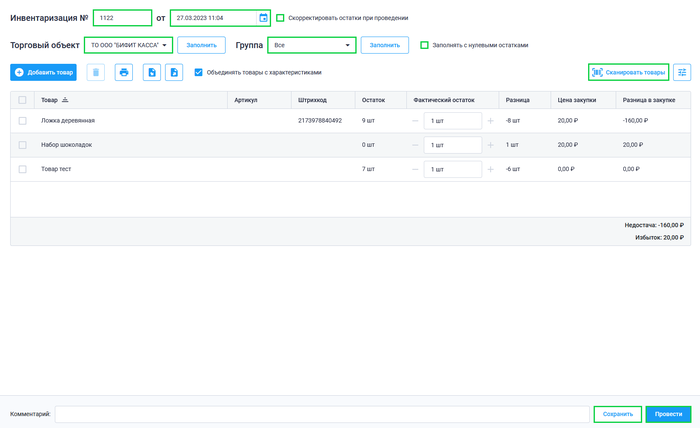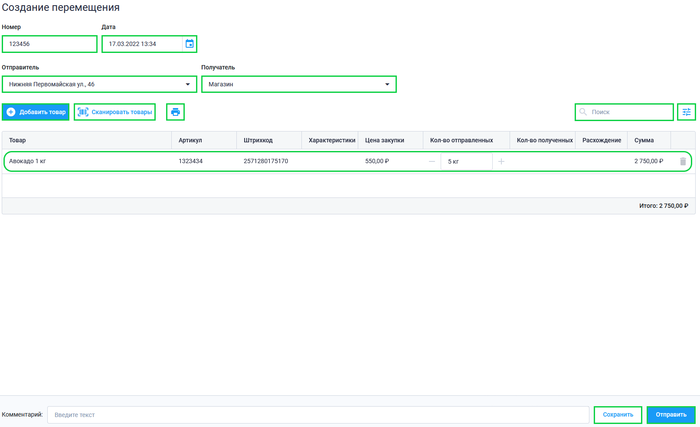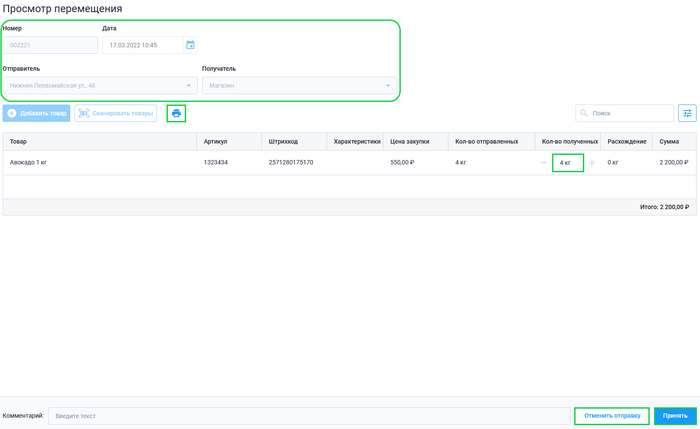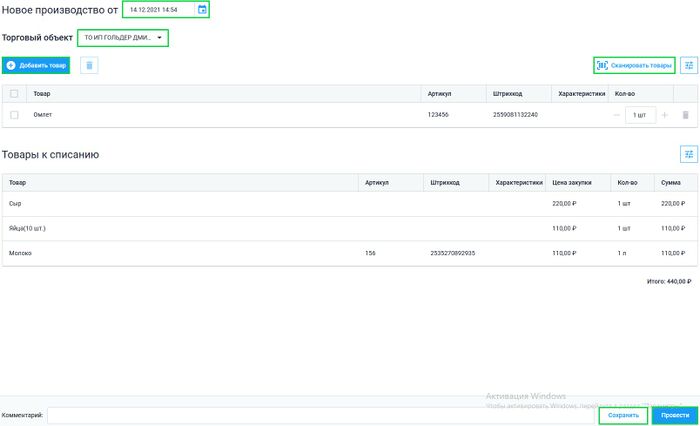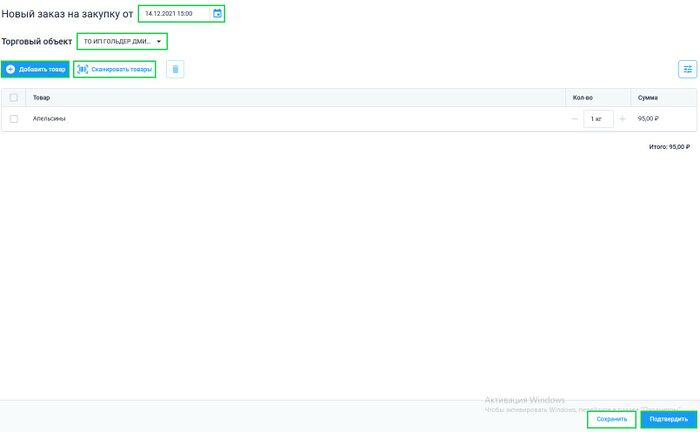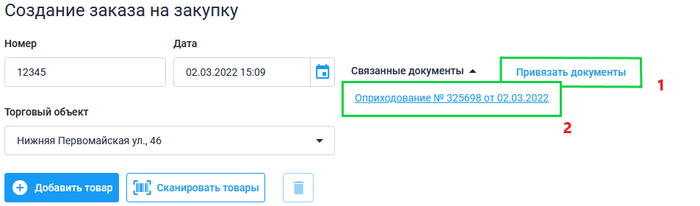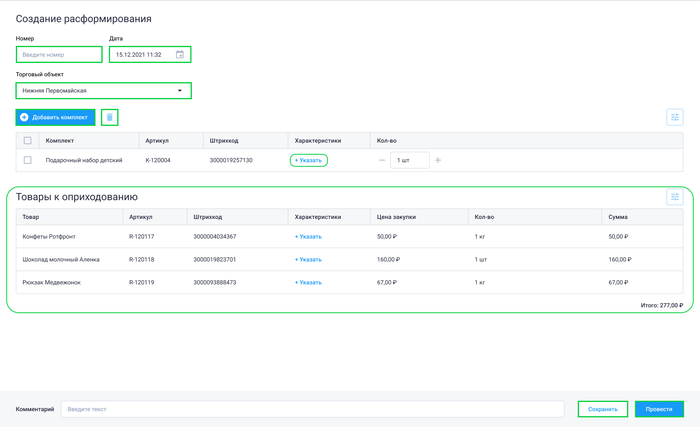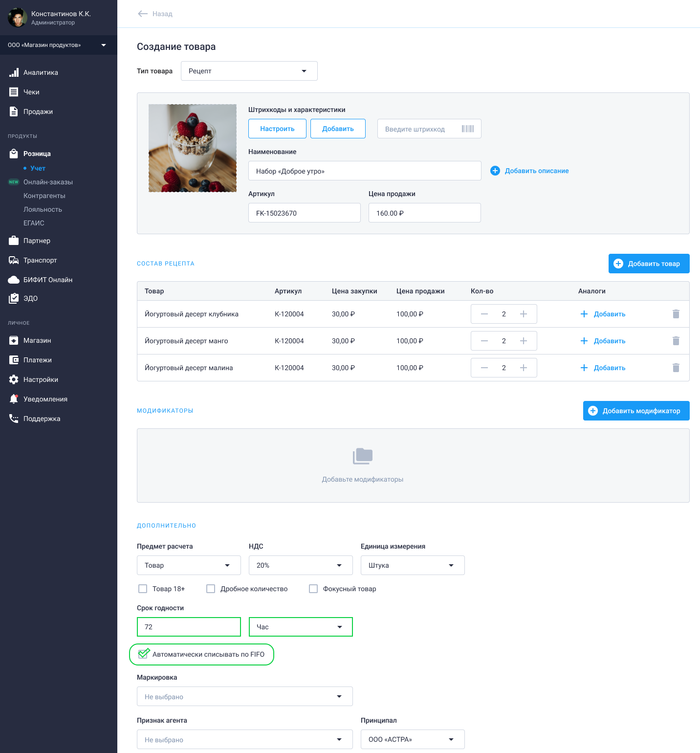Ведение товароучета: различия между версиями
Merkulov (обсуждение | вклад) Метка: ручная отмена |
Novikov (обсуждение | вклад) м (Откат правок Novikov (обсуждение) к последней версии Kokaev Dmitry) Метка: откат |
||
| (не показано 126 промежуточных версий 5 участников) | |||
| Строка 1: | Строка 1: | ||
__FORCETOC__ | __FORCETOC__ | ||
== Оприходование товаров == | |||
[[ | [[Файл:Оприходование Новое.png|thumb|700px| '''Раздел Оприходование товаров''']] | ||
Для оприходования товаров на панели меню перейдите в подраздел ''' | '''Оприходование''' - материально-ответственное лицо оформляет поступление товара на склад/торговый объект. Т.е. после фактического приема ТМЦ на склад производится "первичный учет" поступивших товаров, чтобы они появились на [[Остатки по торговым объектам|''остатках в системе учета'']] (фиксирование поступивших на склад единиц товара). | ||
Для оприходования товаров на панели меню перейдите в подраздел '''Склад''' → '''Оприходование товаров'''. | |||
Подраздел '''Оприходование товаров''' представлен в табличном виде. (В табличной части можно ознакомиться со всеми актами оприходования организации) | Подраздел '''Оприходование товаров''' представлен в табличном виде. (В табличной части можно ознакомиться со всеми актами оприходования организации) | ||
Для создания акта '''Оприходования товаров''' нажмите кнопку '''''Создать'''''. Заполните необходимы поля и нажмите на управляющую кнопку '''''Добавить товар'''''. Во всплывающем окне выберите товары, которые вы хотите оприходовать, укажите количество товаров, нажмите кнопку '''''Добавить'''''. | Для создания акта '''Оприходования товаров''' нажмите кнопку '''''Создать'''''. Заполните необходимы поля и нажмите на управляющую кнопку '''''Добавить товар'''''. Во всплывающем окне выберите товары, которые вы хотите оприходовать, укажите количество товаров, нажмите кнопку '''''Добавить'''''. | ||
| Строка 23: | Строка 25: | ||
*Сумма | *Сумма | ||
Проверьте внесенный товар, нажмите кнопку '''''Провести'''''. | Проверьте внесенный товар, нажмите кнопку '''''Провести'''''. | ||
| Строка 29: | Строка 30: | ||
Системой предусмотрено сохранение акта как черновик, для этого нажмите кнопку '''''Сохранить'''''. Сохраненные акты будут отображаться в подразделе '''Оприходование товаров''' и доступны для редактирования. Проведенные документы будут отображаться в подразделе '''Оприходование товаров''' со статусом "Проведен". Для того чтобы внести изменения в проведенный документ необходимо кликнуть на поле нужного акта, далее нажать кнопку '''''Отменить проведение'''''. | Системой предусмотрено сохранение акта как черновик, для этого нажмите кнопку '''''Сохранить'''''. Сохраненные акты будут отображаться в подразделе '''Оприходование товаров''' и доступны для редактирования. Проведенные документы будут отображаться в подразделе '''Оприходование товаров''' со статусом "Проведен". Для того чтобы внести изменения в проведенный документ необходимо кликнуть на поле нужного акта, далее нажать кнопку '''''Отменить проведение'''''. | ||
При необходимости получить печатную версию акта, выберите нужный акт в подразделе '''Оприходование товаров''', нажмите управляющую кнопку '''''Печать'''''. Система сформирует акт для печати. | {{ Note |'''''Примечание''''' | ||
*Системой предусмотрено применение фильтров для удобного поиска в таблице для каждого из разделов, а также применение фильтра для поиска документа по дате, периоду или торговому объекту. <br> | |||
*Для более быстрого и удобного подбора товаров в форму можно использовать сканер штрихкода. Подключите сканер к компьютеру, нажмите кнопку '''''Сканировать товар''''', сканируйте штрихкод товара. <br> | |||
*'''Важно'''. Для создания и редактирования документа "Оприходование товаров" сотрудник должен обладать соответствующими правами (по умолчанию Старший кассир и выше).<br> | |||
* Для добавления характеристики товара, нажмите кнопку '''''+ Указать'''''. Во всплывающем окне добавьте характеристику или выберите из существующих и нажмите кнопку '''''Сохранить'''''. | |||
* При добавлении нескольких характеристик к одной номенклатурной позиции, во всплывающем окне выберите несколько характеристик и нажмите кнопку '''''Сохранить'''''. В акте будет отражено столько же позиций, сколько было добавлено характеристик в товаре. | |||
* Для увеличения пространства занимаемого таблицей, Вы можете скрыть поля настройки оприходования, нажав на кнопку[[Файл:Скрыть настройки.png]]|800}} | |||
===Печать акта оприходования=== | |||
При необходимости получить печатную версию акта, выберите нужный акт в подразделе '''Оприходование товаров''', нажмите управляющую кнопку '''''Печать'''''. Система сформирует акт для печати. | |||
===Печать ценников=== | |||
Также в документе "Оприходование" есть возможность распечатать этикетки/ценники, для этого: | |||
* Установите чекбокс в поле товаров, для которых необходимо напечатать этикетки/ценники | |||
* Нажмите на кнопку [[Файл:Печать этикеток значок.png]] | |||
* Во всплывающем окне укажите: | |||
** Размер этикетки | |||
*** 30х20мм | |||
*** 43х25мм | |||
*** 58х30мм | |||
*** 58х40мм | |||
** Выберите тип: | |||
*** Этикетка | |||
*** Ценник | |||
** Укажите торговый объект | |||
** Укажите количество копий | |||
** Нажмите кнопку '''''Распечатать''''' | |||
{{Note|'''''Важно!'''''<br> | |||
* Для печати этикеток к компьютеру необходимо подключить принтер этикеток.|800}} | |||
===Экспорт и импорт=== | |||
[[Файл:Импорт товаров ЛК.png|мини|Импорт товаров]] | |||
При необходимости, Вы можете экспортировать или импортировать акты оприходования в заданном системой формате. | |||
Для импорта, необходимо: | |||
# Заполнить акт оприходования; | |||
# Нажать на кнопку [[Файл: Импорт.png]]; | |||
# Во всплывающем окне выбрать необходимый файл и нажать на кнопку '''"Импорт"''' | |||
{{Note|'''''Важно!'''''<br> | |||
* Импортировать можно только с существующими (в каталоге товаров Вашей организации) товарами|800}} | |||
Для экспорта, необходимо: | |||
# Нажать на кнопку [[Файл: Экспорт.png]] | |||
==Списание товаров== | == Списание товаров == | ||
[[ | [[Файл:Создание списания в Личном кабинете БИФИТ Бизнес.png|thumb|700px|'''Создание Списания в Личном кабинете БИФИТ Бизнес''']] | ||
'''Списание''' - оформление выбытия товара или товарных остатков со склада/торгового объекта. Например, по причине утери / порчи товара или возврата товара поставщику. Т.е. приведение фактического количества товара к учетному. | |||
Для списания товаров на панели '''Меню''' перейдите в подраздел '''Склад → Списание товаров'''. | |||
Подраздел '''Списание товаров''' представлен в табличном виде. На данной странице можно ознакомиться со всеми актами списания организации. | Подраздел '''Списание товаров''' представлен в табличном виде. На данной странице можно ознакомиться со всеми актами списания организации. | ||
Для создания акта "Списания товаров" нажмите управляющую кнопку '''''Создать'''''. Заполните необходимы поля и нажмите на управляющую кнопку '''''Добавить товар'''''. Во всплывающем окне выберите товары, которые вы хотите списать, укажите количество товаров, нажмите кнопку '''''Добавить'''''. | Для создания акта "Списания товаров" нажмите управляющую кнопку '''''Создать'''''. Заполните необходимы поля и нажмите на управляющую кнопку '''''Добавить товар'''''. Во всплывающем окне выберите товары, которые вы хотите списать, укажите количество товаров, нажмите кнопку '''''Добавить'''''. | ||
| Строка 51: | Строка 100: | ||
Также системой предусмотрен способ добавления остатков с помощью управляющей кнопки '''''Заполнить'''''. При нажатии кнопки '''''Заполнить''''' выгружаются позиции по всем остаткам на ТО. | Также системой предусмотрен способ добавления остатков с помощью управляющей кнопки '''''Заполнить'''''. При нажатии кнопки '''''Заполнить''''' выгружаются позиции по всем остаткам на ТО. | ||
Проверьте внесенный товар, нажмите кнопку '''''Провести'''''. Для того чтобы внести изменения в проведенный документ необходимо кликнуть на поле нужного акта, далее нажать кнопку '''''Отменить проведение'''''. | |||
При необходимости получить печатную версию акта, выберите нужный акт в подразделе '''Списание товаров''', нажмите управляющую кнопку '''''Печать'''''. Система сформирует акт для печати. | |||
{{ Note |'''''Примечание''''' | |||
*Системой предусмотрено применение фильтров для удобного поиска в таблице для каждого из разделов, а также применение фильтра для поиска документа по дате, периоду или торговому объекту. <br> | |||
*Для добавления товаров можно использовать сканер штрихкода, для этого подключите сканер к устройству, нажмите управляющую кнопку '''''Сканировать товар''''', сканируйте необходимый товар.<br> | |||
*Системой предусмотрено сохранение акта как черновик, для этого нажмите кнопку '''''Сохранить'''''. Сохраненные акты будут отображаться в подразделе '''Списание товаров''' и доступны для редактирования.<br> | |||
*'''Важно'''. Для создания и редактирования документа "Списание товаров" сотрудник должен обладать соответствующими правами (по умолчанию Старший кассир и выше).<br> | |||
* Для добавления характеристики товара, нажмите кнопку '''''+ Указать'''''. Во всплывающем окне добавьте характеристику или выберите из существующих и нажмите кнопку '''''Сохранить'''''. | |||
* При добавлении нескольких характеристик к одной номенклатурной позиции, во всплывающем окне выберите несколько характеристик и нажмите кнопку '''''Сохранить'''''. В акте будет отражено столько же позиций, сколько было добавлено характеристик в товаре. | |||
* Для увеличения пространства занимаемого таблицей, Вы можете скрыть поля настройки нажав на кнопку[[Файл:Скрыть настройки.png]] | |||
|800}} | |||
== Инвентаризация товаров == | |||
[[Файл:Создание акта Инвентаризации в Личном кабинете БИФИТ Бизнес.png|700px|thumb|'''Создание акта Инвентаризации в Личном кабинете БИФИТ Бизнес''']] | |||
'''Инвентаризация''' - позволяет выявить несоответствие фактических и учетных остатков ТМЦ. Т.е. сверка, переучет товара на складе/торговом объекте, выявление "недостачи". (Сверка фактических остатков товаров, которые есть на складе, с данными из учетной системы). | |||
Для инвентаризации товаров на панели '''Меню''' перейдите в подраздел '''Склад → Инвентаризация товаров'''. | |||
Подраздел '''Инвентаризация товаров''' представлен в табличном виде. На данной странице можно ознакомиться со всеми актами инвентаризации товаров организации. | Подраздел '''Инвентаризация товаров''' представлен в табличном виде. На данной странице можно ознакомиться со всеми актами инвентаризации товаров организации. | ||
Для создания акта "Инвентаризации товаров" | Для создания акта "Инвентаризации товаров" совершите следующие действия: | ||
* Нажмите '''''Создать''''' | |||
* Далее укажите '''номер''' Инвентаризации | |||
* Укажите '''дату''' проведения инвентаризации | |||
* Нажмите кнопку '''''Добавить товар''''' | |||
* Добавьте товары или создайте новый товар, нажав на кнопку '''''Создать товар''''', и нажмите кнопку '''''Добавить''''' | |||
** Также для удобства заполнения документа можно использовать кнопки '''''Заполнить''''' и добавлять товары из выбранного торгового объекта или группы | |||
* После заполнения акта товарами укажите их '''фактический остаток''' и '''цену''' | |||
* Проверьте корректность указанных данных и нажмите кнопку '''''Провести''''' | |||
{{Note|'''''Важно!'''''<br> | |||
* В акте инвентаризации есть поле '''Скорректировать остатки при проведении''', это поле отвечает за способ корректирования остатков, а именно: | |||
** '''При установленном чекбоксе.''' После проведения акта инвентаризации, текущие [[Остатки по торговым объектам|''остатки'']] изменятся согласно указанным фактическим остаткам в акте. | |||
** '''При не установленном чекбоксе.''' После проведения акта инвентаризации, в случае выявления Недостачи или Избытка, при повторном нажатии на акт инвентаризации в нижней части экрана появятся кнопки '''''Провести списание''''' и '''''Провести оприходование'''''. При помощи этих кнопок пользователь вручную производит списание и оприходование товаров. Акты ручного оприходования и списания попадут в связанные документы для этого акта инвентаризации. | |||
* При установленном чекбоксе '''Заполнять с нулевыми остатками''' при заполнении акта по Торговому объекту или группе в акт будут попадать товары с нулевыми остатками. | |||
* При установленном чекбоксе '''Объединять товары с характеристиками''' товары в акте будут добавляться без характеристик. | |||
* Для увеличения пространства занимаемого таблицей, Вы можете скрыть поля настройки оприходования, нажав на кнопку[[Файл:Скрыть настройки.png]] | |||
|1000}} | |||
При необходимости получить печатную версию акта, выберите нужный акт в подразделе '''Инвентаризация товаров''', нажмите управляющую кнопку '''''Печать'''''. Система сформирует акт для печати. | |||
{{ Note |'''''Примечание''''' | |||
* Системой предусмотрено применение фильтров для удобного поиска в таблице для каждого из разделов, а также применение фильтра для поиска документа по дате, периоду или торговому объекту.<br> | |||
* Для добавления товаров можно использовать сканер штрихкода, для этого подключите сканер к устройству, нажмите управляющую кнопку '''''Сканировать товар''''', сканируйте необходимый товар.<br> | |||
* Системой предусмотрено сохранение акта как черновик, для этого нажмите кнопку '''''Сохранить'''''. Сохраненные акты будут отображаться в подразделе '''Инвентаризация товаров''' и доступны для редактирования.<br> | |||
* '''Важно'''. Для создания/редактирования/распроведения документа "Инвентаризация товаров" сотрудник должен обладать соответствующими правами (по умолчанию Старший кассир и выше). |800}} | |||
===Экспорт и импорт=== | |||
[[Файл:Импорт товаров ЛК.png|мини|Импорт товаров]] | |||
При необходимости, Вы можете экспортировать или импортировать инвентаризируемые товары в заданном системой формате. | |||
Для импорта, необходимо: | |||
# Заполнить акт оприходования; | |||
# Нажать на кнопку [[Файл: Импорт.png]]; | |||
# Во всплывающем окне выбрать необходимый файл и нажать на кнопку '''"Импорт"''' | |||
{{Note|'''''Важно!'''''<br> | |||
* Импортировать файл инвентаризации можно только с существующими (в каталоге товаров Вашей организации) товарами|800}} | |||
Для экспорта, необходимо: | |||
# Нажать на кнопку [[Файл: Экспорт.png]] | |||
=== Объединение нескольких инвентаризаций в один документ === | |||
В Личном кабинете '''БИФИТ Бизнес''' добавлена функция объединения нескольких актов инвентаризации в один. | |||
Как это работает: | |||
* В Личном кабинете '''БИФИТ Бизнес''' в разделе '''Склад → Инвентаризация товаров''' отображаются все акты организации | |||
* Пользователь устанавливает чекбокс в поле акатов, которые необходимо объединить и нажимает кнопку [[Файл:Кнопка Объединить в актах инвентаризации.png]] | |||
** '''Важно! Объединять можно только акты в статусе "Черновик" и с одинаковым Торговым объектом''' | |||
* После нажатия открывается документ '''Инвентаризации''', который содержит в себе все товары из выбранных актов | |||
* Далее пользователь задает новый номер для документа и нажимает кнопку '''''Сохранить''''' или '''''Провести''''' | |||
* После нажатия появится всплывающее окно с уведомлением, что объединенные документы будут удалены | |||
* После подтверждения в подразделе отобразится новый акт инвентаризации | |||
== Перемещение товаров == | |||
[[Файл:Акт перемещения New1.png|700px|thumb]] | |||
[[Файл:Акт перемещения New.png|700px|thumb]] | |||
'''Внутреннее перемещение товаров в организации''' - это движение товаров между ее структурными подразделениями, а также в рамках одного структурного подразделения, но между разными материально ответственными лицами. | |||
Для перемещения товаров на панели '''Меню''' перейдите в подраздел '''Склад → Перемещение товаров'''. | |||
Подраздел '''Перемещение товаров''' представлен в табличном виде. На данной странице можно ознакомиться со всеми актами перемещения товаров организации. | Подраздел '''Перемещение товаров''' представлен в табличном виде. На данной странице можно ознакомиться со всеми актами перемещения товаров организации. | ||
Для создания акта "Перемещения товаров": | |||
* нажмите управляющую кнопку '''''Создать''''' | |||
* введите номер документа | |||
* установите дату перемещения | |||
* укажите отправителя и получателя товара | |||
* нажмите на управляющую кнопку '''''Добавить товар''''' | |||
* Во всплывающем окне выберите товары, перемещение которых вы хотите провести, укажите количество товаров, нажмите кнопку '''''Добавить''''' | |||
Проверьте внесенный товар, нажмите кнопку '''''Отправить'''''. | |||
Далее получатель акта должен принять полученный товар и подтвердить получение товара, нажав на кнопку '''''Принять'''''. После этого акт перемещения в системе будет со статусом '''Проведен'''. | |||
В случае, если количество принятого товара получателем будет отличаться от количества товара указанного в акте перемещения, получателю необходимо в столбце '''Количество полученных''', указать фактическое количество полученных товаров и нажать на кнопку '''''Принять'''''. При принятии товаров с расхождением, количество фактически принятого товара спишется/зачислится в одинаковом количестве у получателя и отправителя, дальнейший поиск и решения о расхождении, в перемещении товаров, ложится на отправителя. | |||
При необходимости получить печатную версию акта, выберите нужный акт в подразделе '''Перемещение товаров''', нажмите управляющую кнопку '''''Печать'''''. Система сформирует акт для печати. | При необходимости получить печатную версию акта, выберите нужный акт в подразделе '''Перемещение товаров''', нажмите управляющую кнопку '''''Печать'''''. Система сформирует акт для печати. | ||
==Производство товаров== | {{ Note | '''''Примечание''''' | ||
*Системой предусмотрено применение фильтра для поиска документа по дате, периоду или торговому объекту.<br> | |||
*В случае если необходимо добавить новый товар, во всплывающем окне нажмите кнопку '''''Создать товар''''', далее следуйте шагам описанным в <b>[[Работа со справочником товаров|''Работа со справочником товаров'']]</b>.<br> | |||
*Для добавления товаров можно использовать сканер штрихкода, для этого подключите сканер к устройству, нажмите управляющую кнопку '''''Сканировать товар''''', сканируйте необходимый товар.<br> | |||
*Системой предусмотрено сохранение акта как черновик, для этого нажмите кнопку '''''Сохранить'''''. Сохраненные акты будут отображаться в подразделе '''Перемещение товаров''' и доступны для редактирования.<br> | |||
*'''Важно'''. Для создания и редактирования документа "Перемещение товаров" сотрудник должен обладать соответствующими правами (по умолчанию Старший кассир и выше). | |||
* Получатель может отклонить акт перемещения, для этого необходимо нажать на кнопку '''''Отменить отправку'''''. | |||
* Отменить проведение акта перемещения может только '''Получатель''' акта, для этого необходимо в подразделе '''Перемещение товаров''' выбрать необходимый акт, нажать на него и далее нажать на кнопку '''''Отменить перемещение'''''. После отмены перемещения акт будет доступен для редактирования и обладать статусом '''Отправлен'''. | |||
* Для добавления характеристики товара, нажмите кнопку '''''+ Указать'''''. Во всплывающем окне добавьте характеристику или выберите из существующих и нажмите кнопку '''''Сохранить'''''. | |||
* При добавлении нескольких характеристик к одной номенклатурной позиции, во всплывающем окне выберите несколько характеристик и нажмите кнопку '''''Сохранить'''''. В акте будет отражено столько же позиций, сколько было добавлено характеристик в товаре. |800}} | |||
== Производство товаров == | |||
[[File:productionofgoods.jpg|700px|thumb]] | |||
'''Производство товаров''' - выполняется для возможности реализации сложной составной номенклатуры, такой как [[Как создать, произвести и продать комплект?|''"Комплект"'']] (акт производства Комплекта создается вручную ДО его реализации) и [[Работа со справочником товаров#Товар типа "Рецепт"|''"Рецепт"'']] (акт производства создается автоматически в момент продажи Рецепта с одновременным списанием с остатков отдельных позиций из состава этого Рецепта) | |||
Для производства товаров на панели '''Меню''' перейдите в подраздел '''Учет → Производство товаров'''. | Для производства товаров на панели '''Меню''' перейдите в подраздел '''Учет → Производство товаров'''. | ||
Подраздел '''Производство товаров''' представлен в табличном виде. На данной странице можно ознакомиться со всеми актами производства товаров организации. | Подраздел '''Производство товаров''' представлен в табличном виде. На данной странице можно ознакомиться со всеми актами производства товаров организации. | ||
Для создания акта "Производства товаров" нажмите управляющую кнопку '''''Создать'''''. Выберите торговый объект. Нажмите на управляющую кнопку '''''Добавить товар'''''. Далее во всплывающем окне выберите нужный комплект и нажмите на управляющую кнопку '''''Добавить'''''. | Для создания акта "Производства товаров" нажмите управляющую кнопку '''''Создать'''''. Выберите торговый объект. Нажмите на управляющую кнопку '''''Добавить товар'''''. Далее во всплывающем окне выберите нужный комплект и нажмите на управляющую кнопку '''''Добавить'''''. | ||
Проверьте корректность состава товаров списания, укажите количество товара для производства, нажмите кнопку '''''Провести'''''. Для того чтобы внести изменения в проведенный документ необходимо кликнуть на поле нужного акта, далее нажать кнопку '''Отменить проведение'''. | Проверьте корректность состава товаров списания, укажите количество товара для производства, нажмите кнопку '''''Провести'''''. Для того чтобы внести изменения в проведенный документ необходимо кликнуть на поле нужного акта, далее нажать кнопку '''Отменить проведение'''. | ||
==Заказ на закупку товаров== | {{ Note | '''''Примечание''''' | ||
*Системой предусмотрено применение фильтра для поиска документа по дате, периоду или торговому объекту. <br> | |||
*Для добавления товаров можно использовать сканер штрихкода, для этого подключите сканер к устройству, нажмите управляющую кнопку '''''Сканировать товар''''', сканируйте необходимый товар. <br> | |||
*Системой предусмотрено сохранение акта как черновик, для этого нажмите кнопку '''''Сохранить'''''. Сохраненные акты будут отображаться в подразделе '''Производство товаров''' и доступны для редактирования.|800}} | |||
== Заказ на закупку товаров == | |||
[[File:purchaseorder.jpg|thumb]] | [[File:purchaseorder.jpg|700px|thumb]] | ||
[[Файл:Связанные документы в заказе на закупку.png|700px|thumb]] | |||
Для заказа на закупку товаров на панели '''Меню''' перейдите в подраздел '''Склад → Заказ на закупку'''. | |||
Подраздел '''Заказ на закупку''' представлен в табличном виде. На данной странице можно ознакомиться со всеми актами заказов на закупку товаров организации. | Подраздел '''Заказ на закупку''' представлен в табличном виде. На данной странице можно ознакомиться со всеми актами заказов на закупку товаров организации. | ||
Для создания акта "Заказа на закупку" нажмите управляющую кнопку '''''Создать'''''. Укажите дату, выберите торговый объект для которого необходимо создать заказ на закупку. Далее нажмите на управляющую кнопку '''''Добавить товар'''''. Во всплывающем окне выберете нужные товары, укажите их количество, нажмите управляющую кнопку '''''Добавить'''''. | Для создания акта "Заказа на закупку" нажмите управляющую кнопку '''''Создать'''''. Укажите дату, выберите торговый объект для которого необходимо создать заказ на закупку. Далее нажмите на управляющую кнопку '''''Добавить товар'''''. Во всплывающем окне выберете нужные товары, укажите их количество, нажмите управляющую кнопку '''''Добавить'''''. | ||
В заказе на закупку есть возможность привязать заказ к актам ''Перемещения'', ''Производства'' и ''Оприходования''. Для привязки документа, в заказе на закупку нажмите кнопку '''''Привязать документы''''', во всплывающем окне выберите '''Тип документа''', внизу из списка выберите акт(ы) и нажмите кнопку '''''Привязать'''''. После привязки документа, в привязанных актах, появится поле '''Связанные документы''', при нажатии, на это поле, высветится список привязанных документов, для перехода в связанный документ нажмите на поле этого документа. | |||
Для создания акта "Заказа на закупку" нажмите управляющую кнопку '''''Подтвердить'''''. | Для создания акта "Заказа на закупку" нажмите управляющую кнопку '''''Подтвердить'''''. | ||
Системой предусмотрено сохранение акта как черновик, для этого нажмите кнопку '''''Сохранить'''''. Сохраненные акты будут отображаться в подразделе '''Заказ на закупку''' и доступны для редактирования. | |||
{{ Note | '''''Примечание''''' | |||
*Системой предусмотрено применение фильтра для поиска документа по дате или периоду. <br> | |||
* Для добавления товаров можно использовать сканер штрихкода, для этого подключите сканер к устройству, нажмите управляющую кнопку '''''Сканировать товар''''', сканируйте необходимый товар.<br> | |||
* Системой предусмотрено сохранение акта как черновик, для этого нажмите кнопку '''''Сохранить'''''. Сохраненные акты будут отображаться в подразделе '''Заказ на закупку''' и доступны для редактирования. | |||
|800}} | |||
<br clear="all"/> | |||
== Создание перемещения на основании Заказа на закупку (в разработке)== | |||
В Личном кабинете БИФИТ Бизнес есть возможность создать акт перемещения товаров на основании заказа(ов) на закупку. | |||
== Расформирование комплекта == | |||
[[Файл:Расформирование комплекта в Личном кабинете.png|thumb|700px|'''Расформирование комплекта в Личном кабинете''']] | |||
'''Расформирование комплекта''' - процедура получения отдельных позиций из товара с типом "Комплект". Фактически, данный процесс является обратным процессу производства товаров. Позиции из расформированного комплекта будут оприходоваться на [[Остатки по торговым объектам|''остатки'']]. | |||
Для совершения расформирования комплекта в Личном кабинете '''БИФИТ Бизнес''' перейдите в подраздел '''Склад → Расформирование комплекта'''. | |||
Подраздел '''Расформирование комплекта''' представлен в табличном виде. В таблице отображаются все созданные документы. | |||
Для создания документа '''Расформирование комплекта''' совершите следующие действия: | |||
* Нажмите кнопку '''''Создать''''' | |||
* Укажите '''Номер''' и '''Дату''' документа | |||
* Выберите '''Торговый объект''' | |||
* Далее нажмите кнопку '''''Добавить комплект''''' | |||
* Выберите комплекты для расформирования, укажите их количество и нажмите кнопку '''''Добавить''''' | |||
** Во всплывающем окне будут отображаться только товары с типом "Комплект" | |||
* Нижняя часть документа заполнится товарами из добавленных комплектов (комплектующими) | |||
* Для комплекта можно присвоить характеристику '''Дата производства''', для этого нажмите на кнопку '''''+ Указать''''' | |||
** При расформировании комплекта эта характеристика будет присвоена всем комплектующим этого комплекта | |||
* Проверьте корректность указанных данных и нажмите кнопку '''''Провести''''' | |||
** Для сохранении документа в статусе "Черновик" нажмите кнопку '''''Сохранить''''' | |||
После проведения документа комплектующие оприходуются и попадут на остатки. | |||
{{Note|'''''Примечание'''''<br> | |||
* Для комплекта можно присвоить только характеристику "Дата производства", остальные характеристики будут не доступны для добавления. | |||
* Если у "Комплекта" не будет создана характеристика "Дата производства", то поле выбора характеристики не будет отображаться в документе. | |||
* Для удаление "Комплекта" установите чекбокс в поле товара и нажмите кнопку [[Файл:Удаление в Личном кабинете.png|40px]].|800}} | |||
== Использование характеристики "Дата производства" в карточке товара при расформировании комплекта == | |||
[[Файл:Настройка Автоматически списывать по FIFO в карточке товара Личный кабинет.png|thumb|700px|'''Настройка Автоматически списывать по FIFO в карточке товара в Личном кабинете БИФИТ Бизнес''' ]] | |||
В карточку товара добавлено поле "Автоматически списывать по FIFO". Активация этой настройки происходит путем установки чекбокса в поле этой настройки. | |||
Поле "Автоматически списывать по FIFO" становится доступно для изменения после указания "Срока годности" товара. | |||
При установленном чекбоксе "Автоматически списывать по FIFO" в карточке товара, характеристика '''Дата производства''' будет автоматически устанавливаться во всех учетных документах, где возможно использование характеристик. | |||
{{Note|'''''Примечание'''''<br> | |||
* '''FIFO''' — first in, first out. Дословно с Английского, — что первым заканчивается, то первым и выходит. Классический принцип FiFo применяют для товара, который имеет ограниченный срок годности. То есть, товар, имеющий наименьший срок годности отгружается, продается в первую очередь. Под принцип FiFO попадают продукты питания или иные товары с небольшим сроком годности.|800}} | |||
Текущая версия на 14:09, 13 июля 2024
Оприходование товаров
Оприходование - материально-ответственное лицо оформляет поступление товара на склад/торговый объект. Т.е. после фактического приема ТМЦ на склад производится "первичный учет" поступивших товаров, чтобы они появились на остатках в системе учета (фиксирование поступивших на склад единиц товара).
Для оприходования товаров на панели меню перейдите в подраздел Склад → Оприходование товаров.
Подраздел Оприходование товаров представлен в табличном виде. (В табличной части можно ознакомиться со всеми актами оприходования организации)
Для создания акта Оприходования товаров нажмите кнопку Создать. Заполните необходимы поля и нажмите на управляющую кнопку Добавить товар. Во всплывающем окне выберите товары, которые вы хотите оприходовать, укажите количество товаров, нажмите кнопку Добавить.
После внесения товара в подразделе Оприходование товаров есть возможность редактировать параметры:
- Количество
- Цена закупки
- Наценка%
- Цена продажи
- НДС%
- НДС
- Сумма
Проверьте внесенный товар, нажмите кнопку Провести.
Системой предусмотрено сохранение акта как черновик, для этого нажмите кнопку Сохранить. Сохраненные акты будут отображаться в подразделе Оприходование товаров и доступны для редактирования. Проведенные документы будут отображаться в подразделе Оприходование товаров со статусом "Проведен". Для того чтобы внести изменения в проведенный документ необходимо кликнуть на поле нужного акта, далее нажать кнопку Отменить проведение.
- Системой предусмотрено применение фильтров для удобного поиска в таблице для каждого из разделов, а также применение фильтра для поиска документа по дате, периоду или торговому объекту.
- Для более быстрого и удобного подбора товаров в форму можно использовать сканер штрихкода. Подключите сканер к компьютеру, нажмите кнопку Сканировать товар, сканируйте штрихкод товара.
- Важно. Для создания и редактирования документа "Оприходование товаров" сотрудник должен обладать соответствующими правами (по умолчанию Старший кассир и выше).
- Для добавления характеристики товара, нажмите кнопку + Указать. Во всплывающем окне добавьте характеристику или выберите из существующих и нажмите кнопку Сохранить.
- При добавлении нескольких характеристик к одной номенклатурной позиции, во всплывающем окне выберите несколько характеристик и нажмите кнопку Сохранить. В акте будет отражено столько же позиций, сколько было добавлено характеристик в товаре.
- Для увеличения пространства занимаемого таблицей, Вы можете скрыть поля настройки оприходования, нажав на кнопку

Печать акта оприходования
При необходимости получить печатную версию акта, выберите нужный акт в подразделе Оприходование товаров, нажмите управляющую кнопку Печать. Система сформирует акт для печати.
Печать ценников
Также в документе "Оприходование" есть возможность распечатать этикетки/ценники, для этого:
- Установите чекбокс в поле товаров, для которых необходимо напечатать этикетки/ценники
- Нажмите на кнопку

- Во всплывающем окне укажите:
- Размер этикетки
- 30х20мм
- 43х25мм
- 58х30мм
- 58х40мм
- Выберите тип:
- Этикетка
- Ценник
- Укажите торговый объект
- Укажите количество копий
- Нажмите кнопку Распечатать
- Размер этикетки
Экспорт и импорт
При необходимости, Вы можете экспортировать или импортировать акты оприходования в заданном системой формате. Для импорта, необходимо:
- Заполнить акт оприходования;
- Нажать на кнопку
 ;
; - Во всплывающем окне выбрать необходимый файл и нажать на кнопку "Импорт"
Для экспорта, необходимо:
Списание товаров
Списание - оформление выбытия товара или товарных остатков со склада/торгового объекта. Например, по причине утери / порчи товара или возврата товара поставщику. Т.е. приведение фактического количества товара к учетному.
Для списания товаров на панели Меню перейдите в подраздел Склад → Списание товаров.
Подраздел Списание товаров представлен в табличном виде. На данной странице можно ознакомиться со всеми актами списания организации.
Для создания акта "Списания товаров" нажмите управляющую кнопку Создать. Заполните необходимы поля и нажмите на управляющую кнопку Добавить товар. Во всплывающем окне выберите товары, которые вы хотите списать, укажите количество товаров, нажмите кнопку Добавить.
После внесения товара в подразделе Списание товаров есть возможность редактировать параметры:
- Количество
- Цена закупки
Также системой предусмотрен способ добавления остатков с помощью управляющей кнопки Заполнить. При нажатии кнопки Заполнить выгружаются позиции по всем остаткам на ТО.
Проверьте внесенный товар, нажмите кнопку Провести. Для того чтобы внести изменения в проведенный документ необходимо кликнуть на поле нужного акта, далее нажать кнопку Отменить проведение.
При необходимости получить печатную версию акта, выберите нужный акт в подразделе Списание товаров, нажмите управляющую кнопку Печать. Система сформирует акт для печати.
- Системой предусмотрено применение фильтров для удобного поиска в таблице для каждого из разделов, а также применение фильтра для поиска документа по дате, периоду или торговому объекту.
- Для добавления товаров можно использовать сканер штрихкода, для этого подключите сканер к устройству, нажмите управляющую кнопку Сканировать товар, сканируйте необходимый товар.
- Системой предусмотрено сохранение акта как черновик, для этого нажмите кнопку Сохранить. Сохраненные акты будут отображаться в подразделе Списание товаров и доступны для редактирования.
- Важно. Для создания и редактирования документа "Списание товаров" сотрудник должен обладать соответствующими правами (по умолчанию Старший кассир и выше).
- Для добавления характеристики товара, нажмите кнопку + Указать. Во всплывающем окне добавьте характеристику или выберите из существующих и нажмите кнопку Сохранить.
- При добавлении нескольких характеристик к одной номенклатурной позиции, во всплывающем окне выберите несколько характеристик и нажмите кнопку Сохранить. В акте будет отражено столько же позиций, сколько было добавлено характеристик в товаре.
- Для увеличения пространства занимаемого таблицей, Вы можете скрыть поля настройки нажав на кнопку

Инвентаризация товаров
Инвентаризация - позволяет выявить несоответствие фактических и учетных остатков ТМЦ. Т.е. сверка, переучет товара на складе/торговом объекте, выявление "недостачи". (Сверка фактических остатков товаров, которые есть на складе, с данными из учетной системы).
Для инвентаризации товаров на панели Меню перейдите в подраздел Склад → Инвентаризация товаров.
Подраздел Инвентаризация товаров представлен в табличном виде. На данной странице можно ознакомиться со всеми актами инвентаризации товаров организации.
Для создания акта "Инвентаризации товаров" совершите следующие действия:
- Нажмите Создать
- Далее укажите номер Инвентаризации
- Укажите дату проведения инвентаризации
- Нажмите кнопку Добавить товар
- Добавьте товары или создайте новый товар, нажав на кнопку Создать товар, и нажмите кнопку Добавить
- Также для удобства заполнения документа можно использовать кнопки Заполнить и добавлять товары из выбранного торгового объекта или группы
- После заполнения акта товарами укажите их фактический остаток и цену
- Проверьте корректность указанных данных и нажмите кнопку Провести
- В акте инвентаризации есть поле Скорректировать остатки при проведении, это поле отвечает за способ корректирования остатков, а именно:
- При установленном чекбоксе. После проведения акта инвентаризации, текущие остатки изменятся согласно указанным фактическим остаткам в акте.
- При не установленном чекбоксе. После проведения акта инвентаризации, в случае выявления Недостачи или Избытка, при повторном нажатии на акт инвентаризации в нижней части экрана появятся кнопки Провести списание и Провести оприходование. При помощи этих кнопок пользователь вручную производит списание и оприходование товаров. Акты ручного оприходования и списания попадут в связанные документы для этого акта инвентаризации.
- При установленном чекбоксе Заполнять с нулевыми остатками при заполнении акта по Торговому объекту или группе в акт будут попадать товары с нулевыми остатками.
- При установленном чекбоксе Объединять товары с характеристиками товары в акте будут добавляться без характеристик.
- Для увеличения пространства занимаемого таблицей, Вы можете скрыть поля настройки оприходования, нажав на кнопку

При необходимости получить печатную версию акта, выберите нужный акт в подразделе Инвентаризация товаров, нажмите управляющую кнопку Печать. Система сформирует акт для печати.
- Системой предусмотрено применение фильтров для удобного поиска в таблице для каждого из разделов, а также применение фильтра для поиска документа по дате, периоду или торговому объекту.
- Для добавления товаров можно использовать сканер штрихкода, для этого подключите сканер к устройству, нажмите управляющую кнопку Сканировать товар, сканируйте необходимый товар.
- Системой предусмотрено сохранение акта как черновик, для этого нажмите кнопку Сохранить. Сохраненные акты будут отображаться в подразделе Инвентаризация товаров и доступны для редактирования.
- Важно. Для создания/редактирования/распроведения документа "Инвентаризация товаров" сотрудник должен обладать соответствующими правами (по умолчанию Старший кассир и выше).
Экспорт и импорт
При необходимости, Вы можете экспортировать или импортировать инвентаризируемые товары в заданном системой формате. Для импорта, необходимо:
- Заполнить акт оприходования;
- Нажать на кнопку
 ;
; - Во всплывающем окне выбрать необходимый файл и нажать на кнопку "Импорт"
- Импортировать файл инвентаризации можно только с существующими (в каталоге товаров Вашей организации) товарами
Для экспорта, необходимо:
Объединение нескольких инвентаризаций в один документ
В Личном кабинете БИФИТ Бизнес добавлена функция объединения нескольких актов инвентаризации в один.
Как это работает:
- В Личном кабинете БИФИТ Бизнес в разделе Склад → Инвентаризация товаров отображаются все акты организации
- Пользователь устанавливает чекбокс в поле акатов, которые необходимо объединить и нажимает кнопку

- Важно! Объединять можно только акты в статусе "Черновик" и с одинаковым Торговым объектом
- После нажатия открывается документ Инвентаризации, который содержит в себе все товары из выбранных актов
- Далее пользователь задает новый номер для документа и нажимает кнопку Сохранить или Провести
- После нажатия появится всплывающее окно с уведомлением, что объединенные документы будут удалены
- После подтверждения в подразделе отобразится новый акт инвентаризации
Перемещение товаров
Внутреннее перемещение товаров в организации - это движение товаров между ее структурными подразделениями, а также в рамках одного структурного подразделения, но между разными материально ответственными лицами.
Для перемещения товаров на панели Меню перейдите в подраздел Склад → Перемещение товаров.
Подраздел Перемещение товаров представлен в табличном виде. На данной странице можно ознакомиться со всеми актами перемещения товаров организации.
Для создания акта "Перемещения товаров":
- нажмите управляющую кнопку Создать
- введите номер документа
- установите дату перемещения
- укажите отправителя и получателя товара
- нажмите на управляющую кнопку Добавить товар
- Во всплывающем окне выберите товары, перемещение которых вы хотите провести, укажите количество товаров, нажмите кнопку Добавить
Проверьте внесенный товар, нажмите кнопку Отправить.
Далее получатель акта должен принять полученный товар и подтвердить получение товара, нажав на кнопку Принять. После этого акт перемещения в системе будет со статусом Проведен.
В случае, если количество принятого товара получателем будет отличаться от количества товара указанного в акте перемещения, получателю необходимо в столбце Количество полученных, указать фактическое количество полученных товаров и нажать на кнопку Принять. При принятии товаров с расхождением, количество фактически принятого товара спишется/зачислится в одинаковом количестве у получателя и отправителя, дальнейший поиск и решения о расхождении, в перемещении товаров, ложится на отправителя.
При необходимости получить печатную версию акта, выберите нужный акт в подразделе Перемещение товаров, нажмите управляющую кнопку Печать. Система сформирует акт для печати.
- Системой предусмотрено применение фильтра для поиска документа по дате, периоду или торговому объекту.
- В случае если необходимо добавить новый товар, во всплывающем окне нажмите кнопку Создать товар, далее следуйте шагам описанным в Работа со справочником товаров.
- Для добавления товаров можно использовать сканер штрихкода, для этого подключите сканер к устройству, нажмите управляющую кнопку Сканировать товар, сканируйте необходимый товар.
- Системой предусмотрено сохранение акта как черновик, для этого нажмите кнопку Сохранить. Сохраненные акты будут отображаться в подразделе Перемещение товаров и доступны для редактирования.
- Важно. Для создания и редактирования документа "Перемещение товаров" сотрудник должен обладать соответствующими правами (по умолчанию Старший кассир и выше).
- Получатель может отклонить акт перемещения, для этого необходимо нажать на кнопку Отменить отправку.
- Отменить проведение акта перемещения может только Получатель акта, для этого необходимо в подразделе Перемещение товаров выбрать необходимый акт, нажать на него и далее нажать на кнопку Отменить перемещение. После отмены перемещения акт будет доступен для редактирования и обладать статусом Отправлен.
- Для добавления характеристики товара, нажмите кнопку + Указать. Во всплывающем окне добавьте характеристику или выберите из существующих и нажмите кнопку Сохранить.
- При добавлении нескольких характеристик к одной номенклатурной позиции, во всплывающем окне выберите несколько характеристик и нажмите кнопку Сохранить. В акте будет отражено столько же позиций, сколько было добавлено характеристик в товаре.
Производство товаров
Производство товаров - выполняется для возможности реализации сложной составной номенклатуры, такой как "Комплект" (акт производства Комплекта создается вручную ДО его реализации) и "Рецепт" (акт производства создается автоматически в момент продажи Рецепта с одновременным списанием с остатков отдельных позиций из состава этого Рецепта)
Для производства товаров на панели Меню перейдите в подраздел Учет → Производство товаров.
Подраздел Производство товаров представлен в табличном виде. На данной странице можно ознакомиться со всеми актами производства товаров организации.
Для создания акта "Производства товаров" нажмите управляющую кнопку Создать. Выберите торговый объект. Нажмите на управляющую кнопку Добавить товар. Далее во всплывающем окне выберите нужный комплект и нажмите на управляющую кнопку Добавить.
Проверьте корректность состава товаров списания, укажите количество товара для производства, нажмите кнопку Провести. Для того чтобы внести изменения в проведенный документ необходимо кликнуть на поле нужного акта, далее нажать кнопку Отменить проведение.
- Системой предусмотрено применение фильтра для поиска документа по дате, периоду или торговому объекту.
- Для добавления товаров можно использовать сканер штрихкода, для этого подключите сканер к устройству, нажмите управляющую кнопку Сканировать товар, сканируйте необходимый товар.
- Системой предусмотрено сохранение акта как черновик, для этого нажмите кнопку Сохранить. Сохраненные акты будут отображаться в подразделе Производство товаров и доступны для редактирования.
Заказ на закупку товаров
Для заказа на закупку товаров на панели Меню перейдите в подраздел Склад → Заказ на закупку.
Подраздел Заказ на закупку представлен в табличном виде. На данной странице можно ознакомиться со всеми актами заказов на закупку товаров организации.
Для создания акта "Заказа на закупку" нажмите управляющую кнопку Создать. Укажите дату, выберите торговый объект для которого необходимо создать заказ на закупку. Далее нажмите на управляющую кнопку Добавить товар. Во всплывающем окне выберете нужные товары, укажите их количество, нажмите управляющую кнопку Добавить.
В заказе на закупку есть возможность привязать заказ к актам Перемещения, Производства и Оприходования. Для привязки документа, в заказе на закупку нажмите кнопку Привязать документы, во всплывающем окне выберите Тип документа, внизу из списка выберите акт(ы) и нажмите кнопку Привязать. После привязки документа, в привязанных актах, появится поле Связанные документы, при нажатии, на это поле, высветится список привязанных документов, для перехода в связанный документ нажмите на поле этого документа.
Для создания акта "Заказа на закупку" нажмите управляющую кнопку Подтвердить.
- Системой предусмотрено применение фильтра для поиска документа по дате или периоду.
- Для добавления товаров можно использовать сканер штрихкода, для этого подключите сканер к устройству, нажмите управляющую кнопку Сканировать товар, сканируйте необходимый товар.
- Системой предусмотрено сохранение акта как черновик, для этого нажмите кнопку Сохранить. Сохраненные акты будут отображаться в подразделе Заказ на закупку и доступны для редактирования.
Создание перемещения на основании Заказа на закупку (в разработке)
В Личном кабинете БИФИТ Бизнес есть возможность создать акт перемещения товаров на основании заказа(ов) на закупку.
Расформирование комплекта
Расформирование комплекта - процедура получения отдельных позиций из товара с типом "Комплект". Фактически, данный процесс является обратным процессу производства товаров. Позиции из расформированного комплекта будут оприходоваться на остатки.
Для совершения расформирования комплекта в Личном кабинете БИФИТ Бизнес перейдите в подраздел Склад → Расформирование комплекта.
Подраздел Расформирование комплекта представлен в табличном виде. В таблице отображаются все созданные документы.
Для создания документа Расформирование комплекта совершите следующие действия:
- Нажмите кнопку Создать
- Укажите Номер и Дату документа
- Выберите Торговый объект
- Далее нажмите кнопку Добавить комплект
- Выберите комплекты для расформирования, укажите их количество и нажмите кнопку Добавить
- Во всплывающем окне будут отображаться только товары с типом "Комплект"
- Нижняя часть документа заполнится товарами из добавленных комплектов (комплектующими)
- Для комплекта можно присвоить характеристику Дата производства, для этого нажмите на кнопку + Указать
- При расформировании комплекта эта характеристика будет присвоена всем комплектующим этого комплекта
- Проверьте корректность указанных данных и нажмите кнопку Провести
- Для сохранении документа в статусе "Черновик" нажмите кнопку Сохранить
После проведения документа комплектующие оприходуются и попадут на остатки.
- Для комплекта можно присвоить только характеристику "Дата производства", остальные характеристики будут не доступны для добавления.
- Если у "Комплекта" не будет создана характеристика "Дата производства", то поле выбора характеристики не будет отображаться в документе.
- Для удаление "Комплекта" установите чекбокс в поле товара и нажмите кнопку
 .
.
Использование характеристики "Дата производства" в карточке товара при расформировании комплекта
В карточку товара добавлено поле "Автоматически списывать по FIFO". Активация этой настройки происходит путем установки чекбокса в поле этой настройки.
Поле "Автоматически списывать по FIFO" становится доступно для изменения после указания "Срока годности" товара.
При установленном чекбоксе "Автоматически списывать по FIFO" в карточке товара, характеристика Дата производства будет автоматически устанавливаться во всех учетных документах, где возможно использование характеристик.
- FIFO — first in, first out. Дословно с Английского, — что первым заканчивается, то первым и выходит. Классический принцип FiFo применяют для товара, который имеет ограниченный срок годности. То есть, товар, имеющий наименьший срок годности отгружается, продается в первую очередь. Под принцип FiFO попадают продукты питания или иные товары с небольшим сроком годности.