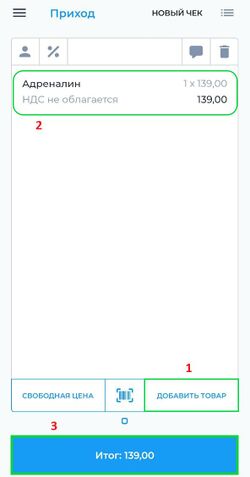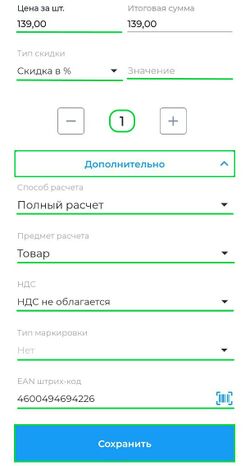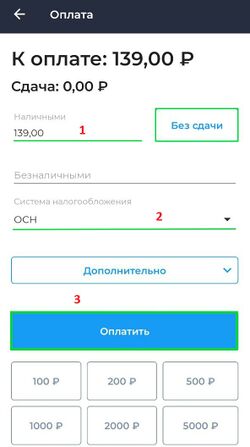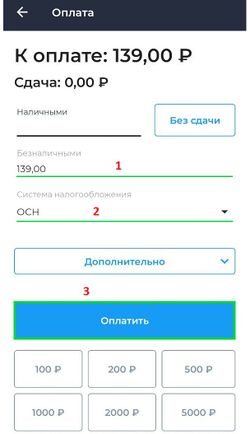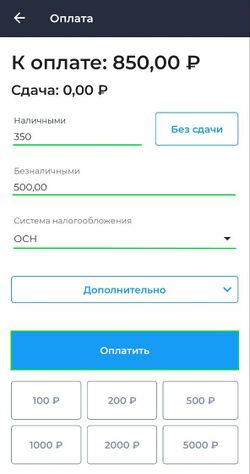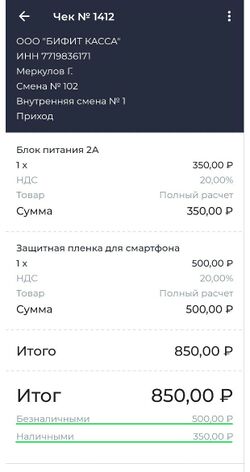Прием оплаты наличными/безналичными на Android: различия между версиями
Перейти к навигации
Перейти к поиску
Merkulov (обсуждение | вклад) (Новая страница: «Для продажи товара по наличному или безналичному расчету необходимо: * Авторизуйтесь в приложении Касса (Android) * Добавьте товар в чек * Примите оплату за наличный/безналичный расчет == Приём оплаты за наличный расчет == После авторизации в приложении Кас...») |
Merkulov (обсуждение | вклад) |
||
| (не показаны 22 промежуточные версии этого же участника) | |||
| Строка 1: | Строка 1: | ||
Для продажи товара по наличному или безналичному расчету необходимо: | Для продажи товара по наличному или безналичному расчету необходимо: | ||
* | * Авторизоваться в приложении '''Касса (Android)''' | ||
* | * Добавить товар в чек | ||
* | * Принять оплату за наличный/безналичный расчет | ||
== Приём оплаты за наличный расчет == | == Приём оплаты за наличный расчет == | ||
После авторизации в приложении Касса (Android) Вы попадаете в окно формирования чека. | {|align="right" cellpadding="0" cellspacing="0" style="margin-left:1em; " | ||
|-valign="top" | |||
|[[Файл:Формирование чека.jpg|thumb|250px|'''Формирование чека''']] | |||
|[[Файл:Внесение изменения в товарную позицию.jpg|thumb|250px|'''Внесение изменений в товарную позицию''']] | |||
|[[Файл:Оплата Наличными.jpg|thumb|250px|'''Оплата Наличными''']] | |||
|} | |||
После авторизации в приложении '''Касса (Android)''' Вы попадаете в окно формирования чека. | |||
Для совершения продажи необходимо добавить товар в чек. | |||
# Нажмите кнопку '''''Добавить товар''''' | |||
# Выберите товар(ы) (для добавление позиции товара, нажмите на поле этой позиции) | |||
# Далее нажмите на кнопку [[Файл:Подтверждение.png]] | |||
# При нажатии на поле товара, уже добавленного в чек, можно изменить условия продажи этой позиции | |||
#* Изменить наименование товара | |||
#* Изменить цену за шт. | |||
#* Выбрать '''Тип скидки''' и указать значение этой скидки | |||
#* Указать количество товара | |||
# В поле '''Дополнительно''' можно указать | |||
#* Способ расчета | |||
#* Предмет расчета | |||
#* НДС | |||
#* Тип маркировки | |||
#* EAN штрихкод | |||
# После внесения всех изменений в товары, нажмите кнопку '''''Итог: ***(руб.)''''' | |||
# В окне '''Оплата''' в поле '''Наличными''' укажите сумму | |||
# Нажмите кнопку '''''Оплатить''''' | |||
{{ Note |'''''Важно!'''''<br> | |||
* Обязательно устанавливайте правильную систему налогообложения в окне '''Оплата'''. | |||
|800}} | |||
{{ Note |'''''Примечание''''' | |||
* Для удобства добавления товаров можно нажать в подразделе '''Приход''' на значок [[Файл:Штрихкод (Android).png]] и добавить товар при помощи скана штрихкода. | |||
* В окне '''Оплата''' предусмотрены функциональные кнопки для указания суммы полученных наличных. | |||
* При получении наличных средств от покупателя без сдачи, в системе предусмотрена кнопка '''''Без сдачи'''''. При нажатии на кнопку '''''Без сдачи''''', в графе наличные сумма впишется автоматически. | |||
|800}} | |||
== Приём оплаты за безналичный расчет == | |||
{|align="right" cellpadding="0" cellspacing="0" style="margin-left:1em; " | |||
|-valign="top" | |||
|[[Файл:Формирование чека.jpg|thumb|250px|'''Формирование чека''']] | |||
|[[Файл:Внесение изменения в товарную позицию.jpg|thumb|250px|'''Внесение изменения в товарную позицию''']] | |||
|[[Файл:Оплата Безналичными.jpg|thumb|250px|'''Оплата Безналичными''']] | |||
|} | |||
После авторизации в приложении '''Касса (Android)''' Вы попадаете в окно формирования чека. | |||
Для совершения продажи необходимо добавить товар в чек. | Для совершения продажи необходимо добавить товар в чек. | ||
# Нажмите кнопку '''''Добавить товар''''' | # Нажмите кнопку '''''Добавить товар''''' | ||
# Выберите товар(ы) (для добавление позиции товара нажмите на поле этой позиции) | # Выберите товар(ы) (для добавление позиции товара, нажмите на поле этой позиции) | ||
# Далее нажмите на кнопку | # Далее нажмите на кнопку [[Файл:Подтверждение.png]] | ||
# При нажатии на поле товара, уже добавленного в чек, можно изменить условия продажи этой позиции | # При нажатии на поле товара, уже добавленного в чек, можно изменить условия продажи этой позиции | ||
#* Изменить наименование товара | #* Изменить наименование товара | ||
| Строка 24: | Строка 74: | ||
#* Тип маркировки | #* Тип маркировки | ||
#* EAN штрихкод | #* EAN штрихкод | ||
# После внесения всех изменений в товары, нажмите кнопку '''''Итог: ***(руб.)''''' | |||
# В окне '''Оплата''' нажмите на поле '''Безналичными''', сумма заполнится автоматически | |||
# Нажмите кнопку '''''Оплатить''''' | |||
{{ Note |'''''Важно!'''''<br> | |||
* Обязательно устанавливайте правильную систему налогообложения в окне '''Оплата'''. | |||
|800}} | |||
{{ Note |'''''Примечание''''' | |||
* Для удобства добавления товаров можно нажать в подразделе '''Приход''' на значок [[Файл:Штрихкод (Android).png]] и добавить товар при помощи скана штрихкода. | |||
|800}} | |||
<br clear="all"/> | |||
== Смешанный тип оплаты == | |||
{|align="right" cellpadding="0" cellspacing="0" style="margin-left:1em; " | |||
|-valign="top" | |||
|[[Файл:Смешанный тип оплаты на Android.jpg|thumb|250px|'''Смешанный тип оплаты на Android''']] | |||
|[[Файл:Чек смешанного типа оплаты на Android.jpg|thumb|250px|'''Чек смешанного типа оплаты на Android''']] | |||
|} | |||
Для приема оплаты наличными и безналичными одновременно (в одном чеке) совершите следующие действия: | |||
# Нажмите кнопку '''''Добавить товар''''' | |||
# Выберите товар(ы) (для добавление позиции товара, нажмите на поле этой позиции) | |||
# Далее нажмите на кнопку [[Файл:Подтверждение.png]] | |||
# Далее нажмите кнопку '''''Итог''''' | |||
# В окне '''Оплаты''': | |||
#* В поле '''Наличными''' укажите сумму полученную наличными | |||
#* В поле '''Безналичными''' укажите полученную сумму безналичными | |||
#** При нажатии на поле '''Безналичными''' остаток суммы заполнится автоматически | |||
#* Выберите систему налогообложения | |||
#* Нажмите кнопку '''''Оплатить''''' | |||
После вышеописанных действий примите оплату '''Наличными''' от клиента, затем примите оплату '''Безналичными''' через платежный терминал. На кассе распечатается чек с указанием полученных сумм и типов оплат. | |||
{{ Note |'''''Важно!'''''<br> | |||
* Обязательно устанавливайте правильную систему налогообложения в окне '''Оплата'''. | |||
|800}} | |||
{{ Note |'''''Примечание'''''<br> | |||
* Начинать указывать сумму можно с любого поля '''Наличными/Безналичными'''. | |||
* Если первым выбрать '''Безналичными''', то необходимо, вручную, указать сумму, так как она заполняется автоматически на всю сумму чека. | |||
|800}} | |||
Текущая версия на 10:42, 16 января 2023
Для продажи товара по наличному или безналичному расчету необходимо:
- Авторизоваться в приложении Касса (Android)
- Добавить товар в чек
- Принять оплату за наличный/безналичный расчет
Приём оплаты за наличный расчет
После авторизации в приложении Касса (Android) Вы попадаете в окно формирования чека.
Для совершения продажи необходимо добавить товар в чек.
- Нажмите кнопку Добавить товар
- Выберите товар(ы) (для добавление позиции товара, нажмите на поле этой позиции)
- Далее нажмите на кнопку

- При нажатии на поле товара, уже добавленного в чек, можно изменить условия продажи этой позиции
- Изменить наименование товара
- Изменить цену за шт.
- Выбрать Тип скидки и указать значение этой скидки
- Указать количество товара
- В поле Дополнительно можно указать
- Способ расчета
- Предмет расчета
- НДС
- Тип маркировки
- EAN штрихкод
- После внесения всех изменений в товары, нажмите кнопку Итог: ***(руб.)
- В окне Оплата в поле Наличными укажите сумму
- Нажмите кнопку Оплатить
- Для удобства добавления товаров можно нажать в подразделе Приход на значок
 и добавить товар при помощи скана штрихкода.
и добавить товар при помощи скана штрихкода. - В окне Оплата предусмотрены функциональные кнопки для указания суммы полученных наличных.
- При получении наличных средств от покупателя без сдачи, в системе предусмотрена кнопка Без сдачи. При нажатии на кнопку Без сдачи, в графе наличные сумма впишется автоматически.
Приём оплаты за безналичный расчет
После авторизации в приложении Касса (Android) Вы попадаете в окно формирования чека.
Для совершения продажи необходимо добавить товар в чек.
- Нажмите кнопку Добавить товар
- Выберите товар(ы) (для добавление позиции товара, нажмите на поле этой позиции)
- Далее нажмите на кнопку

- При нажатии на поле товара, уже добавленного в чек, можно изменить условия продажи этой позиции
- Изменить наименование товара
- Изменить цену за шт.
- Выбрать Тип скидки и указать значение этой скидки
- Указать количество товара
- В поле Дополнительно можно указать
- Способ расчета
- Предмет расчета
- НДС
- Тип маркировки
- EAN штрихкод
- После внесения всех изменений в товары, нажмите кнопку Итог: ***(руб.)
- В окне Оплата нажмите на поле Безналичными, сумма заполнится автоматически
- Нажмите кнопку Оплатить
Смешанный тип оплаты
Для приема оплаты наличными и безналичными одновременно (в одном чеке) совершите следующие действия:
- Нажмите кнопку Добавить товар
- Выберите товар(ы) (для добавление позиции товара, нажмите на поле этой позиции)
- Далее нажмите на кнопку

- Далее нажмите кнопку Итог
- В окне Оплаты:
- В поле Наличными укажите сумму полученную наличными
- В поле Безналичными укажите полученную сумму безналичными
- При нажатии на поле Безналичными остаток суммы заполнится автоматически
- Выберите систему налогообложения
- Нажмите кнопку Оплатить
После вышеописанных действий примите оплату Наличными от клиента, затем примите оплату Безналичными через платежный терминал. На кассе распечатается чек с указанием полученных сумм и типов оплат.