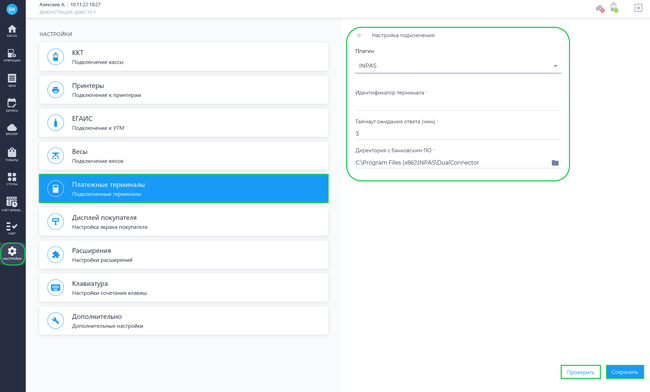Как подключить платежный терминал в приложении Desktop?: различия между версиями
Перейти к навигации
Перейти к поиску
Merkulov (обсуждение | вклад) |
Merkulov (обсуждение | вклад) м (Merkulov переименовал страницу FAQ:Как подключить платежный терминал к приложению? в Как подключить платежный терминал в приложении Desktop?) |
||
| (не показано 7 промежуточных версий этого же участника) | |||
| Строка 1: | Строка 1: | ||
[[Файл:Установка плагина в приложении Касса Розница Desktop.png|thumb|650px]] | |||
[[Файл:Подключение плагина в приложении (пример).png||thumb|650px]] | |||
Для того чтобы подключить платежный терминал в приложении '''Касса Розница''' Desktop, необходимо совершить следующие действия: | |||
# Войдите и авторизуйтесь в приложении '''Касса Розница''' Desktop | |||
# Перейдите в раздел '''БК''' | |||
# Во вкладке '''Доступно''' найдите подходящий для вашего терминала плагин и в его окне нажмите кнопку '''''Установить''''' | |||
# После установки плагина перезапустите приложение | |||
# Перейдите в подраздел '''Настройки → Платежные терминалы''' | |||
# Нажмите кнопку [[Файл:Добавить.png]] | |||
# Выберите плагин | |||
# Укажите все необходимые настройки | |||
# Нажмите кнопку '''''Проверить''''', затем '''''Сохранить''''' | |||
Текущая версия на 18:42, 10 ноября 2022
Для того чтобы подключить платежный терминал в приложении Касса Розница Desktop, необходимо совершить следующие действия:
- Войдите и авторизуйтесь в приложении Касса Розница Desktop
- Перейдите в раздел БК
- Во вкладке Доступно найдите подходящий для вашего терминала плагин и в его окне нажмите кнопку Установить
- После установки плагина перезапустите приложение
- Перейдите в подраздел Настройки → Платежные терминалы
- Нажмите кнопку

- Выберите плагин
- Укажите все необходимые настройки
- Нажмите кнопку Проверить, затем Сохранить