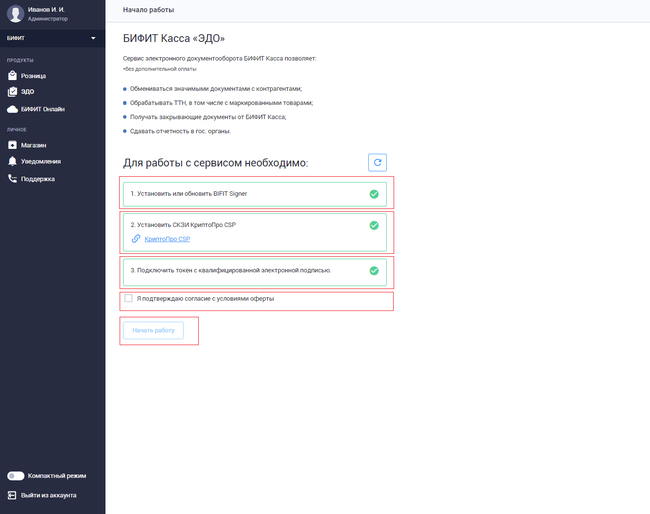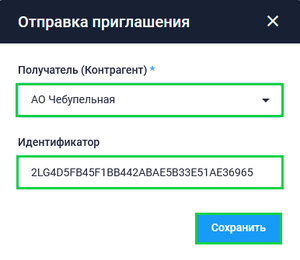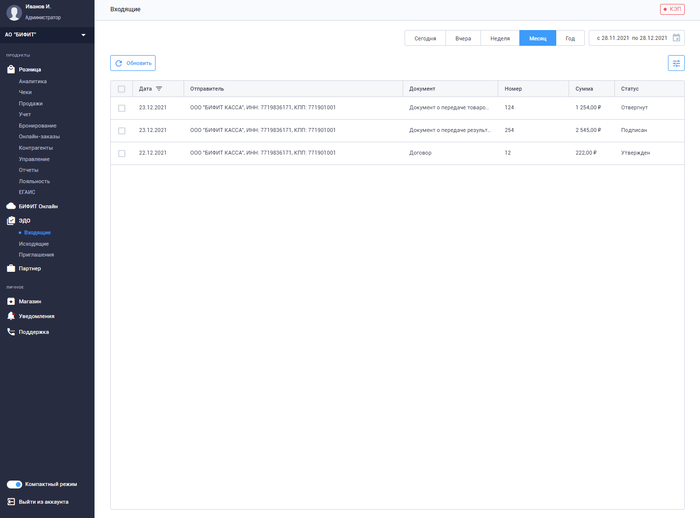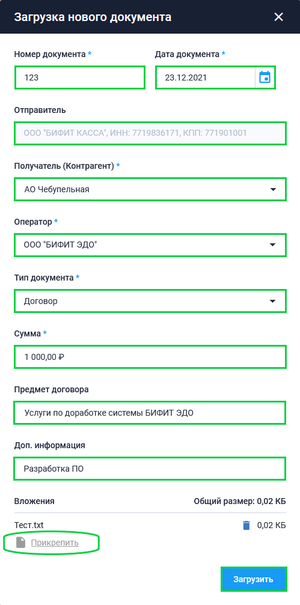Работа с ЭДО: различия между версиями
Merkulov (обсуждение | вклад) |
|||
| (не показано 125 промежуточных версий 3 участников) | |||
| Строка 1: | Строка 1: | ||
= Что такое ЭДО = | = Что такое ЭДО = | ||
БИФИТ ЭДО – сервис | '''БИФИТ ЭДО''' – сервис обмена электронными документами с [[Работа с контрагентами|контрагентами]]. Сервис обеспечивает оператор '''БИФИТ ЭДО''', внесенный в сеть доверия ФНС РФ. Электронные документы, отправленные через '''БИФИТ ЭДО''' и подписанные '''КЭП''', являются юридически значимыми именно в электронном виде. Ведение документооборота в '''БИФИТ ЭДО''' позволяет легко и удобно предоставлять документы по требованию ФНС через интернет. ЭДО подходит как малому и среднему бизнесу, так и крупным компаниям. | ||
= | = Что такое КЭП = | ||
Наиболее совершенный вид электронной подписи — усиленная квалифицированная подпись (КЭП). Это ключ, сформированный с помощью сертифицированных криптографических средств, который записывается на USB-носитель. | |||
Ключ электронной подписи указан в сертификате, который выдаёт удостоверяющий центр ФНС России. | |||
КЭП состоит из двух частей: | |||
*проверочного сертификата для ключа подписи (USB-носитель); | |||
*лицензированного дистрибутива — установочного пакета специальной программы, который можно использовать в течение ограниченного периода действия ключа. | |||
КЭП способна обеспечить надёжную защиту информации от посторонних лиц, а степень конфиденциальности данных владелец устанавливает сам. Данные будут защищены даже когда срок действия ключа истечёт. | |||
''' | Для работы с сервисом '''БИФИТ ЭДО''' Вам потребуется квалифицированная электронная подпись. Подойдет любая '''КЭП''', например, с которой Вы сдаете отчетность в ФНС или работаете в другой системе ЭДО. | ||
С 1 января 2022 года юридические лица (лица, имеющие право действовать от имени юридического лица без доверенности), индивидуальные предприниматели и нотариусы могут получить '''КЭП''' в удостоверяющих центрах (УЦ) ФНС России. Также для получения '''КЭП''' можно обратиться к Доверенным лицам УЦ ФНС России, со списком Доверенных лиц можно ознакомиться на сайте <b>[https://www.nalog.gov.ru/rn77/related_activities/ucfns/ ФНС России]</b>. | |||
= Подключение к БИФИТ ЭДО через Личный Кабинет БИФИТ Бизнес = | |||
[[Файл:Edo_registration.png|thumb|650px]] | |||
= | |||
Для начала работы с '''БИФИТ ЭДО''' необходимо авторизоваться в <b>[https://kassa.bifit.com/ Личном кабинете БИФИТ Бизнес]</b>. | |||
Далее на панели '''Меню''' перейти в раздел '''ЭДО'''. | Далее на панели '''Меню''' перейти в раздел '''ЭДО'''. | ||
В разделе '''ЭДО''' на рабочей области можно ознакомиться с кратким описанием возможностей системы '''БИФИТ ЭДО'''. Ниже будет указана информация которая необходима для начала работы с '''ЭДО'''. | В разделе '''ЭДО''' на рабочей области можно ознакомиться с кратким описанием возможностей системы '''БИФИТ ЭДО'''. Ниже будет указана информация которая необходима для начала работы с '''ЭДО'''. | ||
Для работы с сервисом ЭДО необходимо: | Для работы с сервисом ЭДО необходимо: | ||
# Установить или обновить Bifit signer | # Установить или обновить <b>[https://ibank2.ru/bifit_signer_host/ Bifit signer]</b> | ||
# Установить СКЗИ КриптоПро CSP | # Установить <b>[https://www.cryptopro.ru/products/csp СКЗИ КриптоПро CSP]</b> | ||
# Подключить токен с квалифицированной электронной подписью | # Подключить токен с квалифицированной электронной подписью | ||
Далее необходимо согласиться с условиями оферты | |||
Далее необходимо: | |||
* согласиться с условиями оферты | |||
* нажать кнопку '''''Начать работу'''''. | |||
Раздел ЭДО состоит из нескольких подразделов: | Раздел ЭДО состоит из нескольких подразделов: | ||
| Строка 59: | Строка 44: | ||
*Исходящие (для отправки исходящих документов) | *Исходящие (для отправки исходящих документов) | ||
*Приглашения (таблица с формой приглашения и список приглашений от контрагентов и банков) | *Приглашения (таблица с формой приглашения и список приглашений от контрагентов и банков) | ||
<br clear="all"/> | |||
= | = Отправка и прием приглашений = | ||
[[Файл:Invitations1.png|thumb]] | |||
Для того чтобы начать обмениваться электронными документами в системе ЭДО, необходимо отправить приглашение вашему контрагенту. | |||
# Перейдите в раздел меню '''Розница''', подраздел '''Контрагенты''' | |||
# В разделе '''Организации''' создайте карточку [[Работа с контрагентами|контрагента]] | |||
# Для отправки/приема приглашений перейдите в раздел '''ЭДО''', далее перейдите в подраздел '''Приглашения'''. | |||
Раздел '''Приглашения''' содержит информацию о вашей организации: ИНН, Наименование, КПП и идентификатор в системе БИФИТ ЭДО. Помимо этого, в табличной части раздела можно ознакомиться со всеми входящими/исходящими приглашениями. Для удобного поиска в разделе есть фильтр по статусу приглашения и поиск по контрагентам. | |||
Для формирования "Приглашения" в подразделе '''Приглашения''': | |||
* Нажмите '''''Создать''''' | |||
* Во всплывающем окне: | |||
** Выберите контрагента | |||
** Введите идентификатор в системе ЭДО, которой пользуется контрагент | |||
* Нажмите кнопку '''''Сохранить'''''. | |||
{{ Note |'''''Примечание'''''<br> | |||
Если в системе в карточке контрагента указан идентификатор ЭДО, то при создании приглашения идентификатор ЭДО для контрагента подтянется автоматически. | Если в системе в карточке контрагента указан идентификатор ЭДО, то при создании приглашения идентификатор ЭДО для контрагента подтянется автоматически. | ||
|800}}<br clear="all"/> | |||
= Прием входящих документов = | |||
[[Файл:Edo_incomes.png|thumb|700px]] | |||
Для приема входящих электронных документов от контрагента перейдите в раздел '''ЭДО''', далее перейдите в подраздел '''Входящие'''. | |||
Раздел '''Входящие''' | Раздел '''Входящие''' содержит список входящих сообщений от контрагентов. Для удобного поиска документов предусмотрена система фильтров. Также в разделе есть управляющая кнопка '''''Обновить''''', которая отвечает за ручное обновление списка полученных документов. | ||
Рассмотрим содержание документа на примере договора от контрагента | Выберите нужный документ и нажмите на поле документа. После нажатия перед вами откроется документ. | ||
Рассмотрим содержание документа на примере договора от контрагента: | |||
* В шапке документа будут указаны данные договора(предмет, число, сумма) | |||
* В правой верхней части будет указан статус документа | |||
* Ниже в карточке документа указываются данные отправителя и получателя, предмет договора, сумма с учетом НДС, дополнительная информация | |||
* Ниже во вложении прикреплены документы, которыми хочет обменяться контрагент. | |||
После ознакомления с полученным документом, необходимо нажать на кнопку '''''Подписать''''', или, в случае отказа, нажать на кнопку '''''Отказаться от подписи'''''. | |||
{{ Note |'''''Примечание''''' | {{ Note |'''''Примечание''''' | ||
*Для загрузки вложенных документов можно воспользоваться кнопкой '''''Скачать''''' или нажать на поле необходимого документа.<br> | *Для загрузки вложенных документов можно воспользоваться кнопкой '''''Скачать''''' или нажать на поле необходимого документа.<br> | ||
*Также системой предусмотрена возможность просмотра истории подписей документов, для этого необходимо внутри документа нажать кнопку '''''История подписей'''''. В истории подписей можно ознакомиться со всем действиями с данным документом.|800}} | *Также системой предусмотрена возможность просмотра истории подписей документов, для этого необходимо внутри документа нажать кнопку '''''История подписей'''''. В истории подписей можно ознакомиться со всем действиями с данным документом.|800}} | ||
<br clear="all"/> | |||
= Формирование и отправка исходящего документа = | |||
[[Файл:Newdocument1.png|thumb]] | |||
Для создания исходящего сообщения через ЭДО, перейдите в раздел '''ЭДО''', далее перейдите в подраздел '''Исходящие'''. | |||
Раздел '''Исходящие''' содержит список исходящих сообщений для контрагентов. Для удобного поиска документов предусмотрена система фильтров. | |||
Для создания исходящего сообщения для обмена документами, нажмите на кнопку '''''Новый документ'''''. Во всплывающем окне заполните все необходимые поля, загрузите документ и нажмите кнопку '''''Загрузить'''''. | |||
Рассмотрим | Рассмотрим заполнение полей при создании документа на примере Договора. После нажатия на кнопку '''''Новый документ''''', во всплывающем окне необходимо заполнить: | ||
* Укажите номер документа | * Укажите номер документа | ||
* Установите дату документа | * Установите дату документа | ||
* Проверьте поле Отправитель | * Проверьте поле Отправитель | ||
* В поле Получатель(Контрагент) выберите контрагента, кому отправляете документы | * В поле Получатель(Контрагент), выберите контрагента, кому отправляете документы | ||
* В поле Оператор выберите ООО "БИФИТ ЭДО" | * В поле Оператор, выберите ООО "БИФИТ ЭДО" | ||
* В поле Тип документа выберите Договор | * В поле Тип документа, выберите Договор | ||
* В поле Сумма, укажите сумму договора | * В поле Сумма, укажите сумму договора | ||
* В поле Предмет договора напишите предмет отправляемого договора | * В поле Предмет договора, напишите предмет отправляемого договора | ||
* В поле Доп. информация при необходимости укажите дополнительную информацию | * В поле Доп. информация, при необходимости укажите дополнительную информацию | ||
* Вложите необходимые документы путем нажатия на кнопку '''''Прикрепить''''' | * Вложите необходимые документы, путем нажатия на кнопку '''''Прикрепить''''' | ||
* Нажмите на кнопку '''''Загрузить''''' | * Нажмите на кнопку '''''Загрузить''''' | ||
После загрузки документа, для | |||
После загрузки документа, для отправки его контрагенту, необходимо нажать на поле этого документа, проверить корректность указанных данных и нажать кнопку '''''Подписать'''''. | |||
{{ Note |'''''Примечание'''''<br> | |||
Кнопка '''''Обновить''''', отвечает за ручное обновление статуса отправленных сообщений.|800}} | |||
<br clear="all"/> | |||
= Работа в роуминге = | |||
'''Роуминг''' — это возможность обмениваться документами между контрагентами, которые зарегистрированы у разных операторов электронного документооборота. Список операторов ЭДО, имеющих роуминг с БИФИТ ЭДО регулярно пополняется. | |||
Роуминг выполняет ряд задач: | |||
* Создание единой сети доверия. | |||
* Обеспечение возможности обмена юридически значимыми электронными документами. | |||
* Разработка единых требований к процедуре обмена ЭД. | |||
Роуминг необходим организациям, которые являются участниками разных ЭДО для обеспечения возможности обмена документами. Внутренний процесс регулирует <b>[https://roseu.org/ РОСЭУ]</b>, она же выставляет требования для операторов. | |||
Операторы, с которыми работает БИФИТ ЭДО: | |||
* Тензор (СБИС) | |||
* СКБ Контур (Диадок) | |||
* Калуга-Астрал (Астрал Онлайн) | |||
* Оператор-ЦРПТ (ЭДО Лайт) | |||
* Эвотор ОФД | |||
* ООО "Такском" | |||
Если Ваш контрагент пользуется услугами стороннего оператора ЭДО, то необходимо выполнить следующие действия для настройки документооборота: | |||
*передать Вашему контрагенту свой идентификатор в ЭДО. Контрагент должен передать Ваши данные, включая идентификатор в ЭДО, своему оператору ЭДО для настройки обмена электронными документами. | |||
*напомните контрагенту о необходимости указания его идентификатора ЭДО, присвоенного коммерческим оператором, в профиле участника ГИС МТ перед началом обмена с абонентами ЭДО Лайт. | |||
После получения подтверждения от контрагента о совершении необходимых роуминговых настроек на стороне его оператора, Вы можете начинать документооборот с вашим контрагентом, пользующимся услугами коммерческих операторов ЭДО. | |||
= Работа с маркированным товаром = | |||
[[Файл:Маркировка для ЭДО.jpg|thumb|700px]] | |||
Для работы с маркированным товаром, необходимо зарегистрироваться в системе маркировки <b>[https://честныйзнак.рф/business/#tab-1-form Честный ЗНАК]</b>. | |||
При передаче маркированных товаров в рамках сделок, предусматривающих переход права собственности на данные товары, а также в рамках договоров комиссии и (или) агентских договоров, необходимо сформировать документ о передаче маркированного товара на основании содержания первичного документа, подтверждающего переход права собственности и направить его электронную копию в ГИС МТ. | |||
Участники оборота товаров, использующие ЭДО, могут подавать сведения в ГИС МТ в форме электронного УПД (Универсальный передаточный документ), переданного в ГИС МТ Оператором ЭДО. ГИС МТ получает сведения о передаче маркированного товара между участниками оборота товаров на основании электронных УПД. | |||
Контрагент, использующий '''ЭДО Лайт''' для электронного документооборота, может осуществить передачу товаров с передачей УПД на эти товары, контрагенту, который использует '''БИФИТ ЭДО''', при помощи настроенного роуминга между ними. | |||
#Для этого, сформированный УПД отправляем своему контрагенту в '''БИФИТ ЭДО'''. | |||
#В личном кабинете <b>[https://kassa.bifit.com/ БИФИТ Бизнес]</b>, перейти в раздел '''ЭДО''', далее перейти в подраздел '''Входящие'''. | |||
#В подразделе '''Входящие''' нажмите на поле входящего сообщения от контрагента, ознакомьтесь с сообщением и нажмите на кнопку '''''Подписать'''''. | |||
#После подписания УПД двумя сторонами, оператор ЭДО отправителя, направляет, подписанный УПД, в ГИС МТ. | |||
#В ГИС МТ осуществляется смена владельца товаров/КМ, указанных в поступившем УПД, с отправителя на получателя. | |||
#После этого, в случае успешной сделки, статус документа у получателя изменится с "Подписан" на статус "В Обороте". | |||
{{ Note |'''''Примечание'''''<br> | |||
'''ГИС МТ''' - Государственная информационная система мониторинга за оборотом товаров, созданная в целях автоматизации процессов сбора и обработки информации об обороте товаров, подлежащих обязательной маркировке средствами идентификации, хранения такой информации, обеспечения доступа к ней, её предоставления и распространения, повышения эффективности обмена такой информацией и обеспечения прослеживаемости указанных товаров, а также в иных целях, предусмотренных федеральными законами. | |||
|800}} | |||
= Ссылки = | |||
== Видеоуроки == | |||
* [https://www.youtube.com/watch?v=dY49K7ndl5c БИФИТ ЭДО: обзор возможностей работы с электронным документооборотом] | |||
* [https://www.youtube.com/watch?v=Pdy4YyQl3vw Вебинар: работа с ЕГАИС, маркировкой и ЭДО в БИФИТ Касса] | |||
== Похожие статьи == | |||
* [https://kassa.bifit.com/wiki/index.php?title=Шаблон:Работа_с_маркированным_товаром Работа с маркированным товаром] | |||
* [https://clck.ru/33EpVL Что входит в категорию маркировки "другая"?] | |||
== Наши соцсети == | |||
{{Link1}} | |||
Текущая версия на 15:51, 8 июня 2023
Что такое ЭДО
БИФИТ ЭДО – сервис обмена электронными документами с контрагентами. Сервис обеспечивает оператор БИФИТ ЭДО, внесенный в сеть доверия ФНС РФ. Электронные документы, отправленные через БИФИТ ЭДО и подписанные КЭП, являются юридически значимыми именно в электронном виде. Ведение документооборота в БИФИТ ЭДО позволяет легко и удобно предоставлять документы по требованию ФНС через интернет. ЭДО подходит как малому и среднему бизнесу, так и крупным компаниям.
Что такое КЭП
Наиболее совершенный вид электронной подписи — усиленная квалифицированная подпись (КЭП). Это ключ, сформированный с помощью сертифицированных криптографических средств, который записывается на USB-носитель. Ключ электронной подписи указан в сертификате, который выдаёт удостоверяющий центр ФНС России.
КЭП состоит из двух частей:
- проверочного сертификата для ключа подписи (USB-носитель);
- лицензированного дистрибутива — установочного пакета специальной программы, который можно использовать в течение ограниченного периода действия ключа.
КЭП способна обеспечить надёжную защиту информации от посторонних лиц, а степень конфиденциальности данных владелец устанавливает сам. Данные будут защищены даже когда срок действия ключа истечёт.
Для работы с сервисом БИФИТ ЭДО Вам потребуется квалифицированная электронная подпись. Подойдет любая КЭП, например, с которой Вы сдаете отчетность в ФНС или работаете в другой системе ЭДО.
С 1 января 2022 года юридические лица (лица, имеющие право действовать от имени юридического лица без доверенности), индивидуальные предприниматели и нотариусы могут получить КЭП в удостоверяющих центрах (УЦ) ФНС России. Также для получения КЭП можно обратиться к Доверенным лицам УЦ ФНС России, со списком Доверенных лиц можно ознакомиться на сайте ФНС России.
Подключение к БИФИТ ЭДО через Личный Кабинет БИФИТ Бизнес
Для начала работы с БИФИТ ЭДО необходимо авторизоваться в Личном кабинете БИФИТ Бизнес.
Далее на панели Меню перейти в раздел ЭДО.
В разделе ЭДО на рабочей области можно ознакомиться с кратким описанием возможностей системы БИФИТ ЭДО. Ниже будет указана информация которая необходима для начала работы с ЭДО.
Для работы с сервисом ЭДО необходимо:
- Установить или обновить Bifit signer
- Установить СКЗИ КриптоПро CSP
- Подключить токен с квалифицированной электронной подписью
Далее необходимо:
- согласиться с условиями оферты
- нажать кнопку Начать работу.
Раздел ЭДО состоит из нескольких подразделов:
- Входящие (для приема входящих документов)
- Исходящие (для отправки исходящих документов)
- Приглашения (таблица с формой приглашения и список приглашений от контрагентов и банков)
Отправка и прием приглашений
Для того чтобы начать обмениваться электронными документами в системе ЭДО, необходимо отправить приглашение вашему контрагенту.
- Перейдите в раздел меню Розница, подраздел Контрагенты
- В разделе Организации создайте карточку контрагента
- Для отправки/приема приглашений перейдите в раздел ЭДО, далее перейдите в подраздел Приглашения.
Раздел Приглашения содержит информацию о вашей организации: ИНН, Наименование, КПП и идентификатор в системе БИФИТ ЭДО. Помимо этого, в табличной части раздела можно ознакомиться со всеми входящими/исходящими приглашениями. Для удобного поиска в разделе есть фильтр по статусу приглашения и поиск по контрагентам.
Для формирования "Приглашения" в подразделе Приглашения:
- Нажмите Создать
- Во всплывающем окне:
- Выберите контрагента
- Введите идентификатор в системе ЭДО, которой пользуется контрагент
- Нажмите кнопку Сохранить.
![]() Примечание
Примечание
Если в системе в карточке контрагента указан идентификатор ЭДО, то при создании приглашения идентификатор ЭДО для контрагента подтянется автоматически.
Прием входящих документов
Для приема входящих электронных документов от контрагента перейдите в раздел ЭДО, далее перейдите в подраздел Входящие.
Раздел Входящие содержит список входящих сообщений от контрагентов. Для удобного поиска документов предусмотрена система фильтров. Также в разделе есть управляющая кнопка Обновить, которая отвечает за ручное обновление списка полученных документов.
Выберите нужный документ и нажмите на поле документа. После нажатия перед вами откроется документ.
Рассмотрим содержание документа на примере договора от контрагента:
- В шапке документа будут указаны данные договора(предмет, число, сумма)
- В правой верхней части будет указан статус документа
- Ниже в карточке документа указываются данные отправителя и получателя, предмет договора, сумма с учетом НДС, дополнительная информация
- Ниже во вложении прикреплены документы, которыми хочет обменяться контрагент.
После ознакомления с полученным документом, необходимо нажать на кнопку Подписать, или, в случае отказа, нажать на кнопку Отказаться от подписи.
- Для загрузки вложенных документов можно воспользоваться кнопкой Скачать или нажать на поле необходимого документа.
- Также системой предусмотрена возможность просмотра истории подписей документов, для этого необходимо внутри документа нажать кнопку История подписей. В истории подписей можно ознакомиться со всем действиями с данным документом.
Формирование и отправка исходящего документа
Для создания исходящего сообщения через ЭДО, перейдите в раздел ЭДО, далее перейдите в подраздел Исходящие.
Раздел Исходящие содержит список исходящих сообщений для контрагентов. Для удобного поиска документов предусмотрена система фильтров.
Для создания исходящего сообщения для обмена документами, нажмите на кнопку Новый документ. Во всплывающем окне заполните все необходимые поля, загрузите документ и нажмите кнопку Загрузить.
Рассмотрим заполнение полей при создании документа на примере Договора. После нажатия на кнопку Новый документ, во всплывающем окне необходимо заполнить:
- Укажите номер документа
- Установите дату документа
- Проверьте поле Отправитель
- В поле Получатель(Контрагент), выберите контрагента, кому отправляете документы
- В поле Оператор, выберите ООО "БИФИТ ЭДО"
- В поле Тип документа, выберите Договор
- В поле Сумма, укажите сумму договора
- В поле Предмет договора, напишите предмет отправляемого договора
- В поле Доп. информация, при необходимости укажите дополнительную информацию
- Вложите необходимые документы, путем нажатия на кнопку Прикрепить
- Нажмите на кнопку Загрузить
После загрузки документа, для отправки его контрагенту, необходимо нажать на поле этого документа, проверить корректность указанных данных и нажать кнопку Подписать.
Работа в роуминге
Роуминг — это возможность обмениваться документами между контрагентами, которые зарегистрированы у разных операторов электронного документооборота. Список операторов ЭДО, имеющих роуминг с БИФИТ ЭДО регулярно пополняется.
Роуминг выполняет ряд задач:
- Создание единой сети доверия.
- Обеспечение возможности обмена юридически значимыми электронными документами.
- Разработка единых требований к процедуре обмена ЭД.
Роуминг необходим организациям, которые являются участниками разных ЭДО для обеспечения возможности обмена документами. Внутренний процесс регулирует РОСЭУ, она же выставляет требования для операторов.
Операторы, с которыми работает БИФИТ ЭДО:
- Тензор (СБИС)
- СКБ Контур (Диадок)
- Калуга-Астрал (Астрал Онлайн)
- Оператор-ЦРПТ (ЭДО Лайт)
- Эвотор ОФД
- ООО "Такском"
Если Ваш контрагент пользуется услугами стороннего оператора ЭДО, то необходимо выполнить следующие действия для настройки документооборота:
- передать Вашему контрагенту свой идентификатор в ЭДО. Контрагент должен передать Ваши данные, включая идентификатор в ЭДО, своему оператору ЭДО для настройки обмена электронными документами.
- напомните контрагенту о необходимости указания его идентификатора ЭДО, присвоенного коммерческим оператором, в профиле участника ГИС МТ перед началом обмена с абонентами ЭДО Лайт.
После получения подтверждения от контрагента о совершении необходимых роуминговых настроек на стороне его оператора, Вы можете начинать документооборот с вашим контрагентом, пользующимся услугами коммерческих операторов ЭДО.
Работа с маркированным товаром
Для работы с маркированным товаром, необходимо зарегистрироваться в системе маркировки Честный ЗНАК.
При передаче маркированных товаров в рамках сделок, предусматривающих переход права собственности на данные товары, а также в рамках договоров комиссии и (или) агентских договоров, необходимо сформировать документ о передаче маркированного товара на основании содержания первичного документа, подтверждающего переход права собственности и направить его электронную копию в ГИС МТ.
Участники оборота товаров, использующие ЭДО, могут подавать сведения в ГИС МТ в форме электронного УПД (Универсальный передаточный документ), переданного в ГИС МТ Оператором ЭДО. ГИС МТ получает сведения о передаче маркированного товара между участниками оборота товаров на основании электронных УПД.
Контрагент, использующий ЭДО Лайт для электронного документооборота, может осуществить передачу товаров с передачей УПД на эти товары, контрагенту, который использует БИФИТ ЭДО, при помощи настроенного роуминга между ними.
- Для этого, сформированный УПД отправляем своему контрагенту в БИФИТ ЭДО.
- В личном кабинете БИФИТ Бизнес, перейти в раздел ЭДО, далее перейти в подраздел Входящие.
- В подразделе Входящие нажмите на поле входящего сообщения от контрагента, ознакомьтесь с сообщением и нажмите на кнопку Подписать.
- После подписания УПД двумя сторонами, оператор ЭДО отправителя, направляет, подписанный УПД, в ГИС МТ.
- В ГИС МТ осуществляется смена владельца товаров/КМ, указанных в поступившем УПД, с отправителя на получателя.
- После этого, в случае успешной сделки, статус документа у получателя изменится с "Подписан" на статус "В Обороте".
![]() Примечание
Примечание
ГИС МТ - Государственная информационная система мониторинга за оборотом товаров, созданная в целях автоматизации процессов сбора и обработки информации об обороте товаров, подлежащих обязательной маркировке средствами идентификации, хранения такой информации, обеспечения доступа к ней, её предоставления и распространения, повышения эффективности обмена такой информацией и обеспечения прослеживаемости указанных товаров, а также в иных целях, предусмотренных федеральными законами.
Ссылки
Видеоуроки
- БИФИТ ЭДО: обзор возможностей работы с электронным документооборотом
- Вебинар: работа с ЕГАИС, маркировкой и ЭДО в БИФИТ Касса