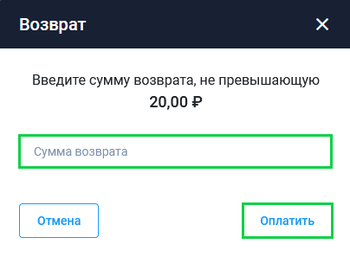Подключение СБП от Газпромбанк: различия между версиями
Merkulov (обсуждение | вклад) |
Merkulov (обсуждение | вклад) |
||
| (не показано 11 промежуточных версий этого же участника) | |||
| Строка 30: | Строка 30: | ||
* Merchant id (данные полученные от банка) | * Merchant id (данные полученные от банка) | ||
* Назначение платежа | * Назначение платежа | ||
* Провайдер | |||
Для настройки параметров подключения СБП в подразделе '''СБП → Настройки''' нажмите на кнопку '''''Добавить'''''. Во всплывающем окне: | Для настройки параметров подключения СБП в подразделе '''СБП → Настройки''' нажмите на кнопку '''''Добавить'''''. Во всплывающем окне: | ||
* Выберите ''' | * Выберите '''Провайдер СБП → Газпромбанк СБП''' | ||
* Далее выберите '''торговый объект''' (на котором будет использоваться прием платежей по СБП) | * Далее выберите '''торговый объект''' (на котором будет использоваться прием платежей по СБП) | ||
* Укажите '''Merchant ID''' (введите Merchant ID) | * Укажите '''Merchant ID''' (введите Merchant ID) | ||
| Строка 55: | Строка 56: | ||
* По ссылке | * По ссылке | ||
В случае приема платежа на кассе, QR-код будет формироваться после добавления товаров в чек и отображаться на экране устройства, QR-дисплее или | В случае приема платежа на кассе, QR-код будет формироваться после добавления товаров в чек и отображаться на экране устройства, QR-дисплее или QR-кода, распечатанного на чековой ленте (отображение QR-кода зависит от настроек приложения, а также выбранного типа QR-кода, при настройке платежного терминала '''СБП НСПК'''). | ||
| Строка 71: | Строка 72: | ||
# В приложениях '''Касса''' Android или '''Касса Розница''' Desktop подключить платежный терминал '''Газпромбанк СБП'''. | # В приложениях '''Касса''' Android или '''Касса Розница''' Desktop подключить платежный терминал '''Газпромбанк СБП'''. | ||
#* Для приложения '''Касса Розница''' Desktop необходимо скачать и установить плагин '''Газпромбанк СБП''' | #* Для приложения '''Касса Розница''' Desktop необходимо скачать и установить плагин '''Газпромбанк СБП''' | ||
# В настройках платежного терминала | # В настройках платежного терминала выбрать тип QR, по которому будут приниматься платежи. | ||
# Далее сформировать чеки и принять оплату по СБП, согласно выбранному QR-коду в настройках терминала '''Газпромбанк СБП'''. | # Далее сформировать чеки и принять оплату по СБП, согласно выбранному QR-коду в настройках терминала '''Газпромбанк СБП'''. | ||
#* QR-код будет отображаться на экране устройства или на печатной форме в кассовой зоне (при использовании '''Кассовой ссылки''') | #* QR-код будет отображаться на экране устройства или на печатной форме в кассовой зоне (при использовании '''Кассовой ссылки''') | ||
| Строка 82: | Строка 83: | ||
После получения оплаты операция будет отображаться в Личном Кабинете '''БИФИТ Бизнес''' в подразделе '''СБП → Платежи'''. | После получения оплаты операция будет отображаться в Личном Кабинете '''БИФИТ Бизнес''' в подразделе '''СБП → Платежи'''. | ||
== Возврат оплаты по СБП через Личный кабинет == | |||
[[Файл:Возврат по СБП (Альфа и Газпром) Личный кабинет БИФИТ Бизнес.png|thumb|350px| '''Окно ввода суммы возврата по СБП в Личном кабинете БИФИТ Бизнес''']] | |||
После приема оплаты по СБП операция будет отображаться в разделе '''СБП → Платежи''' со статусом '''Оплачен'''. | |||
При необходимости совершения возврата, совершите следующие действия: | |||
* В Личном кабинете '''БИФИТ Бизнес''' перейдите в подраздел '''СБП → Платежи''' | |||
* В списке платежей найдите нужную операцию и нажмите на ее поле | |||
* Во всплывающем окне, ознакомьтесь с данными операции и нажмите кнопку '''''Возврат''''' | |||
* Далее в следующем окне укажите сумму возврата | |||
* Проверьте корректность указанной суммы и нажмите кнопку '''Оплатить''' | |||
После совершения вышеописанных действий будет произведен возврат средств на банковский счет покупателя. При этом в разделе '''Платежи''' будет создана новая операция с типом '''Возврат'''. | |||
{{Note|Примечание<br> | |||
* Если в окне '''Возврат''' нажать кнопку '''''Отмена''''', то система вернет вас в раздел '''Платежи'''. | |||
* В окне '''Возврат''' можно произвести частичный возврат, для этого укажите сумму меньше общей суммы операции и нажмите кнопку '''''Оплатить'''''. |800}} | |||
== Возврат оплаты по СБП на кассе == | |||
После приема оплаты по СБП на кассе, в приложении '''Касса''' Android и '''Касса Розница''' Desktop будет сформирован чек с безналичным типом оплаты. | |||
Для совершения возврата необходимо: | |||
* Перейдите в приложении в раздел '''Чеки (История чеков)''' | |||
* Найдите чек по данной операции и нажмите на него | |||
** В приложении '''Касса''' Android нажмите на [[Файл:Функция.jpg|20px]] в правом верхнем углу экрана, затем нажмите '''''Возврат''''' | |||
** В приложении '''Касса Розница''' Desktop в левой части экрана нажмите кнопку '''''Возврат''''' | |||
* Далее в окне '''Возврат прихода''' нажмите на кнопку '''Итог (Оплатить)''' | |||
* В окне Оплата проверьте корректность указанной суммы (или укажите вручную), выберите СНО и нажмите кнопку '''''Выдать (Оплатить)''''' | |||
* На экране высветится QR и примет статус '''Успешно''', далее нажмите на кнопку '''''ОК''''' | |||
* На кассе будет распечатан чек '''Возврата прихода''' | |||
* Денежные средства будут возвращены на банковский счет покупателя | |||
{{Note|'''''Примечание'''''<br> | |||
* Правильно укажите СНО в чеке возврата, СНО должна совпадать с первоначальным чеком.|800}} | |||
Текущая версия на 14:06, 10 апреля 2023
СБП
Система Быстрых Платежей(СБП) — это сервис Банка России, позволяющий физическим лицам совершать мгновенные переводы по номеру мобильного телефона в любой банк — участник СБП, а также производить оплату товаров и услуг в розничных магазинах и сети "Интернет" по QR-коду.
QR-код СБП — это графическое изображение, считывание которого позволяет моментально перейти в приложения банка для совершения оплаты.
Для использования решения СБП от Газпромбанк в системе БИФИТ Бизнес необходима лицензия СБП, которую можно приобрести на срок 6 или 12 месяцев в Личном кабинете БИФИТ Бизнес, в подразделе Магазин → Покупки.
- Лицензия приобретается на организацию.
- Если у вас несколько организаций, в которых вы хотите использовать решение СБП от Газпромбанк, необходимо купить лицензию для каждой организации.
Шаг №1: Регистрация организации в системе СБП
Для регистрации в сервисе СБП организации следует:
- Завести расчётный счет в Газпромбанк;
- Заключить договор на прием платежей через СБП;
- Получить подтверждение от банка о регистрации организации в сервисе СБП;
- Получить данные для подключения СБП (Merchant ID, Login, Password) от Газпромбанк.
Шаг №2: Настройка Личного кабинета БИФИТ Бизнес
После регистрации в сервисе СБП, перейдите в подраздел СБП → Настройки. Подраздел представлен в виде таблицы с перечнем параметров для создания QR.
Табличная часть содержит в себе следующую информацию:
- Наименование торгового объекта
- Наименование банка
- БИК банка
- Номер расчетного счета
- Merchant id (данные полученные от банка)
- Назначение платежа
- Провайдер
Для настройки параметров подключения СБП в подразделе СБП → Настройки нажмите на кнопку Добавить. Во всплывающем окне:
- Выберите Провайдер СБП → Газпромбанк СБП
- Далее выберите торговый объект (на котором будет использоваться прием платежей по СБП)
- Укажите Merchant ID (введите Merchant ID)
- Укажите Логин (введите login)
- Введите Пароль (введите password)
- Укажите № расчетного счета
- Укажите назначение платежа по умолчанию (Назначение платежа для Одноразовых QR, сформированных на кассе. Разрешен ввод только символов русского/английского алфавитов и цифр)
- Укажите время жизни QR в минутах (Время, в течение которого по Одноразовому QR можно произвести оплату после его создания в приложениях БИФИТ Касса (Минимально - 5 минут, Максимально - 20 минут))
- Проверьте корректность указанных данных и нажмите Сохранить
Шаг №3: Выберите, где будете принимать платежи
Прием платежей можно осуществлять двумя способами:
- На кассе
- По ссылке
В случае приема платежа на кассе, QR-код будет формироваться после добавления товаров в чек и отображаться на экране устройства, QR-дисплее или QR-кода, распечатанного на чековой ленте (отображение QR-кода зависит от настроек приложения, а также выбранного типа QR-кода, при настройке платежного терминала СБП НСПК).
При приеме платежей по ссылке, первоначально, необходимо создать QR-код в Личном кабинете БИФИТ Бизнес в подразделе СБП → QR-коды, затем скопировать ссылку QR-кода и отправить клиенту в мессенджеры или на электронную почту. Далее ожидать оплаты.
Шаг №4: Примите платеж
Примите платеж одним из доступных способов:
- На кассе
- По отправленной ссылке
Вся история платежей будет отображаться в Личном кабинете БИФИТ Бизнес в подразделе СБП → Платежи.
Прием платежей на кассе
Для приема платежей на кассе необходимо:
- В приложениях Касса Android или Касса Розница Desktop подключить платежный терминал Газпромбанк СБП.
- Для приложения Касса Розница Desktop необходимо скачать и установить плагин Газпромбанк СБП
- В настройках платежного терминала выбрать тип QR, по которому будут приниматься платежи.
- Далее сформировать чеки и принять оплату по СБП, согласно выбранному QR-коду в настройках терминала Газпромбанк СБП.
- QR-код будет отображаться на экране устройства или на печатной форме в кассовой зоне (при использовании Кассовой ссылки)
Прием платежей по ссылке
Для приема платежей по ссылке необходимо:
- В личном кабинете БИФИТ Бизнес создать Одноразовый QR-код
- Скопировать ссылку созданного QR-кода
- Отправить ссылку клиенту
После получения оплаты операция будет отображаться в Личном Кабинете БИФИТ Бизнес в подразделе СБП → Платежи.
Возврат оплаты по СБП через Личный кабинет
После приема оплаты по СБП операция будет отображаться в разделе СБП → Платежи со статусом Оплачен.
При необходимости совершения возврата, совершите следующие действия:
- В Личном кабинете БИФИТ Бизнес перейдите в подраздел СБП → Платежи
- В списке платежей найдите нужную операцию и нажмите на ее поле
- Во всплывающем окне, ознакомьтесь с данными операции и нажмите кнопку Возврат
- Далее в следующем окне укажите сумму возврата
- Проверьте корректность указанной суммы и нажмите кнопку Оплатить
После совершения вышеописанных действий будет произведен возврат средств на банковский счет покупателя. При этом в разделе Платежи будет создана новая операция с типом Возврат.
- Если в окне Возврат нажать кнопку Отмена, то система вернет вас в раздел Платежи.
- В окне Возврат можно произвести частичный возврат, для этого укажите сумму меньше общей суммы операции и нажмите кнопку Оплатить.
Возврат оплаты по СБП на кассе
После приема оплаты по СБП на кассе, в приложении Касса Android и Касса Розница Desktop будет сформирован чек с безналичным типом оплаты.
Для совершения возврата необходимо:
- Перейдите в приложении в раздел Чеки (История чеков)
- Найдите чек по данной операции и нажмите на него
- Далее в окне Возврат прихода нажмите на кнопку Итог (Оплатить)
- В окне Оплата проверьте корректность указанной суммы (или укажите вручную), выберите СНО и нажмите кнопку Выдать (Оплатить)
- На экране высветится QR и примет статус Успешно, далее нажмите на кнопку ОК
- На кассе будет распечатан чек Возврата прихода
- Денежные средства будут возвращены на банковский счет покупателя