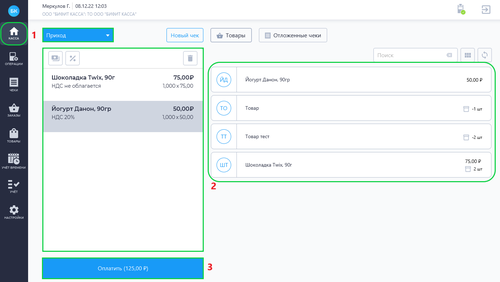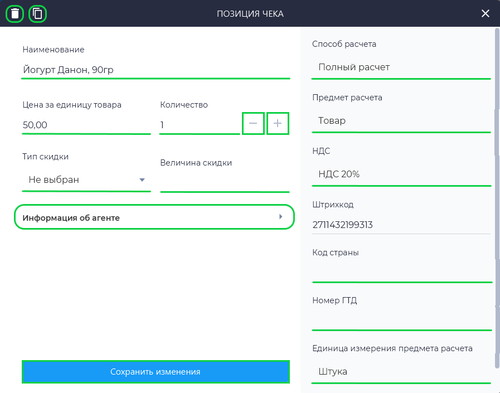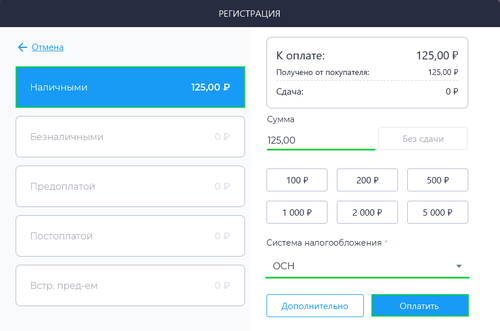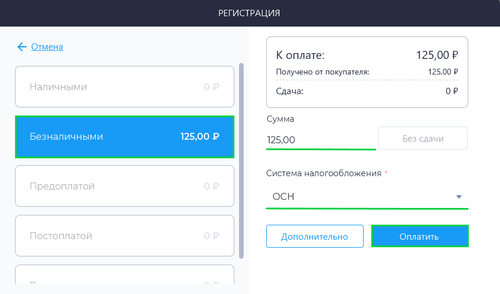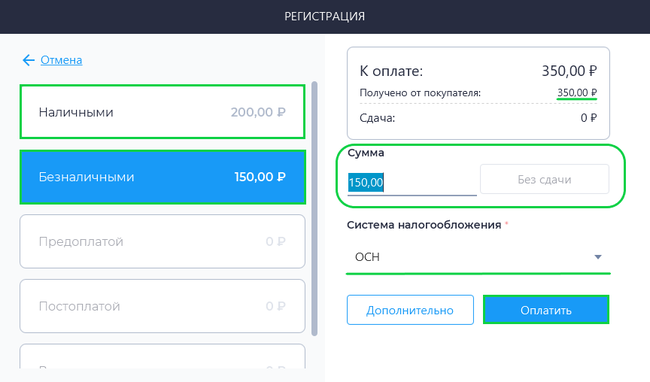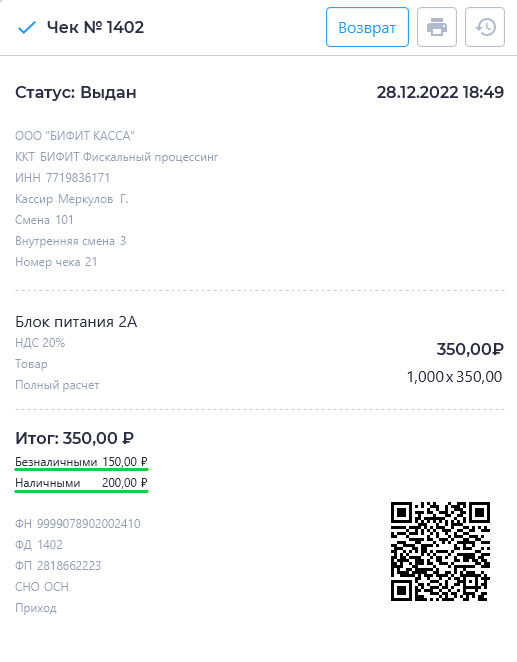Прием оплаты наличными/безналичными на Desktop: различия между версиями
Перейти к навигации
Перейти к поиску
Merkulov (обсуждение | вклад) |
Merkulov (обсуждение | вклад) |
||
| (не показано 5 промежуточных версий этого же участника) | |||
| Строка 5: | Строка 5: | ||
== Приём оплаты за наличный расчет == | == Приём оплаты за наличный расчет == | ||
[[Файл:Формирование чека на Desktop.png|thumb|500px| '''Формирование чека на Desktop''']] | |||
[[Файл:Формирование чека на Desktop.png|thumb| | [[Файл:Редактирование позиции на Desktop.png|500px|thumb|'''Внесение изменений в товарную позицию''']] | ||
[[Файл:Редактирование позиции на Desktop.png| | [[Файл:Окно оплаты Наличными на Desktop.png|500px|thumb|'''Оплата Наличными на Desktop''']] | ||
[[Файл:Окно оплаты Наличными на Desktop.png| | |||
После авторизации в приложении '''Касса Розница''' Desktop Вы попадаете в окно формирования чека. | После авторизации в приложении '''Касса Розница''' Desktop Вы попадаете в окно формирования чека. | ||
| Строка 49: | Строка 47: | ||
* При получении наличных средств от покупателя без сдачи, в системе предусмотрена кнопка '''''Без сдачи'''''. При нажатии на кнопку '''''Без сдачи''''', в графе наличные сумма впишется автоматически. | * При получении наличных средств от покупателя без сдачи, в системе предусмотрена кнопка '''''Без сдачи'''''. При нажатии на кнопку '''''Без сдачи''''', в графе наличные сумма впишется автоматически. | ||
|800}} | |800}} | ||
<br clear="all"/> | |||
== Прием оплаты по безналичному расчету == | == Прием оплаты по безналичному расчету == | ||
[[Файл:Формирование чека на Desktop.png|thumb|500px| '''Формирование чека на Desktop''']] | |||
[[Файл:Редактирование позиции на Desktop.png|500px|thumb|'''Внесение изменений в товарную позицию''']] | |||
[[Файл:Окно оплаты Безналичными на Desktop.png|500px|thumb|'''Оплата Безналичными на Desktop''']] | |||
После авторизации в приложении '''Касса Розница''' Desktop Вы попадаете в окно формирования чека. | После авторизации в приложении '''Касса Розница''' Desktop Вы попадаете в окно формирования чека. | ||
| Строка 88: | Строка 92: | ||
* В окне '''Оплата''' предусмотрены функциональные кнопки для указания суммы полученных наличных. | * В окне '''Оплата''' предусмотрены функциональные кнопки для указания суммы полученных наличных. | ||
* При получении наличных средств от покупателя без сдачи, в системе предусмотрена кнопка '''''Без сдачи'''''. При нажатии на кнопку '''''Без сдачи''''', в графе наличные сумма впишется автоматически. | * При получении наличных средств от покупателя без сдачи, в системе предусмотрена кнопка '''''Без сдачи'''''. При нажатии на кнопку '''''Без сдачи''''', в графе наличные сумма впишется автоматически. | ||
|800}} | |||
<br clear="all"/> | |||
== Смешанный тип оплаты == | |||
[[Файл:Окно оплата смешанный тип оплаты Desktop.png|thumb|650px| '''Смешанный тип оплаты''']] | |||
[[Файл:Чек смешанного типа оплаты Desktop.png|thumb|650px| '''Чек за покупку со смешанным типом оплаты''']] | |||
Для приема оплаты наличными и безналичными одновременно (в одном чеке) совершите следующие действия: | |||
# Выберите, в правой части экрана, товары, которые необходимо реализовать | |||
# Далее нажмите кнопку '''''Оплатить''''' | |||
# В окне '''Оплаты''': | |||
#* Выберите '''Наличными''' | |||
#* В поле '''Сумма''' укажите полученную сумму наличными | |||
#* Далее нажмите на поле '''Безналичными''' | |||
#** Остаток суммы заполнится автоматически | |||
#* Выберите систему налогообложения | |||
#* Нажмите кнопку '''''Оплатить''''' | |||
После вышеописанных действий примите оплату '''Наличными''' от клиента, затем примите оплату '''Безналичными''' через платежный терминал. На кассе распечатается чек с указанием полученных сумм и типов оплат. | |||
{{ Note |'''''Важно!'''''<br> | |||
* Обязательно устанавливайте правильную систему налогообложения в окне '''Оплата'''. | |||
|800}} | |||
{{ Note |'''''Примечание'''''<br> | |||
* Начинать указывать сумму можно с любого поля '''Наличными/Безналичными'''. | |||
* Если первым выбрать '''Безналичными''', то в поле '''Сумма''' необходимо, вручную, указать сумму, так как она заполняется автоматически на всю сумму чека. | |||
|800}} | |800}} | ||
Текущая версия на 13:17, 29 декабря 2022
Для продажи товара по наличному или безналичному расчету необходимо:
- Авторизоваться в приложении Касса Розница (Desktop)
- Добавить товар в чек
- Принять оплату за наличный/безналичный расчет
Приём оплаты за наличный расчет
После авторизации в приложении Касса Розница Desktop Вы попадаете в окно формирования чека.
Для совершения продажи необходимо добавить товар в чек, совершите следующие действия:
- Выберите, в правой части экрана, товары, которые необходимо реализовать
- Для изменения условия продажи позиции товара нажмите на эту позицию в чеке
- Во окне позиции можно:
- Изменить наименование товара
- Изменить цену и количество товара
- Выбрать тип скидки и указать ее величину
- Добавить информацию об агенте (если товар будет реализован как "Агентский товар")
- Также можно изменить:
- Способ расчета
- Предмет расчета
- НДС
- Код страны (код страны происхождения товара)
- Номер ГТД (номер грузовой таможенной декларации)
- Единицу измерения товара (Например: граммы, штука, сантиметр и т.д.)
- Если были внесены изменения, нажмите кнопку Сохранить изменения
- После внесения всех изменений в товары нажмите кнопку Оплатить
- В окне Оплаты:
- Выберите Наличными
- В поле Сумма укажите полученную сумму
- Выберите систему налогообложения
- Нажмите кнопку Оплатить
- При редактировании позиции можно воспользоваться кнопкой
 для того, чтобы добавить такую же позицию в чек.
для того, чтобы добавить такую же позицию в чек. - Для удаления позиции из чека, нажмите на поле позиции и нажмите на кнопку
 .
. - В окне Оплата предусмотрены функциональные кнопки для указания суммы полученных наличных.
- При получении наличных средств от покупателя без сдачи, в системе предусмотрена кнопка Без сдачи. При нажатии на кнопку Без сдачи, в графе наличные сумма впишется автоматически.
Прием оплаты по безналичному расчету
После авторизации в приложении Касса Розница Desktop Вы попадаете в окно формирования чека.
Для совершения продажи необходимо добавить товар в чек, совершите следующие действия:
- Выберите, в правой части экрана, товары, которые необходимо реализовать
- Для изменения условия продажи позиции товара нажмите на эту позицию в чеке
- Во окне позиции можно:
- Изменить наименование товара
- Изменить цену и количество товара
- Выбрать тип скидки и указать ее величину
- Добавить информацию об агенте (если товар будет реализован как "Агентский товар")
- Также можно изменить:
- Способ расчета
- Предмет расчета
- НДС
- Код страны (код страны происхождения товара)
- Номер ГТД (номер грузовой таможенной декларации)
- Единицу измерения товара (Например: граммы, штука, сантиметр и т.д.)
- Если были внесены изменения, нажмите кнопку Сохранить изменения
- После внесения всех изменений в товары нажмите кнопку Оплатить
- В окне Оплаты:
- Выберите Безналичными (сумма автоматически заполнится)
- Выберите систему налогообложения
- Нажмите кнопку Оплатить
- При редактировании позиции можно воспользоваться кнопкой
 для того, чтобы добавить такую же позицию в чек.
для того, чтобы добавить такую же позицию в чек. - Для удаления позиции из чека, нажмите на поле позиции и нажмите на кнопку
 .
. - В окне Оплата предусмотрены функциональные кнопки для указания суммы полученных наличных.
- При получении наличных средств от покупателя без сдачи, в системе предусмотрена кнопка Без сдачи. При нажатии на кнопку Без сдачи, в графе наличные сумма впишется автоматически.
Смешанный тип оплаты
Для приема оплаты наличными и безналичными одновременно (в одном чеке) совершите следующие действия:
- Выберите, в правой части экрана, товары, которые необходимо реализовать
- Далее нажмите кнопку Оплатить
- В окне Оплаты:
- Выберите Наличными
- В поле Сумма укажите полученную сумму наличными
- Далее нажмите на поле Безналичными
- Остаток суммы заполнится автоматически
- Выберите систему налогообложения
- Нажмите кнопку Оплатить
После вышеописанных действий примите оплату Наличными от клиента, затем примите оплату Безналичными через платежный терминал. На кассе распечатается чек с указанием полученных сумм и типов оплат.