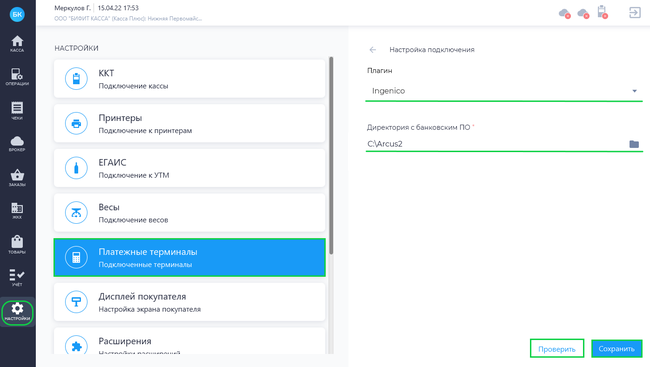Плагин Ingenico: различия между версиями
Перейти к навигации
Перейти к поиску
Merkulov (обсуждение | вклад) |
Merkulov (обсуждение | вклад) |
||
| (не показана 1 промежуточная версия этого же участника) | |||
| Строка 1: | Строка 1: | ||
{{Desc Plugin | {{Desc Plugin | ||
|name=Ingenico | |name=Ingenico | ||
|version= 0. | |version= 0.3 | ||
|date= 29 март 2022 | |date= 29 март 2022 | ||
|history=Ingenico_иcтория_версии | |history=Ingenico_иcтория_версии | ||
| Строка 17: | Строка 17: | ||
* Подключите терминал к компьютеру через USB | * Подключите терминал к компьютеру через USB | ||
* Скачайте и установите драйверы: | * Скачайте и установите драйверы: | ||
** | ** '''драйвер USB''' | ||
** | ** '''Arcus2''' | ||
* После завершения установки, перейдите в '''C:\Arcus2\INI''', откройте файл '''cashreg.ini''' и укажите в поле '''PORT COM-порт''' терминала | * После завершения установки, перейдите в '''C:\Arcus2\INI''', откройте файл '''cashreg.ini''' и укажите в поле '''PORT COM-порт''' терминала | ||
* Перезагрузите терминал, для перевода его в режим работы с кассой. При включении терминала на его дисплее появится приглашение "Для настройки режима работы с кассой нажмите F". Нажмите '''''F'''''. В ответ на запрос терминала введите пароль — "00" (или другой пароль, если его предоставил вам банк). | * Перезагрузите терминал, для перевода его в режим работы с кассой. При включении терминала на его дисплее появится приглашение "Для настройки режима работы с кассой нажмите F". Нажмите '''''F'''''. В ответ на запрос терминала введите пароль — "00" (или другой пароль, если его предоставил вам банк). | ||
Текущая версия на 16:59, 25 августа 2023
| Название: | Ingenico | Дата выпуска: | 29 март 2022 |
| Актуальная версия: | 0.3 | История изменений: | Смотреть |
Ingenico – плагин позволяет подключить платежные терминалы от компании «Ingenico» в приложении Касса Розница 3.0х через утилиту Arcus2.
Установка
Для установки плагина в приложении "Касса Розница" 3.0х Desktop:
- В разделе Меню кликнуть на значок

- В разделе БИФИТ Касса перейти в раздел Доступно
- В списке плагинов найти необходимый плагин и нажать кнопку Установить
- После установки плагина, перезапустить приложение
Настройка платежного терминала
После установки плагина совершите следующие действия:
- Подключите терминал к компьютеру через USB
- Скачайте и установите драйверы:
- драйвер USB
- Arcus2
- После завершения установки, перейдите в C:\Arcus2\INI, откройте файл cashreg.ini и укажите в поле PORT COM-порт терминала
- Перезагрузите терминал, для перевода его в режим работы с кассой. При включении терминала на его дисплее появится приглашение "Для настройки режима работы с кассой нажмите F". Нажмите F. В ответ на запрос терминала введите пароль — "00" (или другой пароль, если его предоставил вам банк).
- После ввода пароля на дисплее терминала появится вопрос "Работа с кассой?". Выберите вариант Да. Терминал переведен в режим работы с кассой.
- На появившемся дисплее с Настройками выберите, Настройки → Интерфейс → Вариант USB
- Нажмите Сохранить настройки
![]() Важно!
Важно!
Банковские библиотеки Arcus2 предоставляет сотрудник банка, который настраивает банковский терминал.
Подключение к приложению Касса Розница
- Запустите приложение Касса Розница и авторизуйтесь
- Перейдите в подраздел Настройки → Платежные терминалы
- Выберите плагин Ingenico
- Укажите путь к банковской библиотеке в поле Директория с банковским ПО
- Нажмите кнопку Проверить, затем кнопку Сохранить
Прием оплаты
После подключения платежного терминала в приложении можно совершить продажу и принять оплату по банковской карте:
- В приложении Касса Розница Desktop перейдите в раздел Касса
- Добавьте товары в чек
- Нажмите кнопку Оплатить
- В окне Оплата:
- Выберите Тип оплаты → Безналичными
- Укажите систему налогообложения
- Проверьте корректность указанных данных и нажмите кнопку Оплатить
- Приложение отправит команду о приеме оплаты на подключенный платежный терминал
- Клиент произведет оплату
- После успешной оплаты на кассе:
- Распечатается банковский слип чек (чек, который подтверждает получение оплаты)
- Фискальный чек (содержит в себе информацию о товарных позициях и их количестве и фискальные данные)
- Далее необходимо передать оба чека клиенту
Поддерживаемое оборудование
PIN pad
| Поставщик | Модель |
|
|
POS терминалы
| Поставщик | Модель |
|
|