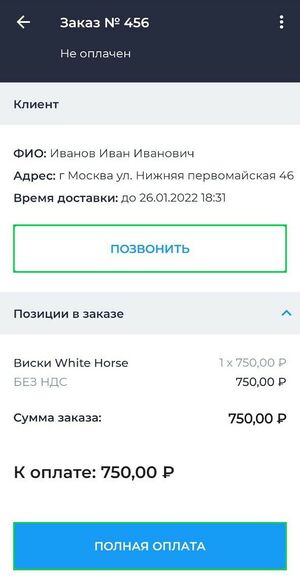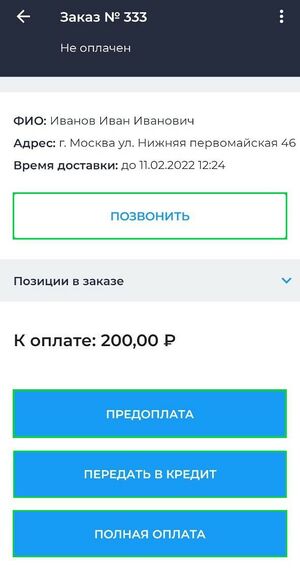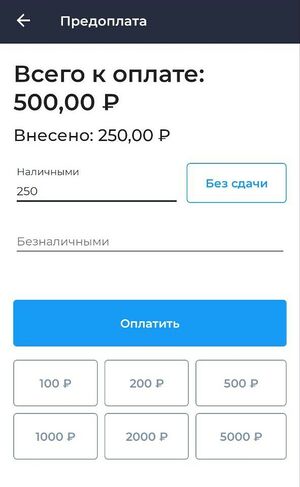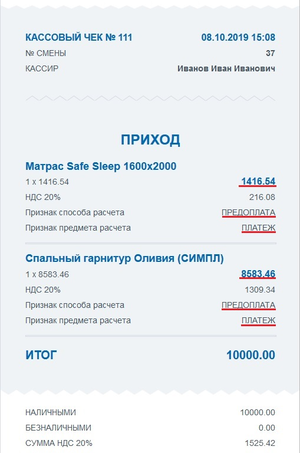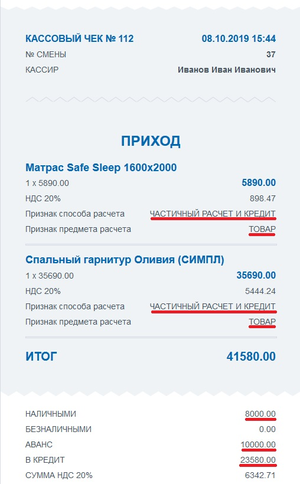Работа с онлайн заказами Android: различия между версиями
Merkulov (обсуждение | вклад) |
Merkulov (обсуждение | вклад) |
||
| (не показано 7 промежуточных версий этого же участника) | |||
| Строка 1: | Строка 1: | ||
__TOC__ | |||
[[Файл:Онлайн заказ android.jpg|thumb]] | [[Файл:Онлайн заказ android.jpg|thumb]] | ||
| Строка 40: | Строка 41: | ||
= Внесение предоплаты = | = Внесение предоплаты = | ||
[[Файл: | |||
[[Файл:Окно оплаты Внесение предоплаты за онлайн заказ Android.jpg|thumb|300px]] | |||
[[Файл:Чек по предоплате.png|thumb]] | [[Файл:Чек по предоплате.png|thumb]] | ||
| Строка 60: | Строка 62: | ||
* В окне '''Оплата''' предусмотрены функциональные кнопки для указания суммы полученных наличных. | * В окне '''Оплата''' предусмотрены функциональные кнопки для указания суммы полученных наличных. | ||
* Для удобства, в окне оплата предусмотрена кнопку '''''Без сдачи'''''. При нажатии на кнопку '''''Без сдачи''''', автоматически заполнится сумма заказа в графе '''Наличные'''.|800}} | * Для удобства, в окне оплата предусмотрена кнопку '''''Без сдачи'''''. При нажатии на кнопку '''''Без сдачи''''', автоматически заполнится сумма заказа в графе '''Наличные'''.|800}} | ||
=== Читайте также === | |||
* <b>[https://kassa.bifit.com/wiki/index.php?title=Приём_предоплаты_и_аванса_курьером Прим предоплаты и аванса курьером в приложении Касса Курьер]</b> | |||
<br clear="all"/> | <br clear="all"/> | ||
= Передача товара в кредит, учет предоплаты = | = Передача товара в кредит, учет предоплаты = | ||
[[Файл: | [[Файл:Окно оплаты Внесение предоплаты за онлайн заказ Android.jpg|thumb|300px]] | ||
[[Файл:Чек по оплате кредита с предоплатой.png|мини]] | [[Файл:Чек по оплате кредита с предоплатой.png|мини]] | ||
| Строка 88: | Строка 94: | ||
* В окне '''Оплата''' предусмотрены функциональные кнопки для указания суммы полученных наличных. | * В окне '''Оплата''' предусмотрены функциональные кнопки для указания суммы полученных наличных. | ||
* Для удобства, в окне оплата предусмотрена кнопку '''''Без сдачи'''''. При нажатии на кнопку '''''Без сдачи''''', автоматически заполнится сумма заказа в графе '''Наличные'''.|800}} | * Для удобства, в окне оплата предусмотрена кнопку '''''Без сдачи'''''. При нажатии на кнопку '''''Без сдачи''''', автоматически заполнится сумма заказа в графе '''Наличные'''.|800}} | ||
=== Читайте также === | |||
* <b>[https://kassa.bifit.com/wiki/index.php?title=Как_передать_товар_в_кредит_в_приложении_Касса_Курьер Передача товара в кредит в приложении Касса Курьер]</b> | |||
<br clear="all"/> | <br clear="all"/> | ||
Текущая версия на 12:04, 17 января 2023
Для работы с онлайн-заказами перейдите в раздел Онлайн заказы в приложении. Раздел Онлайн заказы представлен в виде списка онлайн заказов организации.
Для создания нового онлайн-заказа перейдите в Личный кабинет БИФИТ Бизнес.
Процесс создания нового онлайн-заказа описан в в этой статье.
Для работы с онлайн-заказом:
- Выберите из списка заказ
- Нажмите на него
При статусе заказа Подтвержден:
- В заказе нажмите кнопку Взять заказ
- Далее нажмите кнопку Полная оплата
- Во всплывающем окне:
- Выберите способ оплаты (для наличного расчета введите сумму вручную)
- Нажмите кнопку Оплатить
В случае, если в онлайн-заказе в Личном кабинете БИФИТ Бизнес будут указаны все доступные способы оплаты, в приложении Касса Розница Android в онлайн-заказе будут доступны 3 способа оплаты заказа.
Способы оплаты заказа доступные в приложении:
- Предоплата – внесение оплаты по заказу, без его передачи клиенты.
- Передать в кредит - передача заказа клиенту без его полной оплаты, либо без оплаты вообще.
- Полная оплата - передача заказа с полной оплатой.
- В окне Оплата предусмотрены функциональные кнопки для указания суммы полученных наличных.
- Для удобства, в окне оплата предусмотрена кнопку Без сдачи. При нажатии на кнопку Без сдачи, автоматически заполнится сумма заказа в графе Наличные.
- Для уже распределенного заказа в заказе есть возможность позвонить клиенту, для этого нажмите кнопку Позвонить.
Внесение предоплаты
Для примера рассмотрим осуществление операции оплаты заказа при помощи предоплаты. Для совершения операции:
- Нажмите на соответствующее действие Предоплата.
- На экране оплаты укажите какая сумма и каким способом вносится.
- Нажмите Оплатить.
По факту оплаты касса печатает чек. В электронной версии чека можно увидеть, что все нужные параметры установились автоматически.
- Предмет расчета – Платеж.
- Способ расчета – Предоплата.
- Сумма предоплаты распределена по позициям в процентном соотношении.
- В окне Оплата предусмотрены функциональные кнопки для указания суммы полученных наличных.
- Для удобства, в окне оплата предусмотрена кнопку Без сдачи. При нажатии на кнопку Без сдачи, автоматически заполнится сумма заказа в графе Наличные.
Читайте также
Передача товара в кредит, учет предоплаты
Для примера рассмотрим совершение операции по передаче товара в кредит при условии внесенной предоплате.
Найдите нужный заказ. В рамках него уже была совершена предоплата. Нажмите Передать в кредит.
На экране оплаты укажите, какая сумма и каким способ вносится. Передать товар в кредит можно и полностью без оплаты.
Нажмите Оплатить.
По факту оплаты касса печатает чек. В электронной версии чека все нужные параметры устанавливаются автоматически.
- Предмет расчета – Товар
- Способ расчета – Частичный расчет и кредит
- Сумма Предоплатой/Авансом
- Сумма В кредит
- Сумма оплаты при передаче заказа
- В окне Оплата предусмотрены функциональные кнопки для указания суммы полученных наличных.
- Для удобства, в окне оплата предусмотрена кнопку Без сдачи. При нажатии на кнопку Без сдачи, автоматически заполнится сумма заказа в графе Наличные.
Читайте также