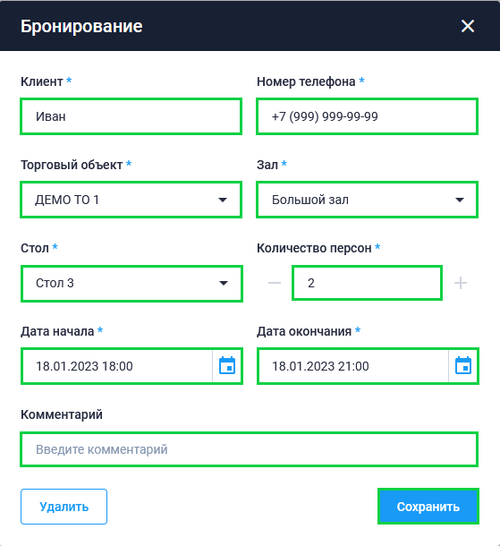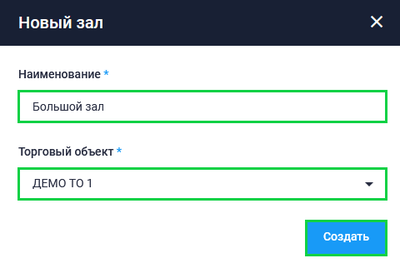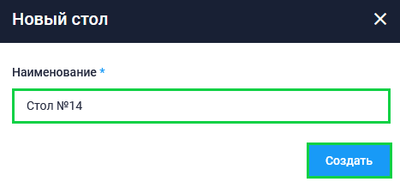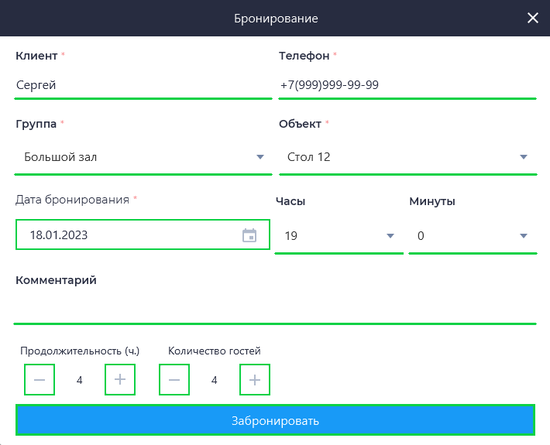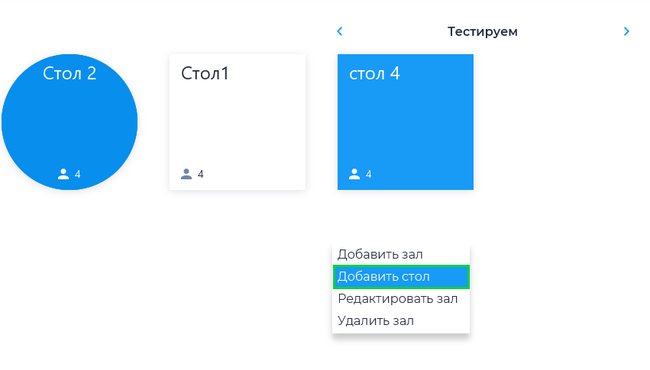Бронирование: различия между версиями
Merkulov (обсуждение | вклад) |
Merkulov (обсуждение | вклад) |
||
| (не показаны 2 промежуточные версии этого же участника) | |||
| Строка 34: | Строка 34: | ||
== Залы и столы == | == Залы и столы == | ||
[[Файл:Создание зала для общепита в Личном кабинете.png|thumb|400px|'''Создание зала для общепита в Личном кабинете''']] | |||
[[Файл:Создание стола для общепита в Личном кабинете.png|thumb|400px|'''Создание стола для общепита в Личном кабинете''']] | |||
Подраздел '''Залы и столы''' представлен в табличном виде. В подразделе '''Залы и столы''' отображаются созданные залы заведения, а также при переходе в папку зала можно ознакомиться и создать там столы. | Подраздел '''Залы и столы''' представлен в табличном виде. В подразделе '''Залы и столы''' отображаются созданные залы заведения, а также при переходе в папку зала можно ознакомиться и создать там столы. | ||
| Строка 55: | Строка 59: | ||
Созданный стол отобразится в общем списке столов зала. | Созданный стол отобразится в общем списке столов зала. | ||
<br clear="all"/> | |||
= Бронирование в приложении Касса Розница Desktop = | = Бронирование в приложении Касса Розница Desktop = | ||
Текущая версия на 17:51, 18 января 2023
Бронирование в Личном кабинете БИФИТ Бизнес
Ознакомьтесь с разделом бронирования в Web-кабинете БИФИТ Касса.
Бронирование позволяет в Личном кабинете БИФИТ Бизнес работать с календарем бронирования, осуществлять бронь столов, а также создавать и изменять залы и столы заведения.
Для этого авторизуйтесь в Web-кабинете. Перейдите в раздел Общепит → Бронирование. Подраздел Календарь представлен в виде интерактивной таблицы с временной строкой и списком столов. В подразделе Календарь есть возможность применения фильтра, для отображения информации по:
- Торговому объекту
- По залу
- По столу
- По дате
Бронирование стола
Для бронирования стола в разделе Бронирование:
- Нажмите Забронировать
- Во всплывающем окне:
- Укажите Имя клиента
- Укажите Номер телефона клиента
- Выберите торговый объект (если их несколько)
- Выберите зал
- Укажите стол
- Введите количество персон
- Установите дату начала и дату окончания пребывания посетителя
- При необходимости укажите комментарий
- Проверьте корректность указанных данных и нажмите кнопку Забронировать
Созданная бронь отобразится на интерактивной таблице и доступна для редактирования или удаления путем нажатия на поле брони.
Залы и столы
Подраздел Залы и столы представлен в табличном виде. В подразделе Залы и столы отображаются созданные залы заведения, а также при переходе в папку зала можно ознакомиться и создать там столы.
Для создания Зала:
- Нажмите кнопку Создать зал
- Во всплывающем окне:
- Укажите наименование зала
- Выберите торговый объект, тот в котором будет находиться зал
- Нажмите кнопку Создать
Созданный зал отобразится в общем списке залов.
Для создания Стола:
- Нажмите на папку Зала
- Далее нажмите кнопку Создать стол
- Введите наименование стола
- Нажмите кнопку Создать
Созданный стол отобразится в общем списке столов зала.
Бронирование в приложении Касса Розница Desktop
Бронирование в приложении Касса Розница Desktop реализовано в виде плагина Бронирования, который открывает доступ к календарю бронирования и работе с залами и столами заведения.
С процессом установки плагина в приложении можно ознакомиться здесь.
Бронирование (Desktop)
Бронирование - позволяет в приложении Касса розница Desktop совершать бронирование столиков для посетителей заведения, а также вести календарь бронирования.
Для бронирования столов необходимо на панели Меню перейти в раздел Запись.
Раздел Запись представлен в виде временной строки и сетки бронирования столов.
Для бронирования стола:
- В разделе Запись нажмите Забронировать
- Во всплывающем окне:
- Укажите имя клиента
- Телефон клиента в формате +7 (XXX)XXX-XX-XX
- В поле группа выберите зал
- В поле объект выберите стол
- Выберите день бронирования
- Укажите время начала брони в часах и минутах
- При необходимости укажите комментарий в поле Комментарий
- Далее выберите продолжительность брони (в часах)
- Укажите количество гостей
- Проверьте корректность указанных данных и нажмите кнопку Забронировать
Бронь стола будет отображаться в сетке бронирования в поле выбранного стола.
![]() Перейти в раздел Запись можно из раздела Столы. В разделе столы правой кнопкой мыши нажмите на нужный стол, во всплывающем окне выберите графу Перейти к бронированиям и нажмите на нее.
Перейти в раздел Запись можно из раздела Столы. В разделе столы правой кнопкой мыши нажмите на нужный стол, во всплывающем окне выберите графу Перейти к бронированиям и нажмите на нее.
Создание столов (Desktop)
Для создания стола необходимо на панели Меню перейти в раздел Столы.
Раздел Столы содержит все созданные вами столы, с указанием количества персон, времени бронирования и формами столов.
Для создания стола необходимо правой кнопкой мыши кликнуть на пустую область, во всплывающем окне выбрать Добавить стол. Даллее:
- Введите название стола
- Укажите максимальное число гостей
- Выберите форму стола
После заполнения всех полей нажмите на кнопку Сохранить.