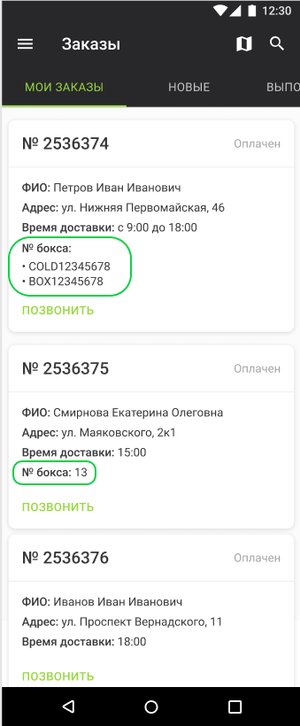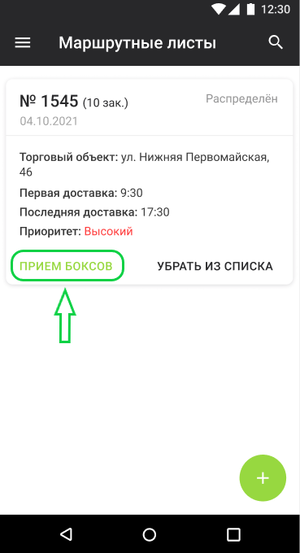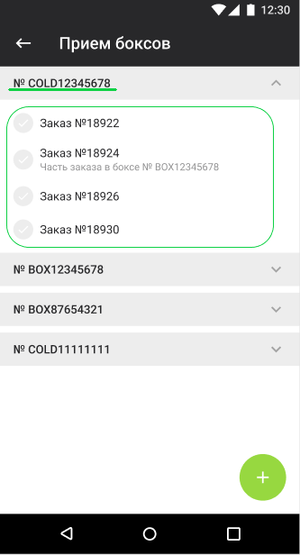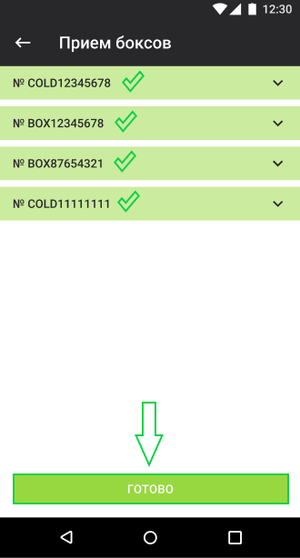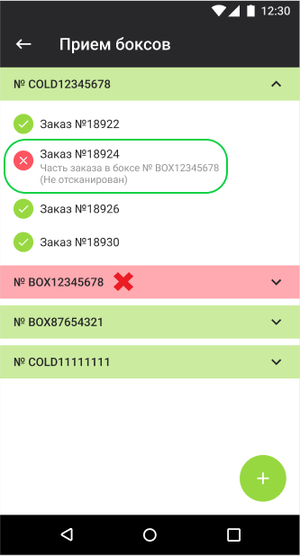Работа с боксами Касса Курьер Android: различия между версиями
Merkulov (обсуждение | вклад) |
м |
||
| (не показано 8 промежуточных версий 2 участников) | |||
| Строка 8: | Строка 8: | ||
Для работы с боксами в приложении '''Касса Курьер''' необходимо в Личном кабинете '''БИФИТ Бизнес''' создать онлайн заказ и определить в каком боксе он будет находиться.<br> Подробнее о создании онлайн заказа с указанием № бокса см. <b>[https://kassa.bifit.com/wiki/index.php?title=Работа_с_заказами_в_Личном_кабинете#Работа_с_боксами_(в_разработке) здесь]</b>. | Для работы с боксами в приложении '''Касса Курьер''' необходимо в Личном кабинете '''БИФИТ Бизнес''' создать онлайн заказ и определить в каком боксе он будет находиться.<br> Подробнее о создании онлайн заказа с указанием № бокса см. <b>[https://kassa.bifit.com/wiki/index.php?title=Работа_с_заказами_в_Личном_кабинете#Работа_с_боксами_(в_разработке) ''здесь'']</b>. | ||
== Работа с онлайн заказом в приложении == | == Работа с онлайн заказом в приложении == | ||
При работе с онлайн-заказами в приложении '''Касса Курьер''', в разделе '''Заказы → Мои заказы''' выберите заказ и нажмите на него. Перед вами откроется окно заказа.<br> | [[Файл:Боксы для онлайн заказа Касса Курьер.png|thumb|300px|'''Боксы в онлайн заказе''']] | ||
При [[Работа с онлайн заказами в Касса курьер Android|''работе с онлайн-заказами'']] в приложении '''Касса Курьер''', в разделе '''Заказы → Мои заказы''' выберите заказ и нажмите на него. Перед вами откроется окно заказа.<br> | |||
Окно заказа содержит в себе следующую информацию: | Окно заказа содержит в себе следующую информацию: | ||
* ФИО клиента | * ФИО клиента | ||
| Строка 24: | Строка 26: | ||
{{Note|'''''Примечание'''''<br> | {{Note|'''''Примечание'''''<br> | ||
* '''№ Бокса''' будет отображаться в окне самого заказа. | * '''№ Бокса''' будет отображаться в окне самого заказа. | ||
* Поиск заказа можно осуществлять по № Бокса. | * Поиск заказа можно осуществлять по '''№ Бокса'''. | ||
* Если '''№ Бокса''' будет указан в нескольких заказах, то при поиске заказов по '''№ бокса''' будут выводиться все заказы где указан этот '''№ бокса'''.|800}} | * Если '''№ Бокса''' будет указан в нескольких заказах, то при поиске заказов по '''№ бокса''' будут выводиться все заказы где указан этот '''№ бокса'''.|800}} | ||
Далее для выдачи заказа нажмите кнопку '''''Выдать заказ'''''. В окне '''Оплата''' укажите способ оплаты заказа и примите оплату от клиента. | Далее для выдачи заказа нажмите кнопку '''''Выдать заказ'''''. В окне '''Оплата''' укажите способ оплаты заказа и примите оплату от клиента. | ||
<br clear="all"/> | |||
== Работа с маршрутными листами == | == Работа с маршрутными листами == | ||
{|align="right" cellpadding="0" cellspacing="0" style="margin-left:1em; " | |||
При работе с маршрутными листами в приложении '''Касса Курьер''' перейдите в раздел '''Маршрутные листы'''. | |-valign="top" | ||
|[[Файл:Маршрутный лист с боксами Касса Android.png|thumb|300px|'''Маршрутный лист с боксами''']] | |||
|[[Файл:Боксы с онлайн заказами в Касса Курьер.png|thumb|300px|'''Боксы с онлайн заказами''']] | |||
|} | |||
При [[Работа с маршрутными листами в Касса Курьер Adroid|''работе с маршрутными листами'']] в приложении '''Касса Курьер''' перейдите в раздел '''Маршрутные листы'''. | |||
| Строка 64: | Строка 71: | ||
* Далее пользователю необходимо нажать кнопку '''''Взять заказы''''' | * Далее пользователю необходимо нажать кнопку '''''Взять заказы''''' | ||
{|align="right" cellpadding="0" cellspacing="0" style="margin-left:1em; " | |||
|-valign="top" | |||
|[[Файл:Все боксы приняты в маршрутном листе Касса Курьер.png|thumb|300px|'''Все боксы приняты''']] | |||
|[[Файл:Неотсканированный бокс в маршрутном листе Касса Курьер.png|thumb|300px|'''Неотсканированный бокс''']] | |||
|} | |||
С дальнейшей работой с маршрутными листами можно ознакомиться <b>[https://kassa.bifit.com/wiki/index.php?title=Работа_с_маршрутными_листами_в_Касса_Курьер_Adroid здесь]</b>. | С дальнейшей работой с маршрутными листами можно ознакомиться <b>[https://kassa.bifit.com/wiki/index.php?title=Работа_с_маршрутными_листами_в_Касса_Курьер_Adroid ''здесь'']</b>. | ||
Текущая версия на 10:51, 13 июня 2023
В приложении Касса Курьер появилась возможность работы с боксами.
Боксы - контейнер, коробка, упаковка с индивидуальным номером (штрихкодом), в которой находятся товары/заказы покупателей.
![]() Боксы позволяют курьеру распределить полученные заказы и не тратить большое количество времени на поиск заказа к выдаче.
Боксы позволяют курьеру распределить полученные заказы и не тратить большое количество времени на поиск заказа к выдаче.
Для работы с боксами в приложении Касса Курьер необходимо в Личном кабинете БИФИТ Бизнес создать онлайн заказ и определить в каком боксе он будет находиться.
Подробнее о создании онлайн заказа с указанием № бокса см. здесь.
Работа с онлайн заказом в приложении
При работе с онлайн-заказами в приложении Касса Курьер, в разделе Заказы → Мои заказы выберите заказ и нажмите на него. Перед вами откроется окно заказа.
Окно заказа содержит в себе следующую информацию:
- ФИО клиента
- Адрес доставки
- Время доставки
- Телефон клиента
- Позиции заказа
- Сумма к оплате
- № Бокса будет отображаться в окне самого заказа.
- Поиск заказа можно осуществлять по № Бокса.
- Если № Бокса будет указан в нескольких заказах, то при поиске заказов по № бокса будут выводиться все заказы где указан этот № бокса.
Далее для выдачи заказа нажмите кнопку Выдать заказ. В окне Оплата укажите способ оплаты заказа и примите оплату от клиента.
Работа с маршрутными листами
При работе с маршрутными листами в приложении Касса Курьер перейдите в раздел Маршрутные листы.
Далее добавьте маршрутный лист при помощи:
- Ручного ввода штрихкода в поле поиска
- Сканированием штрихкода камерой устройства
На экране приложения отобразятся доступные маршрутные листы.
Далее пользователю необходимо принять боксы, то есть подтвердить факт получения товара. Для этого в ячейке маршрутного листа отображается кнопка Прием боксов.
- Кнопка прием боксов отображается, если в маршрутном листе, хотя бы у одного онлайн-заказа, указан № Бокса.
- Если в заказах маршрутного листа нет указанных № Боксов, то будет отображаться кнопка Взять заказы.
После того как пользователь нажмет кнопку Прием боксов перед ним откроется окно со списком боксов. Каждый бокс представлен в виде свернутого списка заказов. При нажатии на поле бокса список разворачивается и отображается список онлайн заказов с индикаторами, которые привязаны к данному боксу .
Далее пользователю необходимо принять боксы, для этого необходимо:
- Нажать кнопку

- Выбрать один из способов приема боксов:
- Принять все боксы - Все боксы будут автоматически приняты, индикатор поля бокса будет зеленый
- Принятие всех боксов необходимо будет дополнительно подтвердить во всплывающем окне
- Сканировать - Активируется камера устройства и пользователь поочередно сканирует штрихкоды каждого бокса, индикатор загорается зеленым, в случае успешного сканирования
- Принять все боксы - Все боксы будут автоматически приняты, индикатор поля бокса будет зеленый
- После успешного сканирования, поля боксов будут зеленого цвета и внизу экрана отобразится кнопка Готово
- При нажатии на кнопку Готово пользователь снова попадает в окно Маршрутные листы
- Далее пользователю необходимо нажать кнопку Взять заказы
С дальнейшей работой с маршрутными листами можно ознакомиться здесь.
- Если отсканировать все боксы и нажать кнопку Назад, в приложении появится подтверждение выхода с экрана приема боксов. Если подтвердить выход, то пользователь вернется снова на экран с маршрутными листами.
- При сканировании неизвестного номера бокса в окне сканирования будет высвечиваться уведомление "Отсканированный бокс отсутствует в маршрутном листе", поле бокса при этом будет подсвечиваться красным цветом.
- Кнопка Готово будет отображаться только при успешном сканировании всех боксов.
- Один онлайн-заказ может отображаться в нескольких боксах.