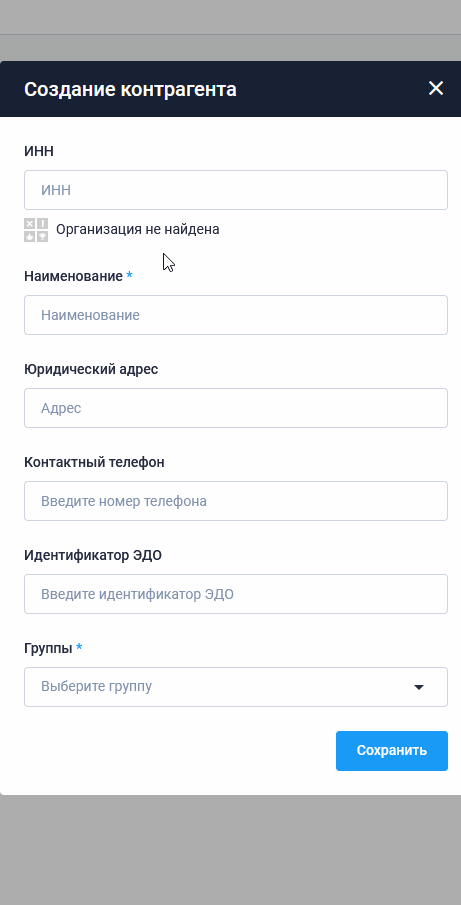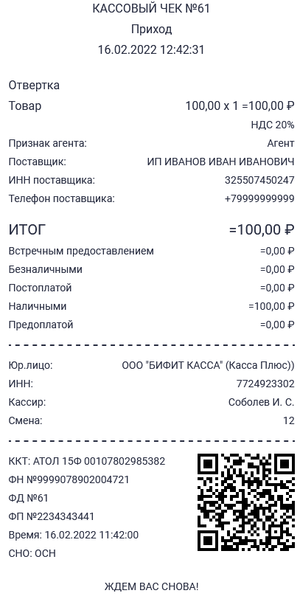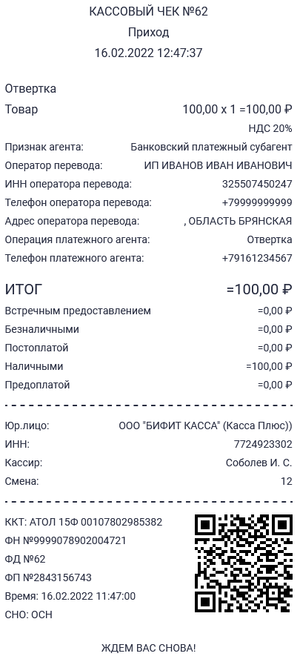Работа с контрагентами: различия между версиями
Merkulov (обсуждение | вклад) |
|||
| (не показана 1 промежуточная версия 1 участника) | |||
| Строка 1: | Строка 1: | ||
[[Файл:Создание контрагента в Личном кабинете.gif|мини|470px]] | [[Файл:Создание контрагента в Личном кабинете.gif|мини|470px]] | ||
Для работы с контрагентами в Личном кабинете БИФИТ Бизнес перейдите в подраздел ''' | Для работы с контрагентами в Личном кабинете БИФИТ Бизнес перейдите в подраздел '''Склад → Справочники → Контрагенты'''. | ||
Раздел '''Организации''' представлен в виде списка контрагентов и предназначен для работы с ними [[Работа с ЭДО|по ЭДО,]] а также создания агентских товаров с указанием группы, к которой принадлежит контрагент. Дополнительно предусмотрена система фильтров для облегчения поиска. | Раздел '''Организации''' представлен в виде списка контрагентов и предназначен для работы с ними [[Работа с ЭДО|''по ЭДО,'']] а также создания агентских товаров с указанием группы, к которой принадлежит контрагент. Дополнительно предусмотрена система фильтров для облегчения поиска. | ||
| Строка 58: | Строка 58: | ||
<b>[https://kassa.bifit.com/wiki/index.php?title=Работа_со_справочником_товаров Для создания Агентского товара]</b>, в карточке товара необходимо в поле '''Признак агента''' указать вид агента, а в появившемся поле '''Принципал''', выберите нужного контрагента. Проверьте указанные данные и нажмите кнопку '''''Сохранить'''''. | <b>[https://kassa.bifit.com/wiki/index.php?title=Работа_со_справочником_товаров ''Для создания Агентского товара'']</b>, в карточке товара необходимо в поле '''Признак агента''' указать вид агента, а в появившемся поле '''Принципал''', выберите нужного контрагента. Проверьте указанные данные и нажмите кнопку '''''Сохранить'''''. | ||
При реализации агентского товара через приложение [[Приход и возврат прихода на Desktop|'''Касса Розница 3.0 (Desktop)''']] или через приложение [[Приход и возврат прихода на Android|'''Касса Розница (Android)''']] в чеке будет отображаться информация о привязанном к этому товару контрагенту. | При реализации агентского товара через приложение [[Приход и возврат прихода на Desktop|'''''Касса Розница 3.0 (Desktop)''''']] или через приложение [[Приход и возврат прихода на Android|'''''Касса Розница (Android)''''']] в чеке будет отображаться информация о привязанном к этому товару контрагенту. | ||
Текущая версия на 11:40, 6 марта 2024
Для работы с контрагентами в Личном кабинете БИФИТ Бизнес перейдите в подраздел Склад → Справочники → Контрагенты.
Раздел Организации представлен в виде списка контрагентов и предназначен для работы с ними по ЭДО, а также создания агентских товаров с указанием группы, к которой принадлежит контрагент. Дополнительно предусмотрена система фильтров для облегчения поиска.
Для добавления нового контрагента нажмите кнопку Создать. Во всплывающем окне укажите:
- ИНН Контрагента (система при помощи модуля "Индикатор", автоматически заполнит поля Наименование и Юридический адрес)
- Наименование Контрагента
- Юридический адрес контрагента
- Контактный телефон контрагента
- Идентификатор ЭДО (если планируется обмен документами через ЭДО)
- Группу, к которой принадлежит контрагент
Проверьте правильность указанных данных и нажмите кнопку Сохранить.
![]() При выборе группы для контрагента Принципал или Покупатель, заполните дополнительные поля в карточке контрагента и нажмите кнопку Сохранить.
При выборе группы для контрагента Принципал или Покупатель, заполните дополнительные поля в карточке контрагента и нажмите кнопку Сохранить.
- Сервис Индикатор предназначен для проверки надежности контрагентов по сведениям из открытых источников. Данная проверка призвана помочь принять решение о ведении дел с проверяемым контрагентом, а так же выполнить рекомендации ФНС по проявлению должной осмотрительности при ведении бизнеса (Письмо ФНС РФ No АС-4-2/710@ от 23.01.2013г.). Сведения собираются исключительно из открытых источников государственных органов.
- После ввода ИНН контрагента становится доступным поле Действующее предприятие. При нажатии на поле Действующее предприятие в браузере откроется вкладка сервиса БИФИТ Индикатор с подробной информацией о компании указанной в карточке контрагента.
- Для удаления контрагента, выделите его в списке контрагентов организации, нажав на пустой квадрат в поле контрагента. После этого нажмите кнопку Удалить.
- Принципал – это сторона соглашения, которая поручает агенту совершать за вознаграждение юридические и иные действия от своего имени, но за счет принципала либо от имени и за счет принципала.
Виды агентов
При работе с карточкой контрагента можно указать вид агента. Ниже в таблице можно ознакомиться с кратким описанием видов агентов.
| Платежный агент | Компания или ИП, но не кредитная организация, которая принимает платежи и рассчитывается с физлицами за товары, работы или услуги. Например, прием оплаты за мобильный телефон. |
| Платежный субагент | Организация, которая заключила договор с платёжным агентом и принимает деньги по его поручению. |
| Банковский платежный агент | Компания или ИП, которая на основе договора с кредитной организацией предоставляет банковские услуги, принимает и выплачивает деньги физлицам. |
| Банковский платежный субагент | Организация, которая исполняет обязанности банковского платежного агента по его поручению. Банковский платежный субагент выполняет те же операций, что и банковский платежный агент. |
| Комиссионер | Торговый посредник, который продает и покупает товары от своего имени, но за счет поручителя за оговоренное вознаграждение или комиссию. |
| Поверенный | Торговый посредник, действующий от имени поручителя. |
| Агент | Страховые компании и агенты или другие агенты, которым не подходит ни один из признаков. |
Работа с агентским товаром
После создание контрагента, можно перейти к работе с Агентским товаром.
Для создания Агентского товара, в карточке товара необходимо в поле Признак агента указать вид агента, а в появившемся поле Принципал, выберите нужного контрагента. Проверьте указанные данные и нажмите кнопку Сохранить.
При реализации агентского товара через приложение Касса Розница 3.0 (Desktop) или через приложение Касса Розница (Android) в чеке будет отображаться информация о привязанном к этому товару контрагенту.
При реализации товара, контрагентом вида Агент, Поверенный и Комиссионер, в чеке будет отображаться следующая информация о контрагенте:
- Признак агента
- Наименование Поставщика
- ИНН Поставщика
- Телефон поставщика
При реализации товара, контрагентом вида Банковский платежный агент, Банковский платежный субагент, Платежный агент и платежный субагент, в чеке будет отображаться следующая информация о контрагенте:
- Признак агента
- Оператор перевода
- ИНН Оператора перевода
- Телефон Оператора перевода
- Адрес Оператора перевода
- Операция платежного агента
- Телефон платежного агента