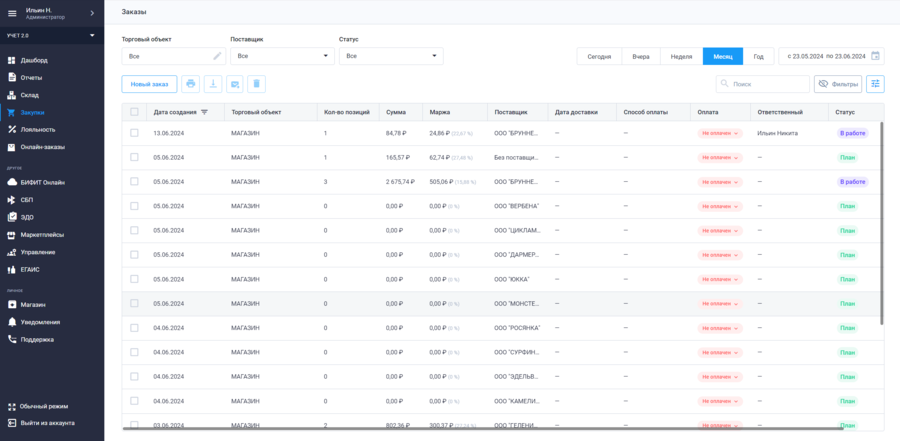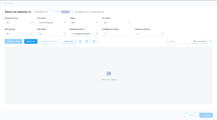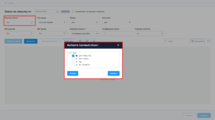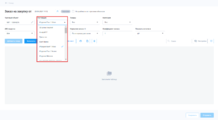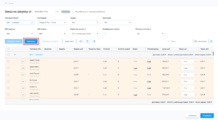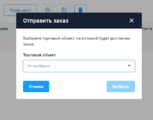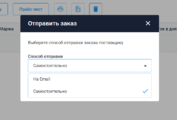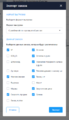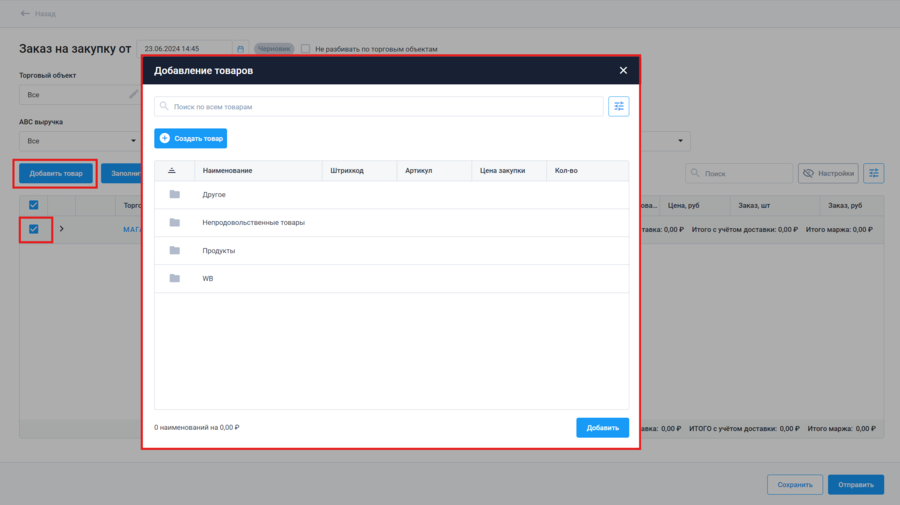"МЕРА" - заказ на закупку: различия между версиями
(Новая страница: «thumb|800px|'''Рабочая область раздела''' Раздел позволяет облегчить контроль сроков и объемов поставок товара, Вы можете увидеть какие заказы на закупку были сформированы, какой статус у данных заказов, в какой день придет поставка, от к...») |
|||
| (не показано 7 промежуточных версий этого же участника) | |||
| Строка 1: | Строка 1: | ||
__TOC__ | |||
Раздел позволяет облегчить контроль сроков и объемов поставок товара | [[Файл:Заказы (Все заказы).png|thumb|900px|Раздел "Заказы"]] | ||
" | Раздел позволяет облегчить контроль сроков и объемов поставок товара. Вы можете увидеть какие заказы на закупку были сформированы, присвоенный им статус, день доставки, маржинальность заказа, поставщика и сумму заказа.<br> | ||
Для просмотра товаров, входящих в состав закупки, | Столбцы таблицы: | ||
* '''"Дата создания"''' - отображает информацию о том, когда был создан заказ; | |||
* '''"Торговый объект"''' - информирует о том, для какого торгового объекта был создан заказ; | |||
* '''"Кол-во позиций"''' - отображает количество рекомендуемых к заказу позиций в данном заказе; | |||
* '''"Сумма"''' - отображает суммарную стоимость заказа в закупочных ценах; | |||
* '''"Маржа"''' - Маржинальность заказа, рассчитывается из закупочной стоимости товара и цены продажи товара, указанных в последнем [[МЕРА - Документ оприходования|''оприходовании'']] товара, или в документе [[Документ "Изменение цен"|''изменения цен'']], в случае с ценой продажи товара; | |||
* '''"Поставщик"''' - выводится информация о поставщике товара. Данная информация указывается при создании заказа; | |||
* '''"Дата доставки"''' - в данный столбец выводится дата доставки заказа, сформированного в разделе [[Поиск поставщика|''"Поиск поставщика"'']]; | |||
* '''"Способ оплаты"''' - в данный столбец выводится информация о способе оплаты заказа, сформированного в разделе [[Поиск поставщика|''"Поиск поставщика"'']]; | |||
* '''"Оплата"''' - в столбце вы можете указать, какой из заказов был вами оплачен. Данная информация необходима для отображения задолженности перед поставщиками в разделе [[План закупок|''"План закупок"'']]; | |||
* '''"Ответственный"''' - столбец отображает информацию о пользователе сформировавшем заказ; | |||
* '''"Статус"''' - отображает информацию о статусе заказа; | |||
В разделе предусмотрена фильтрация "Заказов" по торговому объекту, поставщику и статусу. | |||
Для просмотра товаров, входящих в состав закупки, необходимо перейти в интересующий заказ. | |||
=== Статусы заказов === | |||
У заказа может быть несколько статусов: | |||
* '''"Черновик"''' - заказ который был сформирован, сохранен, но не передан поставщику; | |||
* '''"В работе"''' - заказ, который был передан поставщику, но еще не завершен; | |||
* '''"План"''' - заказ, рассчитанный системой. Заказы в данном статусе формируются для всех поставщиков, которые совершают доставку в текущий день. Указать даты доставок можно в разделе [[План закупок|''"План закупок"'']] или в карточке поставщика в разделе "Склад" > [[Работа с контрагентами|''"Контрагенты"'']]; | |||
* '''"Завершен"''' - полностью завершенный заказ; | |||
Так же у заказов есть статусы оплаты: | |||
* '''"Не оплачен"''' - если у заказа стоит данный статус, то это означает, что вы не оплатили заказ и он будет считаться "долгом" перед поставщиком. Увидеть общую сумму долга перед поставщиками можно в разделе [[План закупок|''"План закупок"'']]; | |||
* '''"Оплачен"''' - если у заказа стоит данный статус, это означает, что вы оплатили заказ. Заказы в данном статусе не считаются долгом. | |||
{{Note|'''''ВАЖНО!!!'''''<br> | |||
* Статус оплаты можно менять у заказа в любом статусе; | |||
* На данный момент статус оплаты не меняется автоматически. Для смены статуса оплаты необходимо нажать на сам статус и выбрать из нужный вариант; |800}} | |||
<br clear="all"> | <br clear="all"> | ||
[[МЕРА|'''''Вернуться на основную страницу''''']] | |||
== Новый заказ == | == Новый заказ == | ||
<gallery mode="slideshow" widths="300px" style="float:right; clear:left; margin-right:1em; margin-left:0"> | |||
Формирование заказа 1.png| Начало создания заказа | |||
Формирование заказа 2.png| Выбор торгового объекта, для которого будет формироваться заказ | |||
Формирование заказа 3.png| Выбор поставщика, по товарам которого будет формироваться заказ | |||
Формирование заказа 4.png| Нажмите кнопку "Заполнить" и система покажет товары, которые необходимо заказать | |||
Формирование заказа 5.png| Укажите ТО на котором будете принимать товар | |||
Формирование заказа 6.png| Выберите способ отправки заказа поставщику | |||
Формирование заказа 9.png| Выберите столбцы которые должны отображаться в заказе и нажмите кнопку "Отправить/Экспорт" | |||
</gallery> | |||
Вы можете сформировать заказ как для одного торгового объекта, так и групповой заказ для нескольких торговых объектов.<br> | |||
Формирование заказа для нескольких ТО позволит сократить как количество заказов которые вам и поставщику надо<br> | |||
обработать, так и время потраченное на формирование заказов для всех ТО; | |||
В верхней части страницы присутствуют: | |||
# Поле для указания даты формирования документа; | |||
# Статус документа; | |||
# Чекбокс "Не разбивать по торговым объектам. Чекбокс отвечает за отображение таблицы; | |||
# Фильтры: | |||
#* "Торговый объект" - отвечает за выбор ТО, для которых будет формироваться документ заказа; | |||
#* "Поставщик" - отвечает за выбор поставщика, которому будет отправлен заказ. В заказ будут добавлены товары только этого поставщика; | |||
#* "Товары" - отвечает за отображение "Рекомендуемых", "Вымытых", "Не рекомендуемых" и "Всех" товаров; | |||
#* "Категория" - отвечает за отображение товаров только одной категории; | |||
#* "АВС выручка"/"АВС маржа" - отвечают за отображение товаров определенной категории АВС анализа; | |||
#* "Норматив запаса" - отвечает за способ расчета необходимого к заказу количества товаров; | |||
#* "Коэффициент запаса" - позволяет предусмотреть в заказываемом кол-ве товаров запас, необходимый вашей организации; | |||
#* "Показать остаток в" - отвечает за изменение отображения значений в столбце "Остаток"; | |||
=== Формирование заказа на один «ТО» === | |||
Для формирования заказа на один ТО, необходимо: | |||
# Перейти в раздел «Закупки» > «Операции» > «Заказы»; | |||
# Нажать кнопку «Новый заказ»; | |||
# В поле «ТОРГОВЫЙ ОБЪЕКТ», выбрать тот торговый объект, для которых необходимо сформировать заказ; | |||
# В поле «ПОСТАВЩИК», выбрать того поставщика, для которого этот заказ будет сформирован; | |||
# Нажмите кнопку "Заполнить" и система покажет товары, которые необходимо заказать; | |||
#* При необходимости вы можете изменить количество товара, которые вы будете заказывать; | |||
# Укажите ТО на котором будете принимать товар; | |||
# Выберите способ отправки заказа поставщику; | |||
# Выберите столбцы которые должны отображаться в заказе и, в зависимости от выбранного способа отправки заказа, нажмите кнопку "Отправить" или" Экспорт"; | |||
{{Note|'''''Примечание'''''<br> | |||
* Чтобы отправить заказ позже, то вместо кнопки "Отправить", нажмите копку "Сохранить". Заказ будет сохранен в статусе "Черновик", будет доступен для редактирования и отправки в любой момент; | |||
* При необходимости можно изменить кол-во заказываемого товара; | |||
* В списке отображаются все товары, которые можно заказать у данного поставщика; | |||
* Поставщик указывается при «оприходовании» товара; | |||
* При выборе способа отправки "Самостоятельно", вы смоете выгрузить заказ в формате Excel; | |||
* При выборе способа отправки "На Email", заказ будет сразу отправлен поставщику на указанный в [[Работа с контрагентами|''карточке поставщика'']] email;|540}} | |||
=== формирование заказа на «группу ТО» === | |||
Для формирования заказа на «группу ТО», необходимо:<br> | |||
# Перейти в раздел «Закупки» > «Операции» > «Заказы»;<br> | |||
# Нажать кнопку «Новый заказ»;<br> | |||
# В поле «ТОРГОВЫЙ ОБЪЕКТ», выбрать группу или группы «ТО», для которых необходимо сформировать заказ;<br> | |||
# В поле «ПОСТАВЩИК», выбрать того поставщика, для которого этот заказ будет сформирован;<br> | |||
# Нажмите кнопку "Заполнить" и система покажет товары, которые необходимо заказать; | |||
#* При необходимости вы можете изменить количество товара, которые вы будете заказывать; | |||
# Укажите ТО на котором будете принимать товар; | |||
# Выберите способ отправки заказа поставщику; | |||
# Выберите столбцы которые должны отображаться в заказе и, в зависимости от выбранного способа отправки заказа, нажмите кнопку "Отправить" или" Экспорт"; | |||
{{Note|'''''Примечание'''''<br> | |||
* При необходимости можно изменить кол-во заказываемого товара; | |||
* В списке отображаются все товары, которые можно заказать у данного поставщика; | |||
* Поставщик указывается при «оприходовании» товара; | |||
* При выборе способа отправки "Самостоятельно", вы смоете выгрузить заказ в формате Excel; | |||
* При выборе способа отправки "На Email", заказ будет сразу отправлен поставщику на указанный в [[Работа с контрагентами|''карточке поставщика'']] email;|800}} | |||
После того как формирование заказа было завершено, заказ можно отправить поставщику, для этого нажмите кнопку «Отправить» или «Сохранить».<br> | |||
При «Сохранении», заказ получит статус «Черновик» и будет отображаться в разделе «Заказы». Такой «заказ» можно отправить в любой момент; | |||
<br clear="all"> | <br clear="all"> | ||
[[МЕРА|'''''Вернуться на основную страницу''''']] | |||
== Как добавить товар в заказ == | |||
[[Файл:Формирование заказа Добавление товара.png|мини|900px|Добавление нового товара в заказ]] | |||
Для добавления нового товара, который система не отобразила в заказе, необходимо: | |||
# Пройти шаги 1-5, указанные в разделах [["МЕРА" - заказ на закупку#Формирование заказа на один «ТО»|Формирование заказа на один «ТО»]] или [["МЕРА" - заказ на закупку#формирование заказа на «группу ТО»|формирование заказа на «группу ТО»]]; | |||
# Активировать чекбокс, рядом с названием одного или нескольких торговых объектов; | |||
# Нажать на кнопку "Добавить товар"; | |||
# Продолжить формирование заказа; | |||
{{Note|'''''Важно!!!'''''<br> | |||
* Добавить новый товар в заказ можно только при активации чекбокса около названия ТО, в который вы хотите добавить товар|600}} | |||
<br clear="all"> | <br clear="all"> | ||
[[МЕРА|'''''Вернуться на основную страницу''''']] | |||
== Прайс-лист == | |||
Прайс-лист позволяет загрузить в систему информацию о новых товарах поставщика, без добавления их в список товаров организации.<br> | |||
Используя прайс-лист, вам не надо будет создавать товар, достаточно загрузить полученный от поставщика Excel файл, с новыми расценками,<br> | |||
товарами, и т.д. | |||
Для загрузки прайс-листа: | |||
# Нажмите кнопку "Прайс-лист"; | |||
# В открывшемся окне нажмите "Загрузить"; | |||
# Загрузите файл и укажите соотношение полей прайс-листа и полей системы БИФИТ; | |||
При дальнейшем нажатии на кнопку "Прайс-лист" вы сможете увидеть все товары, которые были в загруженном прайс-листе.<br> | |||
Из этого списка вы так же можете добавлять товары в заказ. | |||
{{Note|'''''Примечание'''''<br> | |||
* Для каждого поставщика используется отдельный прайс-лист. Следовательно, загрузив прайс-лист для поставщика "Поставщик-1", вы не увидите этот прайс-лист, при формировании заказа для поставщика "Поставщик-2". | |||
* Каждый новый загруженный прайс-лист для поставщика, заменяет собой прошлый прайс-лист. |800}} | |||
<br clear="all"> | <br clear="all"> | ||
[[МЕРА|'''''Вернуться на основную страницу''''']] | |||
Текущая версия на 19:13, 23 июня 2024
Раздел позволяет облегчить контроль сроков и объемов поставок товара. Вы можете увидеть какие заказы на закупку были сформированы, присвоенный им статус, день доставки, маржинальность заказа, поставщика и сумму заказа.
Столбцы таблицы:
- "Дата создания" - отображает информацию о том, когда был создан заказ;
- "Торговый объект" - информирует о том, для какого торгового объекта был создан заказ;
- "Кол-во позиций" - отображает количество рекомендуемых к заказу позиций в данном заказе;
- "Сумма" - отображает суммарную стоимость заказа в закупочных ценах;
- "Маржа" - Маржинальность заказа, рассчитывается из закупочной стоимости товара и цены продажи товара, указанных в последнем оприходовании товара, или в документе изменения цен, в случае с ценой продажи товара;
- "Поставщик" - выводится информация о поставщике товара. Данная информация указывается при создании заказа;
- "Дата доставки" - в данный столбец выводится дата доставки заказа, сформированного в разделе "Поиск поставщика";
- "Способ оплаты" - в данный столбец выводится информация о способе оплаты заказа, сформированного в разделе "Поиск поставщика";
- "Оплата" - в столбце вы можете указать, какой из заказов был вами оплачен. Данная информация необходима для отображения задолженности перед поставщиками в разделе "План закупок";
- "Ответственный" - столбец отображает информацию о пользователе сформировавшем заказ;
- "Статус" - отображает информацию о статусе заказа;
В разделе предусмотрена фильтрация "Заказов" по торговому объекту, поставщику и статусу.
Для просмотра товаров, входящих в состав закупки, необходимо перейти в интересующий заказ.
Статусы заказов
У заказа может быть несколько статусов:
- "Черновик" - заказ который был сформирован, сохранен, но не передан поставщику;
- "В работе" - заказ, который был передан поставщику, но еще не завершен;
- "План" - заказ, рассчитанный системой. Заказы в данном статусе формируются для всех поставщиков, которые совершают доставку в текущий день. Указать даты доставок можно в разделе "План закупок" или в карточке поставщика в разделе "Склад" > "Контрагенты";
- "Завершен" - полностью завершенный заказ;
Так же у заказов есть статусы оплаты:
- "Не оплачен" - если у заказа стоит данный статус, то это означает, что вы не оплатили заказ и он будет считаться "долгом" перед поставщиком. Увидеть общую сумму долга перед поставщиками можно в разделе "План закупок";
- "Оплачен" - если у заказа стоит данный статус, это означает, что вы оплатили заказ. Заказы в данном статусе не считаются долгом.
- Статус оплаты можно менять у заказа в любом статусе;
- На данный момент статус оплаты не меняется автоматически. Для смены статуса оплаты необходимо нажать на сам статус и выбрать из нужный вариант;
Вернуться на основную страницу
Новый заказ
Вы можете сформировать заказ как для одного торгового объекта, так и групповой заказ для нескольких торговых объектов.
Формирование заказа для нескольких ТО позволит сократить как количество заказов которые вам и поставщику надо
обработать, так и время потраченное на формирование заказов для всех ТО;
В верхней части страницы присутствуют:
- Поле для указания даты формирования документа;
- Статус документа;
- Чекбокс "Не разбивать по торговым объектам. Чекбокс отвечает за отображение таблицы;
- Фильтры:
- "Торговый объект" - отвечает за выбор ТО, для которых будет формироваться документ заказа;
- "Поставщик" - отвечает за выбор поставщика, которому будет отправлен заказ. В заказ будут добавлены товары только этого поставщика;
- "Товары" - отвечает за отображение "Рекомендуемых", "Вымытых", "Не рекомендуемых" и "Всех" товаров;
- "Категория" - отвечает за отображение товаров только одной категории;
- "АВС выручка"/"АВС маржа" - отвечают за отображение товаров определенной категории АВС анализа;
- "Норматив запаса" - отвечает за способ расчета необходимого к заказу количества товаров;
- "Коэффициент запаса" - позволяет предусмотреть в заказываемом кол-ве товаров запас, необходимый вашей организации;
- "Показать остаток в" - отвечает за изменение отображения значений в столбце "Остаток";
Формирование заказа на один «ТО»
Для формирования заказа на один ТО, необходимо:
- Перейти в раздел «Закупки» > «Операции» > «Заказы»;
- Нажать кнопку «Новый заказ»;
- В поле «ТОРГОВЫЙ ОБЪЕКТ», выбрать тот торговый объект, для которых необходимо сформировать заказ;
- В поле «ПОСТАВЩИК», выбрать того поставщика, для которого этот заказ будет сформирован;
- Нажмите кнопку "Заполнить" и система покажет товары, которые необходимо заказать;
- При необходимости вы можете изменить количество товара, которые вы будете заказывать;
- Укажите ТО на котором будете принимать товар;
- Выберите способ отправки заказа поставщику;
- Выберите столбцы которые должны отображаться в заказе и, в зависимости от выбранного способа отправки заказа, нажмите кнопку "Отправить" или" Экспорт";
- Чтобы отправить заказ позже, то вместо кнопки "Отправить", нажмите копку "Сохранить". Заказ будет сохранен в статусе "Черновик", будет доступен для редактирования и отправки в любой момент;
- При необходимости можно изменить кол-во заказываемого товара;
- В списке отображаются все товары, которые можно заказать у данного поставщика;
- Поставщик указывается при «оприходовании» товара;
- При выборе способа отправки "Самостоятельно", вы смоете выгрузить заказ в формате Excel;
- При выборе способа отправки "На Email", заказ будет сразу отправлен поставщику на указанный в карточке поставщика email;
формирование заказа на «группу ТО»
Для формирования заказа на «группу ТО», необходимо:
- Перейти в раздел «Закупки» > «Операции» > «Заказы»;
- Нажать кнопку «Новый заказ»;
- В поле «ТОРГОВЫЙ ОБЪЕКТ», выбрать группу или группы «ТО», для которых необходимо сформировать заказ;
- В поле «ПОСТАВЩИК», выбрать того поставщика, для которого этот заказ будет сформирован;
- Нажмите кнопку "Заполнить" и система покажет товары, которые необходимо заказать;
- При необходимости вы можете изменить количество товара, которые вы будете заказывать;
- Укажите ТО на котором будете принимать товар;
- Выберите способ отправки заказа поставщику;
- Выберите столбцы которые должны отображаться в заказе и, в зависимости от выбранного способа отправки заказа, нажмите кнопку "Отправить" или" Экспорт";
- При необходимости можно изменить кол-во заказываемого товара;
- В списке отображаются все товары, которые можно заказать у данного поставщика;
- Поставщик указывается при «оприходовании» товара;
- При выборе способа отправки "Самостоятельно", вы смоете выгрузить заказ в формате Excel;
- При выборе способа отправки "На Email", заказ будет сразу отправлен поставщику на указанный в карточке поставщика email;
После того как формирование заказа было завершено, заказ можно отправить поставщику, для этого нажмите кнопку «Отправить» или «Сохранить».
При «Сохранении», заказ получит статус «Черновик» и будет отображаться в разделе «Заказы». Такой «заказ» можно отправить в любой момент;
Вернуться на основную страницу
Как добавить товар в заказ
Для добавления нового товара, который система не отобразила в заказе, необходимо:
- Пройти шаги 1-5, указанные в разделах Формирование заказа на один «ТО» или формирование заказа на «группу ТО»;
- Активировать чекбокс, рядом с названием одного или нескольких торговых объектов;
- Нажать на кнопку "Добавить товар";
- Продолжить формирование заказа;
- Добавить новый товар в заказ можно только при активации чекбокса около названия ТО, в который вы хотите добавить товар
Вернуться на основную страницу
Прайс-лист
Прайс-лист позволяет загрузить в систему информацию о новых товарах поставщика, без добавления их в список товаров организации.
Используя прайс-лист, вам не надо будет создавать товар, достаточно загрузить полученный от поставщика Excel файл, с новыми расценками,
товарами, и т.д.
Для загрузки прайс-листа:
- Нажмите кнопку "Прайс-лист";
- В открывшемся окне нажмите "Загрузить";
- Загрузите файл и укажите соотношение полей прайс-листа и полей системы БИФИТ;
При дальнейшем нажатии на кнопку "Прайс-лист" вы сможете увидеть все товары, которые были в загруженном прайс-листе.
Из этого списка вы так же можете добавлять товары в заказ.
- Для каждого поставщика используется отдельный прайс-лист. Следовательно, загрузив прайс-лист для поставщика "Поставщик-1", вы не увидите этот прайс-лист, при формировании заказа для поставщика "Поставщик-2".
- Каждый новый загруженный прайс-лист для поставщика, заменяет собой прошлый прайс-лист.