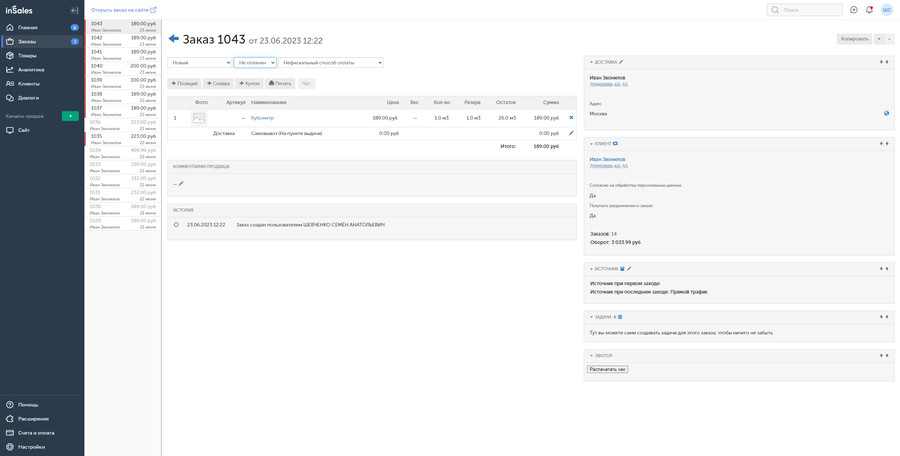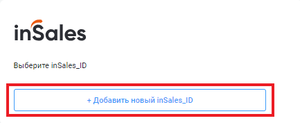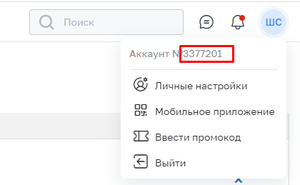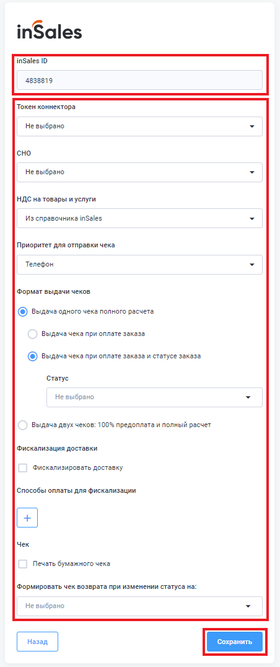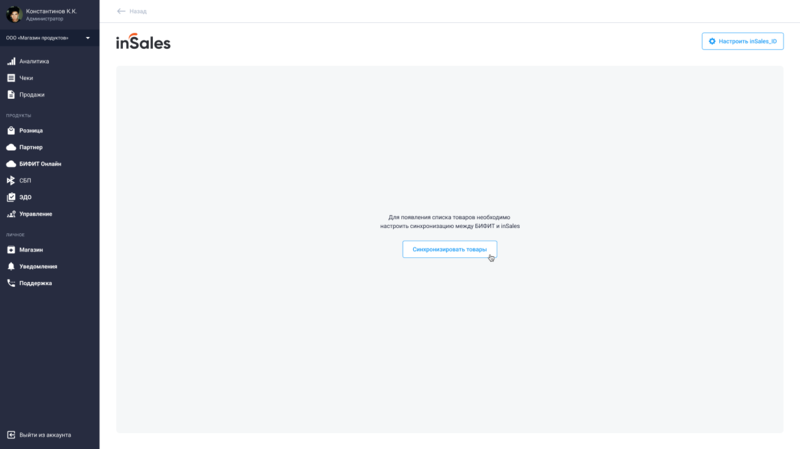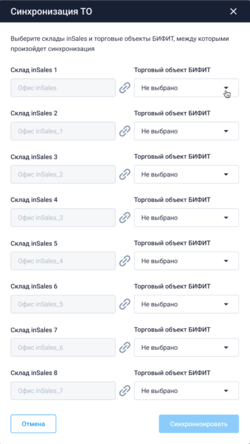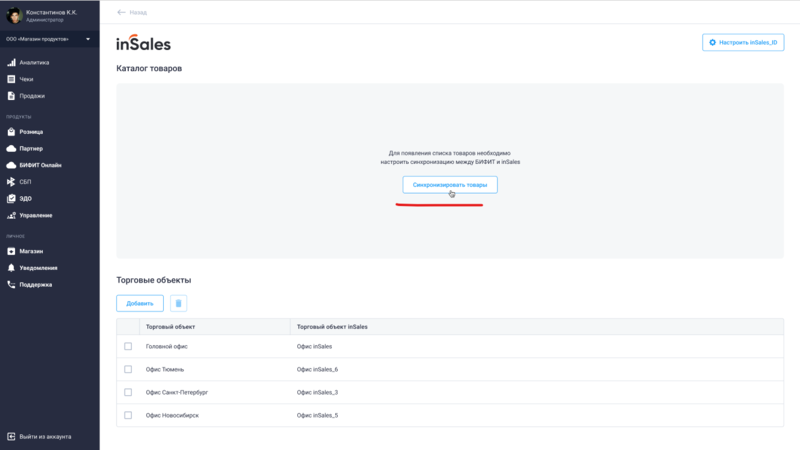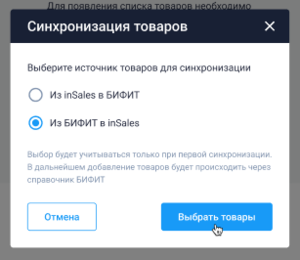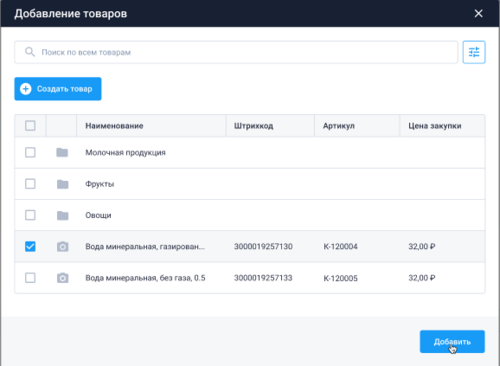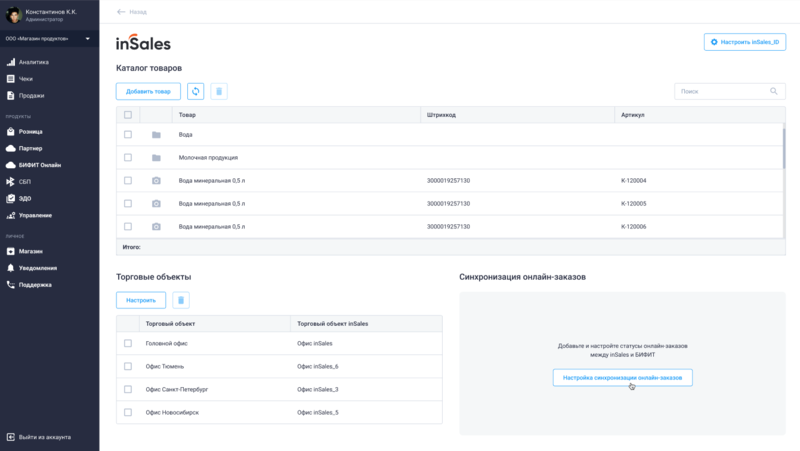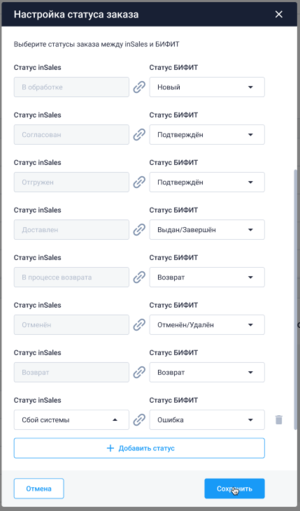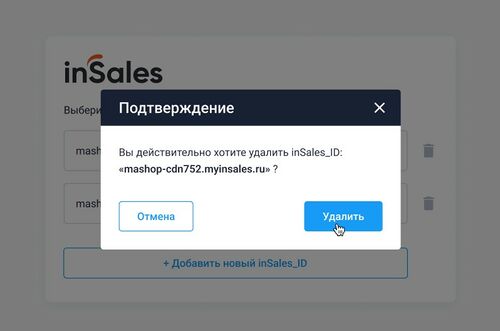Инструкции по подключению к CMS inSales: различия между версиями
| (не показано 8 промежуточных версий этого же участника) | |||
| Строка 24: | Строка 24: | ||
[[File:Инсейлс настройка в лк.png|thumb|280px|Настройка в Личном Кабинете]] | [[File:Инсейлс настройка в лк.png|thumb|280px|Настройка в Личном Кабинете]] | ||
Перейдите в раздел '''"Онлайн-заказы''' – '''inSales"'''.<br> | |||
Нажмите кнопку '''"+ Добавить новый inSales ID"''': | |||
<ol> | <ol> | ||
<li>В поле '''inSales ID''' — указать идентификатор аккаунта из inSales. <br> | <li>В поле '''inSales ID''' — указать идентификатор аккаунта из inSales.</li> <br> | ||
Его можно посмотреть в личном кабинете inSales в правом верхнем углу из любого раздела, нажав на кружочек аккаунта;</li><br> | Его можно посмотреть в личном кабинете inSales в правом верхнем углу из любого раздела, нажав на кружочек аккаунта;</li><br> | ||
<li>В поле '''Токен коннектора''' — выбрать токен расшаренной или облачной кассы, на которой будет производиться фискализация всех заказов со всеми способами оплаты;</li><br> | <li>В поле '''Токен коннектора''' — выбрать токен расшаренной или облачной кассы, на которой будет производиться фискализация всех заказов со всеми способами оплаты;</li><br> | ||
| Строка 80: | Строка 80: | ||
* Приобрести лицензию можно '''только через отдел продаж'''; | * Приобрести лицензию можно '''только через отдел продаж'''; | ||
* График работы отдела продаж Пн - Пт 9:00 - 18:00 (Мск), тел. +7 499 704 30 50; | * График работы отдела продаж Пн - Пт 9:00 - 18:00 (Мск), тел. +7 499 704 30 50; | ||
| | |700}} | ||
<br clear="all"/> | <br clear="all"/> | ||
<hr> | |||
[[Файл:Синхронизация товаров 2.png|250px|мини|Синхронизация товаров]] | [[Файл:Синхронизация товаров 2.png|250px|мини|Синхронизация товаров]] | ||
| Строка 89: | Строка 90: | ||
## Нажать кнопку «Синхронизировать»; | ## Нажать кнопку «Синхронизировать»; | ||
<br clear="all"/> | <br clear="all"/> | ||
<hr> | |||
[[Файл:Синхронизация товаров 3.1.png|мини|800px]] | [[Файл:Синхронизация товаров 3.1.png|мини|800px]] | ||
2. Нажать на кнопку «Синхронизировать товары»; | 2. Нажать на кнопку «Синхронизировать товары»; | ||
<br clear= "all"> | <br clear= "all"> | ||
<hr> | |||
{|align="right" cellpadding="0" cellspacing="0" style="margin-left:1em; " | {|align="right" cellpadding="0" cellspacing="0" style="margin-left:1em; " | ||
|-valign="top" | |-valign="top" | ||
| Строка 103: | Строка 106: | ||
* Для перехода к настройкам inSales id – нажмите на кнопку «Настроить inSales id». | * Для перехода к настройкам inSales id – нажмите на кнопку «Настроить inSales id». | ||
* Для возвращения к выбору магазина inSales или добавлению нового inSales id – нажмите на кнопку «Назад». | * Для возвращения к выбору магазина inSales или добавлению нового inSales id – нажмите на кнопку «Назад». | ||
| | |600}} | ||
<br clear="all"/> | <br clear="all"/> | ||
<hr> | |||
===Синхронизация онлайн-заказов=== | ===Синхронизация онлайн-заказов=== | ||
Для настройки синхронизации | |||
[[Файл:Cинхронизация товаров 5.1.png|мини|800px]] | |||
Для настройки синхронизации онлайн-заказов»: | |||
1. Нажмите кнопку «Настройка синхронизации онлайн-заказов»; | |||
<br clear="all"> | |||
2. Соотнесите статусы inSales со статусами БИФИТ; | |||
[[Файл:Cинхронизация товаров 5.2.png|мини]] | |||
3. Нажмите кнопку «Синхронизировать онлайн-заказы» | |||
{{ Note | '''Дополнительно'''. <br> | {{ Note | '''Дополнительно'''. <br> | ||
* Для перехода к настройкам inSales id – нажмите на кнопку «Настроить inSales id». | * Для перехода к настройкам inSales id – нажмите на кнопку «Настроить inSales id». | ||
* Для возвращения к выбору магазина inSales или добавлению нового inSales id – нажмите на кнопку «Назад». | * Для возвращения к выбору магазина inSales или добавлению нового inSales id – нажмите на кнопку «Назад». | ||
| | |600}} | ||
<br clear="all"/> | <br clear="all"/> | ||
Текущая версия на 16:14, 23 июня 2024
Данное расширение позволяет как фискализировать чеки при работе с онлайн заказами в CMS inSales, так и произвести синхронизацию магазина inSales и системы БИФИТ.
Процесс работы inSales и БИФИТ следующий:
- Настраивается синхронизация между inSales и БИФИТ;
- В CMS создается заказ. Мы получаем об этом уведомление с составом заказа;
- По определенным критериям мы отслеживаем статусы и другие параметры;
- В необходимый момент генерируем из состава заказа inSales фискальный чек.
Чтобы у Вас была возможность фискализировать чеки необходима касса, Вы можете воспользоваться облачной или расшаренной кассой. Для этого нужно установить одно из наших расширений.
Настройка в Личном Кабинете БИФИТ Бизнес.
Перейдите в раздел "Онлайн-заказы – inSales".
Нажмите кнопку "+ Добавить новый inSales ID":
- В поле inSales ID — указать идентификатор аккаунта из inSales.
- В поле Токен коннектора — выбрать токен расшаренной или облачной кассы, на которой будет производиться фискализация всех заказов со всеми способами оплаты;
- В поле СНО — необходимо указать СНО, по которой работает организация;
- В поле НДС на товары и услуги — указать, какой НДС будет применяться к товарам в чеке, созданном на базе заказа из inSales;
- В поле Формат выдачи чеков — выбрать один из вариантов работы:
- Выдача чека при оплате заказа – если у заказа inSales статус оплаты становится «Оплачен», то выдается один чек полного расчета.
- Выдача чека при оплате заказа и статусе заказа – один чек полного расчета будет выдаваться только при одновременном соблюдении двух условий:
- Статус оплаты = «Оплачен»
- Статус заказа = одному из выбранных статусов в выпадающем меню
- Выдача двух чеков: 100% предоплата и полный расчет — В данном случае покупатель получит 2 чека:
- Чек 100% предоплаты – при смене статуса оплаты заказа inSales на «Оплачен»
- Чек полного расчета – при смене статуса заказа на один из выбранных в выпадающем меню.
- При выборе несколько статусов одновременно — заказ будет фискализирован в момент смены статуса заказа на один из выбранных.
- Если статус изменится с одного из выбранных, на какой-либо другой выбранный статус – ничего не произойдет, так как предусмотрена защита от дублирования фискализаций заказов.
- В поле Фискализация доставки — при активации чекбокса "Фискализировать доставку" и выборе НДС (в выпадающем меню), доставка будет фискализироваться вместе с другими позициями заказа. Если чекбокс не активирован, то доставка, указанная в заказе, не будет включена в состав чека. Итог чека будет равен сумме стоимости всех позиций заказа.
- В поле "Способы оплаты" — для фискализации можно нажать на кнопку добавления конфигурации «Способ оплаты + Токен коннектора».
Эта настройка отвечает за фискализацию заказов с определенным способом оплаты. При добавлении в этом пункте конфигурации, токен коннектора из пункта 2 игнорируется. Соответственно, фискализироваться будут только те заказы, у которых способ оплаты соответствует выбранному в данном пункте. - В поле "Чек" — можно активировать чекбокс Печать бумажного чека и в выпадающем меню выбрать способы оплаты, для которых нужно печатать бумажный чек. Настройка работает только с расшаренной кассой.
- В поле "Возврат" — можно выбрать статусы заказа, при которых будут выбиваться чеки возврата. То есть при переходе в выбранный статус, ККТ будет фискализировать чек возврат на весь заказ (частичный возврат не предусмотрен). Также, если в заказе была фискализирована доставка, то в чеке возврата ее не будет – услуга уже предоставлена, если магазину нужно вернуть средства за доставку – нужно бить чек отдельно в нашем ПО или БИФИТ Онлайн
- Поддерживать актуальную информацию о наличии товара на складе и в магазине;
- Управлять остатками товара разных складов, обновлять их значения и контролировать наличие товара на каждом складе;
- Переносить информацию о товарах между системами InSales и БИФИТ. Перенос информации о товарах между БИФИТ и InSales позволяет передавать данные о названии, цене, описании и других характеристиках товаров;
- Вести складской учет. Ведение складского учета включает в себя отслеживание поступления и расхода товаров, контроль остатков на складе, а также возможность просмотра и анализа данных о товарах на складе;
- Производить обмен онлайн-заказами между inSales и БИФИТ;
- Приобрести лицензию можно только через отдел продаж;
- График работы отдела продаж Пн - Пт 9:00 - 18:00 (Мск), тел. +7 499 704 30 50;
- Настроить синхронизацию между торговыми объектами inSales и БИФИТ:
- Соотнесите ТО inSales с ТО БИФИТ;
- Нажать кнопку «Синхронизировать»;
- Для перехода к настройкам inSales id – нажмите на кнопку «Настроить inSales id».
- Для возвращения к выбору магазина inSales или добавлению нового inSales id – нажмите на кнопку «Назад».
- Для перехода к настройкам inSales id – нажмите на кнопку «Настроить inSales id».
- Для возвращения к выбору магазина inSales или добавлению нового inSales id – нажмите на кнопку «Назад».
Его можно посмотреть в личном кабинете inSales в правом верхнем углу из любого раздела, нажав на кружочек аккаунта;
Настройка синхронизации товаров
Настройка синхронизации товаров позволит:
Для синхронизации товаров необходимо:
2. Нажать на кнопку «Синхронизировать товары»;
3. Выбрать источник получения данных о товарах:
3.1. При выборе источником БИФИТ, необходимо выбрать товары для синхронизации и/или переноса в магазин inSales.
Синхронизация онлайн-заказов
Для настройки синхронизации онлайн-заказов»:
1. Нажмите кнопку «Настройка синхронизации онлайн-заказов»;
2. Соотнесите статусы inSales со статусами БИФИТ;
3. Нажмите кнопку «Синхронизировать онлайн-заказы»
Удаление inSales_id
Для удаления inSales id – нажмите на кнопку удалить![]() и подтвердите удаление
и подтвердите удаление