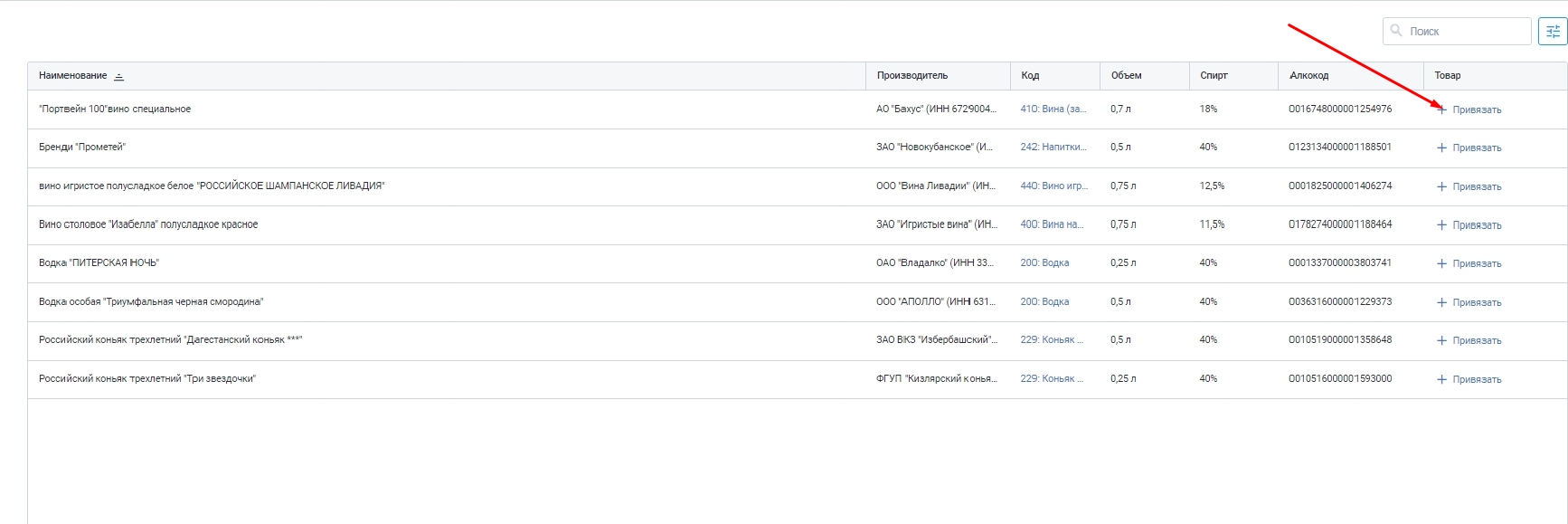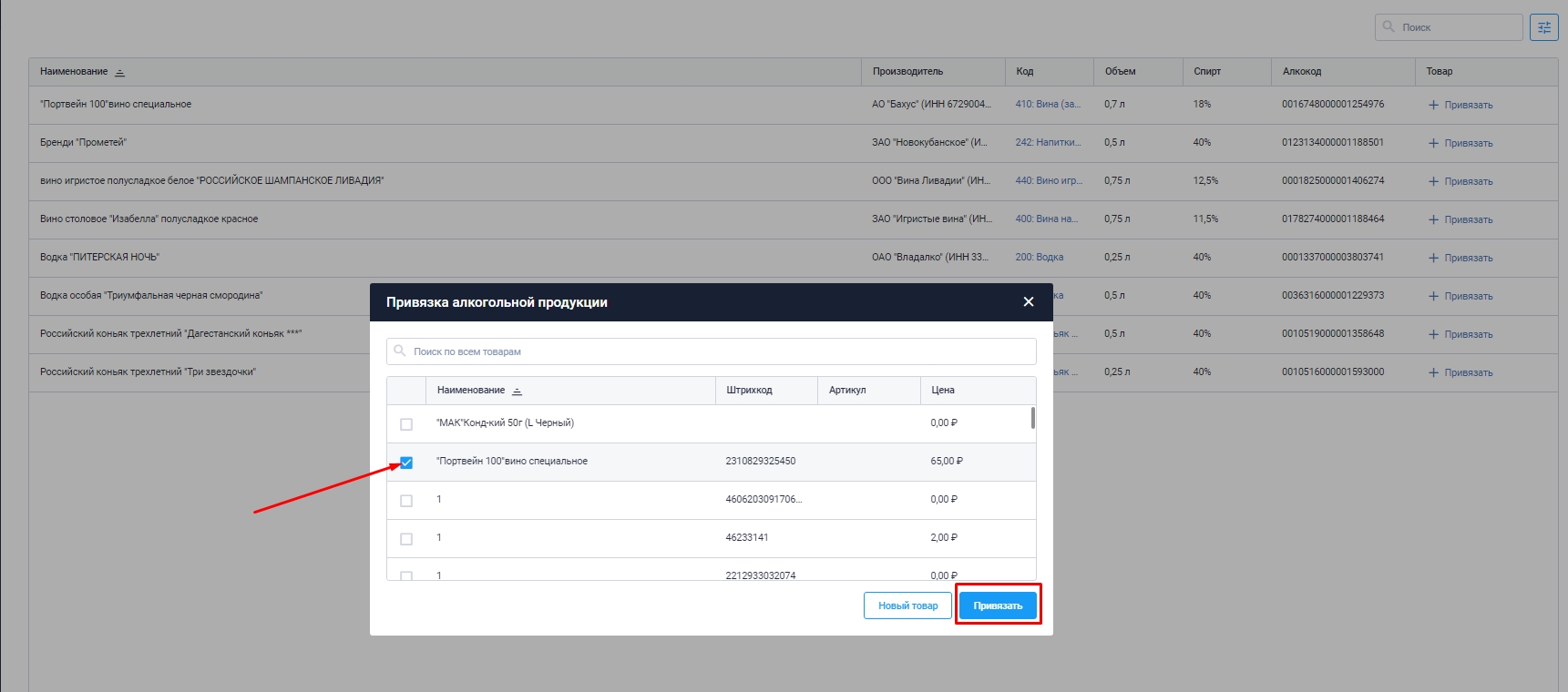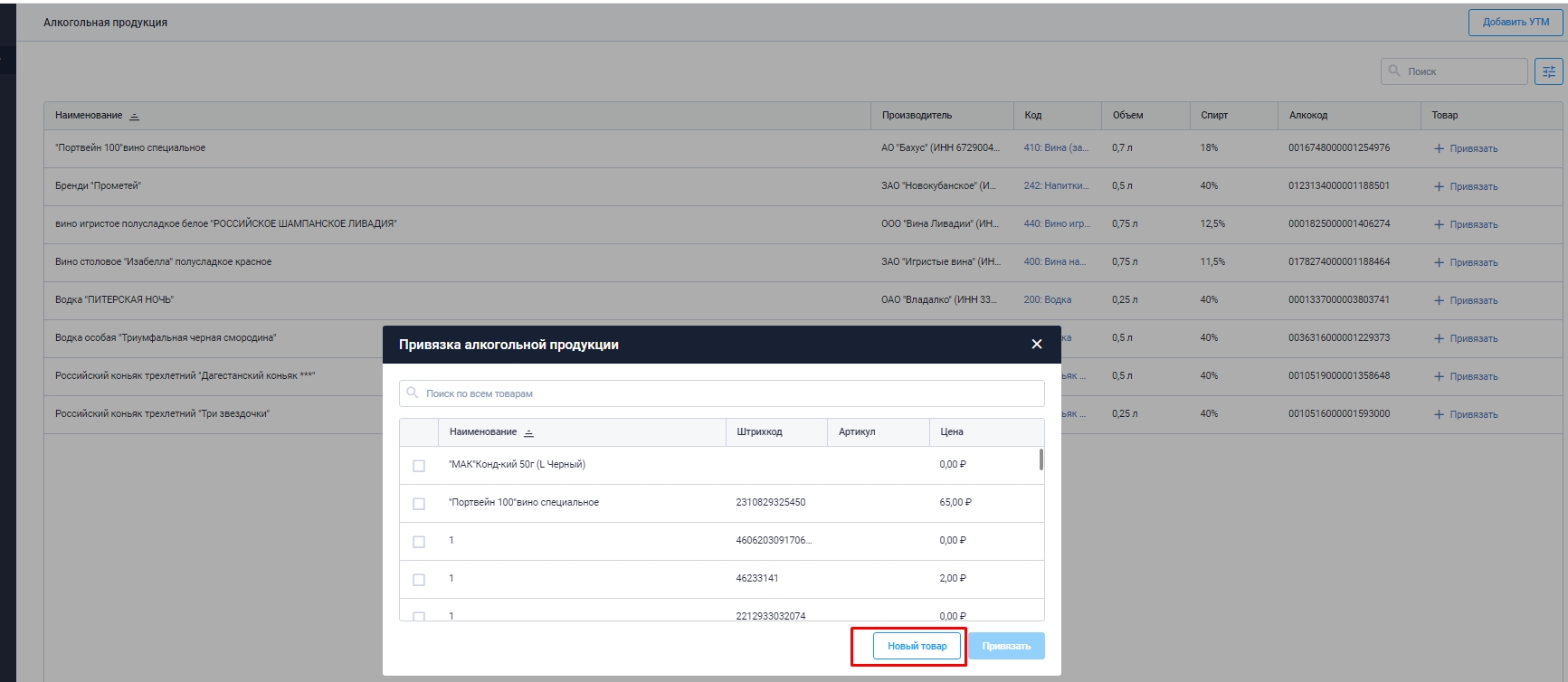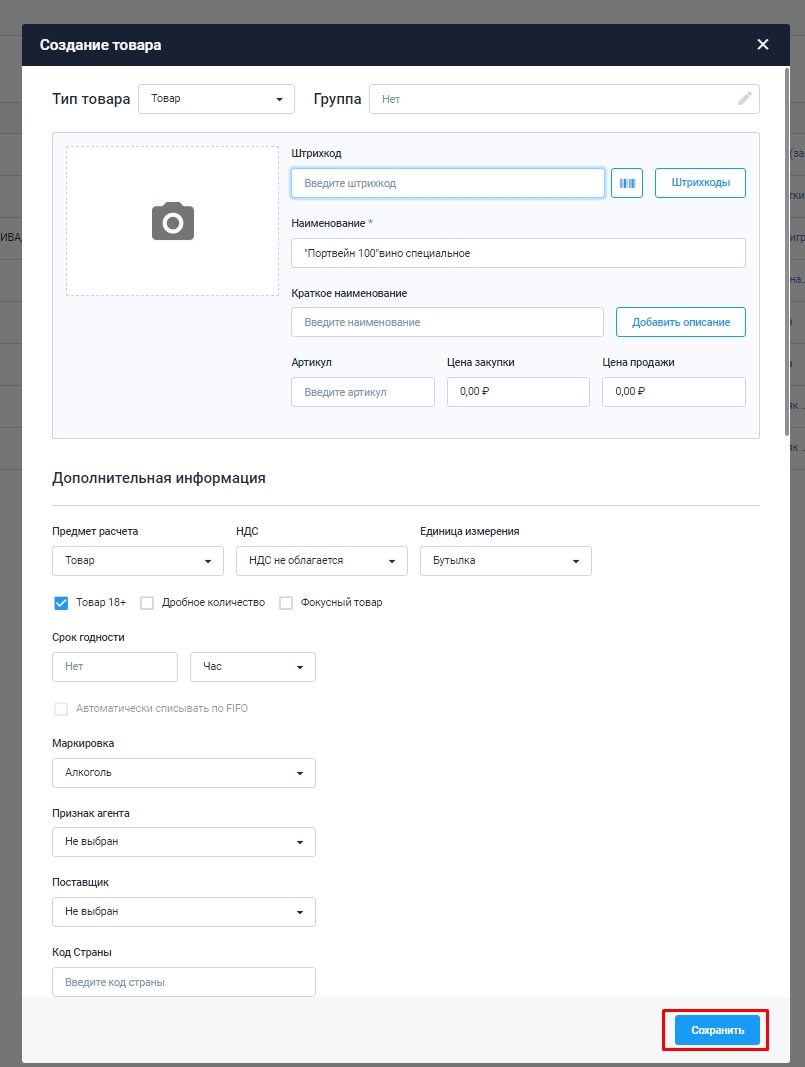Алкогольная продукция: различия между версиями
Panin a (обсуждение | вклад) |
Panin a (обсуждение | вклад) |
||
| (не показано 19 промежуточных версий 2 участников) | |||
| Строка 1: | Строка 1: | ||
[[МЕРА|'''''Вернуться на основную страницу''''']] | [[МЕРА|'''''Вернуться на основную страницу''''']] | ||
Раздел '''ЕГАИС - Алкогольная продукция''' позволяет настроить сопоставление | Раздел '''ЕГАИС - Алкогольная продукция''' позволяет настроить сопоставление между товарами, которые пришли в составе накладной или регистров остатков из ЕГАИС в личный кабинет БИФИТ Касса. | ||
Данные действия, позволяют упростить дальнейшую работу с накладными, принимать, отклонять, проводить с расхождениями и т.д. | |||
Вкладка '''Алкогольная продукция''', заполняется номенклатурными позициями, в том случае, если в личном кабинете БИФИТ Касса настроена связь с УТМ и поступили накладные или регистры остатков в организацию. | Вкладка '''Алкогольная продукция''', заполняется номенклатурными позициями, в том случае, если в личном кабинете БИФИТ Касса настроена связь с УТМ и поступили накладные или регистры остатков в организацию. | ||
В состав | |||
В состав товара, который загрузился из ЕГАИС в ЛК БИФИТ Касса входят: | |||
- наименование товара (''название товара которое приходит в ЛК БИФИТ Касса со стороны сервиса ЕГАИС'') | - наименование товара (''название товара которое приходит в ЛК БИФИТ Касса со стороны сервиса ЕГАИС'') | ||
| Строка 33: | Строка 36: | ||
2. Откроется окно привязки алкогольной продукции, где можно выбрать существующий товар из справочника | 2. Откроется окно привязки алкогольной продукции, где можно выбрать существующий товар из справочника или создать новый прям в окне привязки. | ||
2.1. Сначала рассмотрим алгоритм действий с привязкой существующего товара. | |||
Фиксируем товар галочкой слева от названия товара, нажимаем кнопку '''Привязать''' | Фиксируем товар галочкой слева от названия товара, нажимаем кнопку '''Привязать''' | ||
После данных действий, товар будет успешно сопоставлен. | |||
[[Файл:Привязка товара1.jpg]] | |||
2.2. Теперь рассмотрим вариант с созданием нового товара из окна привязки алкогольной продукции. | |||
Нажимаем на кнопку '''Новый товар'''. | |||
[[Файл:Создание товара для привязки 1.jpg]] | |||
Откроется стандартное окно создания товара, где нужно будет завести наименование, цену закупки/продажи, ндс, тип маркировки и т.д. | |||
Для крепкого алкоголя тип маркировки необходимо указывать '''Алкоголь''' | |||
Для слабоалкогольных напитков тип маркировки заполняется значением '''Другое''' | |||
Сохраняем карточку товара, после чего она становится доступна для проведения связки с карточкой товара ЕГАИС. | |||
[[Файл:Создание товара для привязки.jpg]] | |||
Выбираем из списка требуемый товар, как мы это делали в пункте инструкции 2.1 и так же нажимаем кнопку '''Привязать''' | |||
3. | 3. После выполнения пунктов 2.1 или 2.2 товар будет успешно сопоставлен. Такую процедуру необходимо выполнить по всем товарам, которые присутствуют в списке. | ||
[[Файл:Товар привязан.jpg]] | [[Файл:Товар привязан.jpg]] | ||
[[МЕРА|'''''Вернуться на основную страницу''''']] | [[МЕРА|'''''Вернуться на основную страницу''''']] | ||
Текущая версия на 09:37, 24 июня 2024
Вернуться на основную страницу
Раздел ЕГАИС - Алкогольная продукция позволяет настроить сопоставление между товарами, которые пришли в составе накладной или регистров остатков из ЕГАИС в личный кабинет БИФИТ Касса.
Данные действия, позволяют упростить дальнейшую работу с накладными, принимать, отклонять, проводить с расхождениями и т.д.
Вкладка Алкогольная продукция, заполняется номенклатурными позициями, в том случае, если в личном кабинете БИФИТ Касса настроена связь с УТМ и поступили накладные или регистры остатков в организацию.
В состав товара, который загрузился из ЕГАИС в ЛК БИФИТ Касса входят:
- наименование товара (название товара которое приходит в ЛК БИФИТ Касса со стороны сервиса ЕГАИС)
- производитель ( завод, который произвёл алкогольную продукцию)
- код (код алкогольной продукции, который используется на стороне ЕГАИС)
- объём (количество алкогольной продукции)
- спирт (процент содержания спирта)
- алкокод (номер, который ФСРАР присваивает конкретной марке алкоголя с учетом производителя и литража. Состоит из 19 символов.)
- товар (наименование привязанного товара)
Процедура сопоставления даёт возможность принимать накладные с алкогольной продукцией, так же на основании принятой накладной формируются складские остатки в личном кабинете БИФИТ Касса.
Пошаговый процесс сопоставления, выглядит следующим образом:
1. В строке с названием товара необходимо нажать кнопку Привязать
2. Откроется окно привязки алкогольной продукции, где можно выбрать существующий товар из справочника или создать новый прям в окне привязки.
2.1. Сначала рассмотрим алгоритм действий с привязкой существующего товара.
Фиксируем товар галочкой слева от названия товара, нажимаем кнопку Привязать
После данных действий, товар будет успешно сопоставлен.
2.2. Теперь рассмотрим вариант с созданием нового товара из окна привязки алкогольной продукции.
Нажимаем на кнопку Новый товар.
Откроется стандартное окно создания товара, где нужно будет завести наименование, цену закупки/продажи, ндс, тип маркировки и т.д.
Для крепкого алкоголя тип маркировки необходимо указывать Алкоголь
Для слабоалкогольных напитков тип маркировки заполняется значением Другое
Сохраняем карточку товара, после чего она становится доступна для проведения связки с карточкой товара ЕГАИС.
Выбираем из списка требуемый товар, как мы это делали в пункте инструкции 2.1 и так же нажимаем кнопку Привязать
3. После выполнения пунктов 2.1 или 2.2 товар будет успешно сопоставлен. Такую процедуру необходимо выполнить по всем товарам, которые присутствуют в списке.