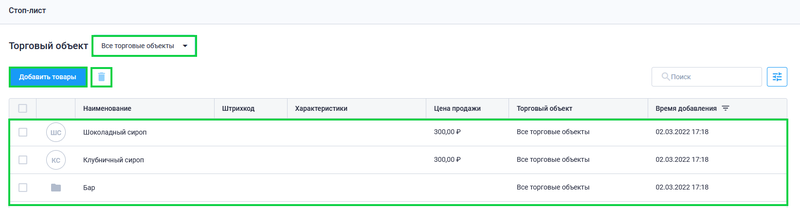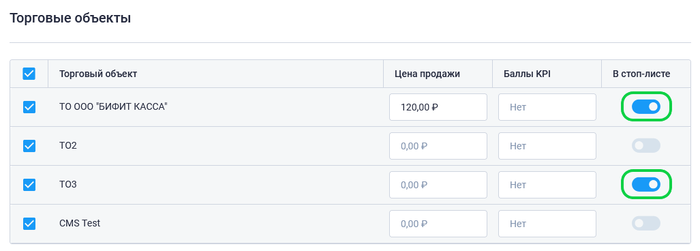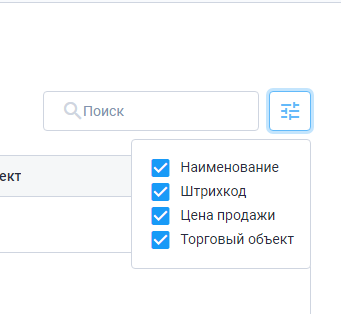Стоп-лист: различия между версиями
Novikov (обсуждение | вклад) (Новая страница: «= Стоп лист = 800px|thumb| '''Стоп лист''' 700px|thumb| '''Добавление в Стоп лист из карточки товара''' '''Стоп лист''' это справочник товаров, которые не подлежат продаже. Подраздел '''Стоп лист''' пред...») |
Novikov (обсуждение | вклад) |
||
| Строка 18: | Строка 18: | ||
Для добавления товара в стоп лист, в Личном кабинете '''БИФИТ | Для добавления товара в стоп лист, в Личном кабинете '''БИФИТ''' перейдите в подраздел '''Склад → Стоп лист'''. Нажмите кнопку '''''Добавить товары''''', во всплывающем окне выберите торговый объект, далее выберите товары и нажмите кнопку '''''Добавить'''''. | ||
После добавления товаров в '''Стоп лист''', они будут недоступны для продажи и заказов. | После добавления товаров в '''Стоп лист''', они будут недоступны для продажи и заказов. | ||
[[Файл:Стоп-лист.png|обрамить|справа]] | |||
В строке поиска можно найти интересующие товары для удаления из стоп-листа. | |||
Рядом с полем поиска для удобства находится кнопка фильтров. | |||
Текущая версия на 11:38, 12 июля 2024
Стоп лист
Стоп лист это справочник товаров, которые не подлежат продаже.
Подраздел Стоп лист представлен в табличном виде и содержит в себе список товаров, которые не подлежат продаже. В подразделе предусмотрена система фильтров для удобного поиска товаров.
Также добавить товар в Стоп лист можно прямо из карточки товара. Для этого:
- Перейдите в подраздел Склад → Товары
- Нажмите на поле товара
- В пункте Торговые объекты, используя
 выберите Торговые объекты для которых данный товар будет находиться в Стоп-листе
выберите Торговые объекты для которых данный товар будет находиться в Стоп-листе - Нажмите кнопку Сохранить
Для добавления товара в стоп лист, в Личном кабинете БИФИТ перейдите в подраздел Склад → Стоп лист. Нажмите кнопку Добавить товары, во всплывающем окне выберите торговый объект, далее выберите товары и нажмите кнопку Добавить.
После добавления товаров в Стоп лист, они будут недоступны для продажи и заказов.
В строке поиска можно найти интересующие товары для удаления из стоп-листа.
Рядом с полем поиска для удобства находится кнопка фильтров.
- Для удаления товара из стоп листа, в поле товара установите чекбокс и нажмите на кнопку
 .
. - В стоп лист можно добавлять целую папку с товарами, для этого нажмите кнопку Добавить товары, далее в поле папки товаров поставьте галочку в пустой квадрат и нажмите кнопку Добавить. В стоп листе товары привязанные к данной папке будут отображаться отдельными позициями.
- Если Вы выбрали 2 одинаковых товара, но из, например, 2-х торговых объектов, то товары будут отображаться, как 2 разные позиции, с разными ТО в столбцах Торговый объект.
- Если Вы выбрали несколько товаров из одного определенного Торгового объекта + один товар, который есть на всех Торговых объектах, в таком случае, в таблице добавленных товаров, у товара, который добавлен в стоп-лист на всех ТО, будет отображаться Все торговые объекты в столбце Торговые объекты.
- Если для товара заведены характеристики, то при добавлении этого товара в Стоп-лист все характеристики также будут находиться в Стоп-листе.