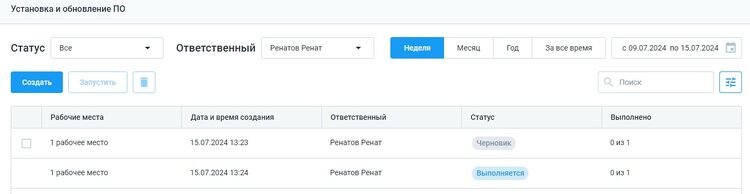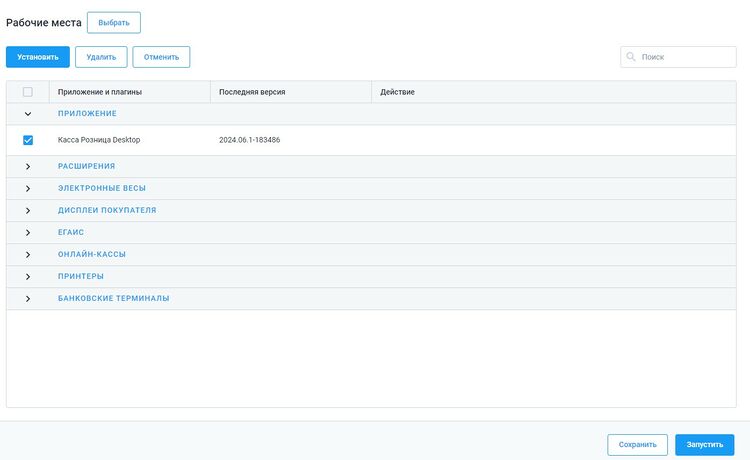Установка и обновление ПО: различия между версиями
Renat 85 (обсуждение | вклад) (Новая страница: «thumb|750px») |
Renat 85 (обсуждение | вклад) |
||
| (не показано 19 промежуточных версий этого же участника) | |||
| Строка 1: | Строка 1: | ||
[[Файл:Установка и обновление по1.jpg|thumb|750px]] | |||
[[Файл:Установка_и_обновление_ПО.jpg|thumb|750px]] | [[Файл:Установка_и_обновление_ПО.jpg|thumb|750px]] | ||
Раздел "Установка и обновление ПО" предназначен для удаленной установки плагинов и обновлений в приложении Касса Розница Desktop на Windows | |||
Для перехода в этот раздел выберите '''Управление → Установка и обновление ПО'''. | |||
Для создания задачи по установке или обновлению плагинов и расширений: | |||
*Нажмите на кнопку '''Создать''' | |||
*Выберите минимум одно '''Рабочее место''' | |||
'''''Рабочее место''' - это совокупность технических устройств на которых установлены приложения компании БИФИТ Касса, основной задачей которых является обеспечение проведения расчётов между продавцом и покупателем, а также осуществление вспомогательных функций. | |||
'''''Настройка рабочего места''' - механизм, который позволяет задать определенные настройки как для одного, так и для нескольких рабочих мест.'' | |||
''В разделе '''Рабочие места''' отображается список рабочих мест, авторизовываных в приложениях БИФИТ Касса, а также список созданных групп.'' | |||
''Ознакомиться более подробно вы можете в статье'' <b>[https://kassa.bifit.com/wiki/index.php?title=%D0%A0%D0%B0%D0%B1%D0%BE%D1%87%D0%B8%D0%B5_%D0%BC%D0%B5%D1%81%D1%82%D0%B0_%D0%B2_%D0%BB%D0%B8%D1%87%D0%BD%D0%BE%D0%BC_%D0%BA%D0%B0%D0%B1%D0%B8%D0%BD%D0%B5%D1%82%D0%B5 Рабочие места]</b>. | |||
*Выставите одну или более галочек в чекбоксах, на тех плагинах и расширений, с которыми стоит произвести желаемые действия. | |||
*И нажмите на кнопку '''Установить''' '''Удалить''' или '''Отменить''', что бы выбрать действие для конкретного компонента. | |||
**'''Установить''' для установки | |||
**'''Удалить''' для удаления | |||
**'''Отменить''' отменить установку или удаление | |||
*В столбце '''Действие''' сразу будут прописаны задачи для этих компонентов (Установить, Удалить, Отменить). | |||
*Далее нажмите на кнопку '''Запустить''', если хотите прямо сейчас привести изменения в силу. | |||
*Или нажмите '''Сохранить''' если необходимо отложить задачу на более позднее время (статус у такой задачи будет '''Черновик''') | |||
*После нажатия на кнопку '''Запустить''' появится сама задача в списке со статусом '''Выполняется''' | |||
*Далее после перезапуска приложения начнется выполнение поставленной задачи. | |||
*После этого статус задачи в личном кабинете изменится на '''Выполнен''' | |||
В поле '''Статус''' можно отсортировать значения по текущему статусу: | |||
*Выполняется (Задача поставлена и в процессе выполнения) | |||
*Черновик (Задача просто добавлена и ждёт своей активации. Для этого нужно выделить чекбокс галочкой и нажать кнопку '''Запустить''') | |||
*Завершена (Задача выполнена) | |||
В поле '''Ответственный''' можно отсортировать значения по сотруднику, кто назначил данную задачу. | |||
'''Дата''' - показывает по заданным дням. Используются кнопки на верхней панели(Сегодня, Вчера и т.д.) или выставляется более точный промежуток через колонку в правом верхнем углу [[Файл:Квадрат1.jpg]] | |||
Текущая версия на 13:59, 15 июля 2024
Раздел "Установка и обновление ПО" предназначен для удаленной установки плагинов и обновлений в приложении Касса Розница Desktop на Windows Для перехода в этот раздел выберите Управление → Установка и обновление ПО.
Для создания задачи по установке или обновлению плагинов и расширений:
- Нажмите на кнопку Создать
- Выберите минимум одно Рабочее место
Рабочее место - это совокупность технических устройств на которых установлены приложения компании БИФИТ Касса, основной задачей которых является обеспечение проведения расчётов между продавцом и покупателем, а также осуществление вспомогательных функций.
Настройка рабочего места - механизм, который позволяет задать определенные настройки как для одного, так и для нескольких рабочих мест.
В разделе Рабочие места отображается список рабочих мест, авторизовываных в приложениях БИФИТ Касса, а также список созданных групп.
Ознакомиться более подробно вы можете в статье Рабочие места.
- Выставите одну или более галочек в чекбоксах, на тех плагинах и расширений, с которыми стоит произвести желаемые действия.
- И нажмите на кнопку Установить Удалить или Отменить, что бы выбрать действие для конкретного компонента.
- Установить для установки
- Удалить для удаления
- Отменить отменить установку или удаление
- В столбце Действие сразу будут прописаны задачи для этих компонентов (Установить, Удалить, Отменить).
- Далее нажмите на кнопку Запустить, если хотите прямо сейчас привести изменения в силу.
- Или нажмите Сохранить если необходимо отложить задачу на более позднее время (статус у такой задачи будет Черновик)
- После нажатия на кнопку Запустить появится сама задача в списке со статусом Выполняется
- Далее после перезапуска приложения начнется выполнение поставленной задачи.
- После этого статус задачи в личном кабинете изменится на Выполнен
В поле Статус можно отсортировать значения по текущему статусу:
- Выполняется (Задача поставлена и в процессе выполнения)
- Черновик (Задача просто добавлена и ждёт своей активации. Для этого нужно выделить чекбокс галочкой и нажать кнопку Запустить)
- Завершена (Задача выполнена)
В поле Ответственный можно отсортировать значения по сотруднику, кто назначил данную задачу.
Дата - показывает по заданным дням. Используются кнопки на верхней панели(Сегодня, Вчера и т.д.) или выставляется более точный промежуток через колонку в правом верхнем углу ![]()