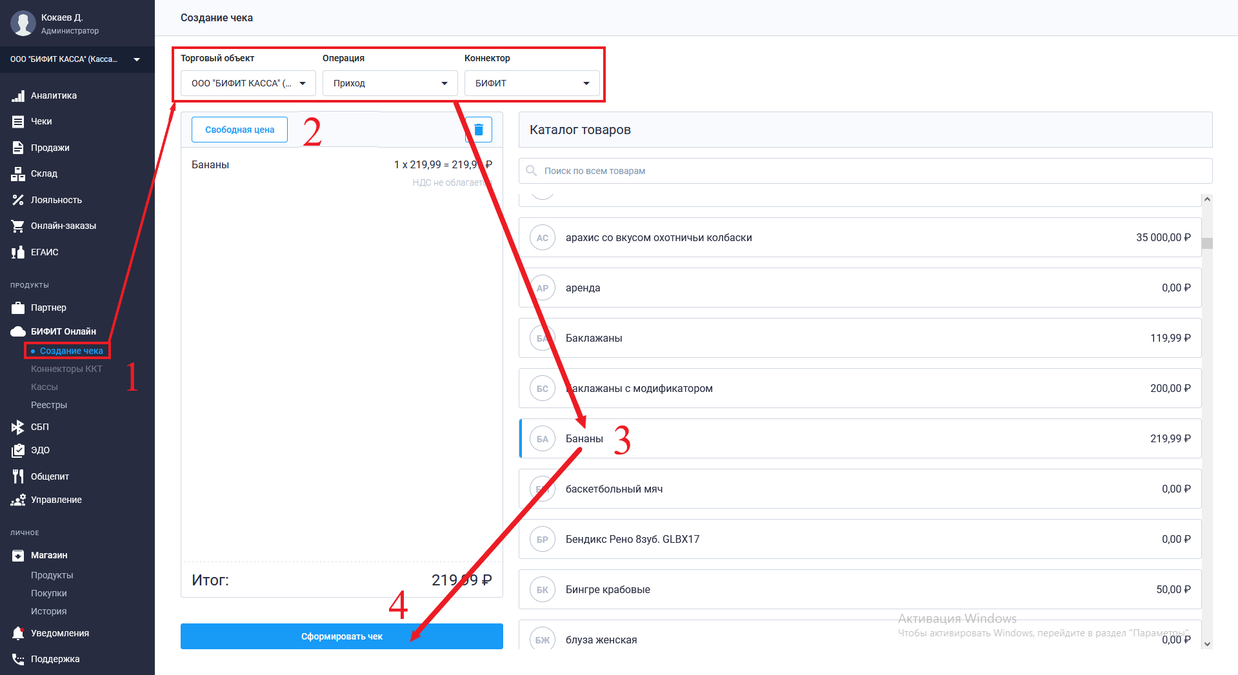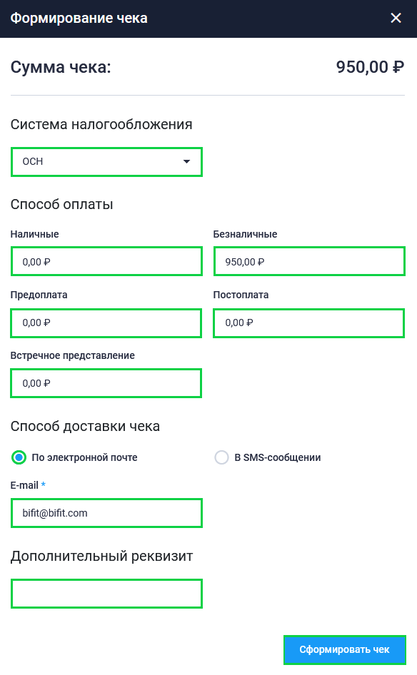Создание чека: различия между версиями
Panin (обсуждение | вклад) |
Panin (обсуждение | вклад) |
||
| (не показано 6 промежуточных версий этого же участника) | |||
| Строка 1: | Строка 1: | ||
[[МЕРА|'''''Вернуться на основную страницу''''']] | |||
Работает данный функционал как '''облачной''', так и с '''расшаренной''' кассой. | Для того, чтобы формировать и фискализировать чеки, совсем не обязательно скачивать приложения - весь кассовый функционал доступен прям в Личном Кабинете организации. | ||
Работает данный функционал как c '''облачной''', так и с '''расшаренной''' кассой. | |||
'''Облачная касса''' - это кассовый аппарат расположенный в DATA центре компании БИФИТ Касса и предоставленный клиенту в пользование в аренду на условиях договора оферты, что даёт возможность отправлять на такую кассу чеки с удалённых устройств по типу телефонов, планшетов, компьютеров и т.д. | |||
'''Расшаренная касса''' - это кассовый аппарат, который с помощью лицензии Расшаривание преобразует стационарную или мобильную кассу клиента в облачную, что даёт возможность отправлять на такую кассу чеки с удалённых устройств по типу телефонов, планшетов, компьютеров и т.д. | |||
| Строка 10: | Строка 17: | ||
2. В окне формирования чека выберите или проверьте следующие данные: | 2. В окне формирования чека выберите или проверьте следующие данные: | ||
* '''Необходимый торговый объект''' (''если он всего один - будет выбран по умолчанию'') | * '''Необходимый торговый объект''' (''если он всего один - будет выбран по умолчанию'') | ||
''Если поле торгового объекта пустое, значит его необходимо создать в разделе Управление - Торговые объекты'' | |||
* '''Вид операции''' (''приход, возврат прихода, расход, возврат расхода, коррекция прихода, коррекция возврата прихода, коррекция расхода, коррекция возврата расхода'') | * '''Вид операции''' (''приход, возврат прихода, расход, возврат расхода, коррекция прихода, коррекция возврата прихода, коррекция расхода, коррекция возврата расхода'') | ||
| Строка 36: | Строка 45: | ||
Файл:Окно оплаты в Web-кассе.png|'''ОКНО ФОРМИРОВАНИЯ ЧЕКА''' | Файл:Окно оплаты в Web-кассе.png|'''ОКНО ФОРМИРОВАНИЯ ЧЕКА''' | ||
</gallery> | </gallery> | ||
[[МЕРА|'''''Вернуться на основную страницу''''']] | |||
Текущая версия на 23:52, 11 июля 2024
Вернуться на основную страницу
Для того, чтобы формировать и фискализировать чеки, совсем не обязательно скачивать приложения - весь кассовый функционал доступен прям в Личном Кабинете организации.
Работает данный функционал как c облачной, так и с расшаренной кассой.
Облачная касса - это кассовый аппарат расположенный в DATA центре компании БИФИТ Касса и предоставленный клиенту в пользование в аренду на условиях договора оферты, что даёт возможность отправлять на такую кассу чеки с удалённых устройств по типу телефонов, планшетов, компьютеров и т.д.
Расшаренная касса - это кассовый аппарат, который с помощью лицензии Расшаривание преобразует стационарную или мобильную кассу клиента в облачную, что даёт возможность отправлять на такую кассу чеки с удалённых устройств по типу телефонов, планшетов, компьютеров и т.д.
ПОРЯДОК ДЕЙСТВИЙ:
1. Авторизуйтесь в Личном Кабинете БИФИТ Бизнес, перейдите в меню БИФИТ Онлайн → Создание чека
2. В окне формирования чека выберите или проверьте следующие данные:
- Необходимый торговый объект (если он всего один - будет выбран по умолчанию)
Если поле торгового объекта пустое, значит его необходимо создать в разделе Управление - Торговые объекты
- Вид операции (приход, возврат прихода, расход, возврат расхода, коррекция прихода, коррекция возврата прихода, коррекция расхода, коррекция возврата расхода)
Так же стоит отметить, что операции Коррекция возврата прихода и Коррекция возврата расхода, применимы только для касс зарегистрированных под ФФД 1.2, все остальные способы расчёта,
доступны как на ФФД 1.05, так и на ФФД 1.2
3. Выберите коннектор (если он всего один - будет выбран по умолчанию)
4. Формируем чек - из каталога товаров выберите необходимую номенклатуру и добавьте её в чек, после этого нажмите СФОРМИРОВАТЬ ЧЕК
После этого, появится всплывающее окно Формирование чека, где вам необходимо выбрать систему налогообложения, с которой работает организация, способ оплаты и способ доставки чека. Заканчиваем формирование чека, нажав кнопку Cформировать чек, после чего он отправляется на фискализацию.
В правом верхнем углу экрана вы увидите уведомление ЧЕК СОЗДАН. Одновременно с этим, чек будет направлен на электронную почту покупателя, если вы выбрали такой способ доставки чека, или SMS-сообщением (Необходимо подключение данной функции в ОФД, с которым у вас заключен договор).
Для того, чтобы удостовериться, что чек сформировался и фискализировался, перейдите в меню Чеки. Там вы увидите полную информацию по чеку в таблице, а так же сможете открыть его и посмотреть, в каком виде он сформировался и выполнить по нему возврат, при необходимости.
Чек который прошёл фискализацию на кассе должен быть в статусе Выдан