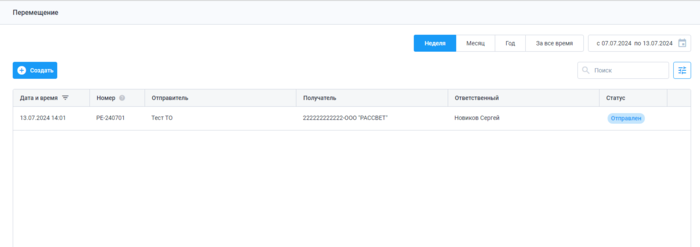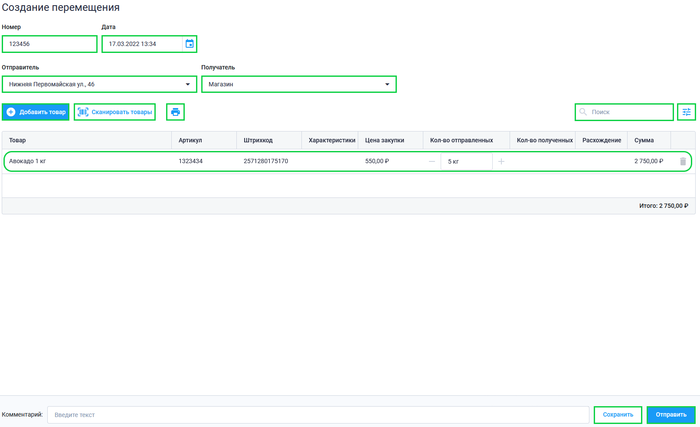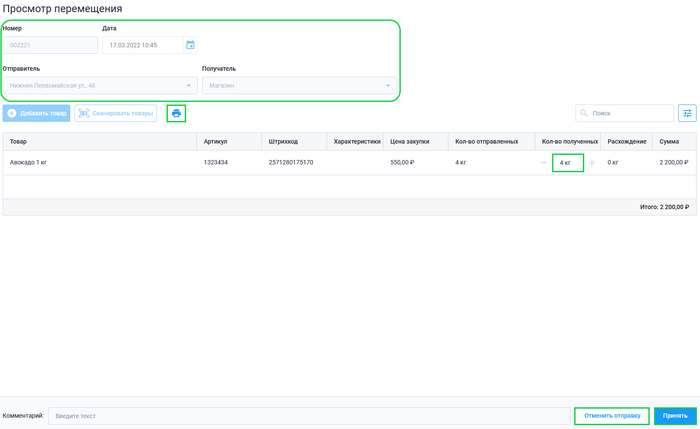"Перемещение": различия между версиями
Novikov (обсуждение | вклад) (Новая страница: «В разделе Склад - Перемсещение по кнопке Создать доступен документ Перемещения, с помощью которого можно переместить реализуемые позиции. 1000px|альт=Файл:Перемещение.png|Файл:Перемещение.png В таблице вы можете видеть все сформирован...») |
Novikov (обсуждение | вклад) |
||
| Строка 1: | Строка 1: | ||
== Перемещение товаров == | |||
[[Файл: | [[Файл:Страница перемещений.png|700px|thumb]] | ||
[[Файл:Акт перемещения New1.png|700px|thumb]] | |||
[[Файл:Акт перемещения New.png|700px|thumb]] | |||
'''Внутреннее перемещение товаров в организации''' - это движение товаров между ее структурными подразделениями, а также в рамках одного структурного подразделения, но между разными материально ответственными лицами. | |||
Для перемещения товаров на панели '''Меню''' перейдите в подраздел '''Склад → Перемещение товаров'''. | |||
Подраздел '''Перемещение товаров''' представлен в табличном виде. На данной странице можно ознакомиться со всеми актами перемещения товаров организации. | |||
В таблице содержится информация о: | В таблице содержится информация о: | ||
* "Дата" - дата создания; | * "Дата" - дата создания; | ||
| Строка 13: | Строка 23: | ||
* "Остаток отправителя" и "Остаток получателя" - соответственно остатки товаров; | * "Остаток отправителя" и "Остаток получателя" - соответственно остатки товаров; | ||
* "Статус" - статус поставки; | * "Статус" - статус поставки; | ||
Для создания акта "Перемещения товаров": | |||
* нажмите управляющую кнопку '''''Создать''''' | |||
* введите номер документа | |||
* установите дату перемещения | |||
* укажите отправителя и получателя товара | |||
* нажмите на управляющую кнопку '''''Добавить товар''''' | |||
* Во всплывающем окне выберите товары, перемещение которых вы хотите провести, укажите количество товаров, нажмите кнопку '''''Добавить''''' | |||
Проверьте внесенный товар, нажмите кнопку '''''Отправить'''''. | |||
Далее получатель акта должен принять полученный товар и подтвердить получение товара, нажав на кнопку '''''Принять'''''. После этого акт перемещения в системе будет со статусом '''Проведен'''. | |||
В случае, если количество принятого товара получателем будет отличаться от количества товара указанного в акте перемещения, получателю необходимо в столбце '''Количество полученных''', указать фактическое количество полученных товаров и нажать на кнопку '''''Принять'''''. При принятии товаров с расхождением, количество фактически принятого товара спишется/зачислится в одинаковом количестве у получателя и отправителя, дальнейший поиск и решения о расхождении, в перемещении товаров, ложится на отправителя. | |||
При необходимости получить печатную версию акта, выберите нужный акт в подразделе '''Перемещение товаров''', нажмите управляющую кнопку '''''Печать'''''. Система сформирует акт для печати. | |||
{{ Note | '''''Примечание''''' | |||
*Системой предусмотрено применение фильтра для поиска документа по дате, периоду или торговому объекту.<br> | |||
*В случае если необходимо добавить новый товар, во всплывающем окне нажмите кнопку '''''Создать товар''''', далее следуйте шагам описанным в <b>[[Работа со справочником товаров|''Работа со справочником товаров'']]</b>.<br> | |||
*Для добавления товаров можно использовать сканер штрихкода, для этого подключите сканер к устройству, нажмите управляющую кнопку '''''Сканировать товар''''', сканируйте необходимый товар.<br> | |||
*Системой предусмотрено сохранение акта как черновик, для этого нажмите кнопку '''''Сохранить'''''. Сохраненные акты будут отображаться в подразделе '''Перемещение товаров''' и доступны для редактирования.<br> | |||
*'''Важно'''. Для создания и редактирования документа "Перемещение товаров" сотрудник должен обладать соответствующими правами (по умолчанию Старший кассир и выше). | |||
* Получатель может отклонить акт перемещения, для этого необходимо нажать на кнопку '''''Отменить отправку'''''. | |||
* Отменить проведение акта перемещения может только '''Получатель''' акта, для этого необходимо в подразделе '''Перемещение товаров''' выбрать необходимый акт, нажать на него и далее нажать на кнопку '''''Отменить перемещение'''''. После отмены перемещения акт будет доступен для редактирования и обладать статусом '''Отправлен'''. | |||
* Для добавления характеристики товара, нажмите кнопку '''''+ Указать'''''. Во всплывающем окне добавьте характеристику или выберите из существующих и нажмите кнопку '''''Сохранить'''''. | |||
* При добавлении нескольких характеристик к одной номенклатурной позиции, во всплывающем окне выберите несколько характеристик и нажмите кнопку '''''Сохранить'''''. В акте будет отражено столько же позиций, сколько было добавлено характеристик в товаре. |800}} | |||
Текущая версия на 14:14, 13 июля 2024
Перемещение товаров
Внутреннее перемещение товаров в организации - это движение товаров между ее структурными подразделениями, а также в рамках одного структурного подразделения, но между разными материально ответственными лицами.
Для перемещения товаров на панели Меню перейдите в подраздел Склад → Перемещение товаров.
Подраздел Перемещение товаров представлен в табличном виде. На данной странице можно ознакомиться со всеми актами перемещения товаров организации.
В таблице содержится информация о:
- "Дата" - дата создания;
- "Номер" - номер перемещения, задаётся вручную;
- "Отправитель" - организация, с которой будут отправлены товары;
- "Получатель" - организация, на которую будут поставлены товары;
- "Цена закупки" - цена единицы товара;
- "Количество";
- "Сумма" - сумма отправленных товаров в закупочных ценах;
- "Остаток отправителя" и "Остаток получателя" - соответственно остатки товаров;
- "Статус" - статус поставки;
Для создания акта "Перемещения товаров":
- нажмите управляющую кнопку Создать
- введите номер документа
- установите дату перемещения
- укажите отправителя и получателя товара
- нажмите на управляющую кнопку Добавить товар
- Во всплывающем окне выберите товары, перемещение которых вы хотите провести, укажите количество товаров, нажмите кнопку Добавить
Проверьте внесенный товар, нажмите кнопку Отправить.
Далее получатель акта должен принять полученный товар и подтвердить получение товара, нажав на кнопку Принять. После этого акт перемещения в системе будет со статусом Проведен.
В случае, если количество принятого товара получателем будет отличаться от количества товара указанного в акте перемещения, получателю необходимо в столбце Количество полученных, указать фактическое количество полученных товаров и нажать на кнопку Принять. При принятии товаров с расхождением, количество фактически принятого товара спишется/зачислится в одинаковом количестве у получателя и отправителя, дальнейший поиск и решения о расхождении, в перемещении товаров, ложится на отправителя.
При необходимости получить печатную версию акта, выберите нужный акт в подразделе Перемещение товаров, нажмите управляющую кнопку Печать. Система сформирует акт для печати.
- Системой предусмотрено применение фильтра для поиска документа по дате, периоду или торговому объекту.
- В случае если необходимо добавить новый товар, во всплывающем окне нажмите кнопку Создать товар, далее следуйте шагам описанным в Работа со справочником товаров.
- Для добавления товаров можно использовать сканер штрихкода, для этого подключите сканер к устройству, нажмите управляющую кнопку Сканировать товар, сканируйте необходимый товар.
- Системой предусмотрено сохранение акта как черновик, для этого нажмите кнопку Сохранить. Сохраненные акты будут отображаться в подразделе Перемещение товаров и доступны для редактирования.
- Важно. Для создания и редактирования документа "Перемещение товаров" сотрудник должен обладать соответствующими правами (по умолчанию Старший кассир и выше).
- Получатель может отклонить акт перемещения, для этого необходимо нажать на кнопку Отменить отправку.
- Отменить проведение акта перемещения может только Получатель акта, для этого необходимо в подразделе Перемещение товаров выбрать необходимый акт, нажать на него и далее нажать на кнопку Отменить перемещение. После отмены перемещения акт будет доступен для редактирования и обладать статусом Отправлен.
- Для добавления характеристики товара, нажмите кнопку + Указать. Во всплывающем окне добавьте характеристику или выберите из существующих и нажмите кнопку Сохранить.
- При добавлении нескольких характеристик к одной номенклатурной позиции, во всплывающем окне выберите несколько характеристик и нажмите кнопку Сохранить. В акте будет отражено столько же позиций, сколько было добавлено характеристик в товаре.