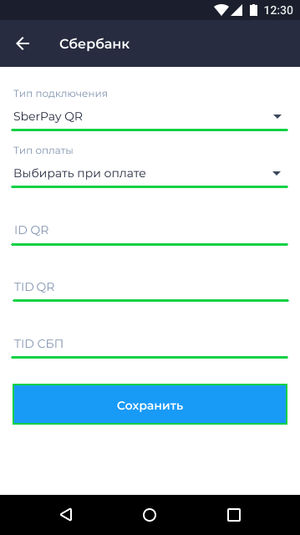Как подключить SberPay QR на Android?: различия между версиями
Перейти к навигации
Перейти к поиску
Mediawiki (обсуждение | вклад) Метка: ручная отмена |
Merkulov (обсуждение | вклад) |
||
| (не показано 18 промежуточных версий 2 участников) | |||
| Строка 1: | Строка 1: | ||
Перед использованием решения '''SberPay QR''' от Сбербанка необходимо: | |||
# Заключить договор со Сбербанком для приема платежей с использованием сервиса ''' | # Заключить договор со Сбербанком для приема платежей с использованием сервиса '''SberPay QR''' | ||
# Получить от банка | # Получить от банка: | ||
#* Для SberPay QR: '''TID QR''', '''ID QR'''; | |||
#* Для СБП: '''TID СБП''' | |||
{{Note|'''''Важно!'''''<br> | |||
* Для корректной работы '''СБП''' и '''SberPay QR''' на устройстве необходимо установить сертификаты от Минцифры.<br> | |||
Подробнее с инструкцией по установке сертификатов можно ознакомиться на сайте <b>[https://www.gosuslugi.ru/crt Госуслуги]</b>. |800}} | |||
== Подключение в приложении == | |||
[[Файл:SberPay QR подключение на Android.png|300px|thumb|'''Подключение SberPay QR или СБП от Сбербанка''']] | |||
# Войдите и авторизуйтесь в приложении '''Касса''' Android | |||
# Перейдите в подраздел '''Настройки → Платежные терминалы''' | |||
# Нажмите кнопку [[Файл: Добавить.png]] | |||
# Выберите '''Поставщика терминала - Сбербанк''' и нажмите кнопку '''''Далее''''' | |||
# Далее выберите '''Тип подключения - SberPay QR''': | |||
# Укажите: | |||
#* Для SberPay QR: | |||
#** '''ID QR''' | |||
#** '''TID QR''' | |||
#* Для СБП: | |||
#** '''TID СБП ''' | |||
# Выберите '''Тип оплаты''': | |||
#* СБП | |||
#* SberPay QR | |||
#* Выбирать при оплате | |||
# Нажмите кнопку '''''Сохранить''''' | |||
При выборе оплаты | |||
[[Image:Attentioni.png|25px]] | |||
При выборе '''SberPay QR''', в момент считывания QR кода, на мобильном устройстве клиента будет предложено выбрать мобильное приложение Сбербанка или одного из его партнеров. <br>Партнерами решения '''SberPay QR''' являются: | |||
* Тинькофф банк | |||
* Совкомбанк - Халва | |||
* Юmoney | |||
* Альфа банк | |||
[[Image:Attentioni.png|25px]] | |||
При выборе '''СБП''', в момент считывания QR кода, на мобильном устройстве клиента будет предложено выбрать любое установленное приложение банка. | |||
{{Note|'''''Примечание'''''<br> | |||
* При выборе одного типа оплаты '''SberPay QR''' или '''СБП''' укажите данные подключения в соответствующее поле. | |||
* При одновременно указанных двух решениях в момент оплаты будет предоставляться выбор решения, '''SberPay QR''' или '''СБП'''.|800}} | |||
<br clear="all"/> | |||
Текущая версия на 12:24, 10 мая 2023
Перед использованием решения SberPay QR от Сбербанка необходимо:
- Заключить договор со Сбербанком для приема платежей с использованием сервиса SberPay QR
- Получить от банка:
- Для SberPay QR: TID QR, ID QR;
- Для СБП: TID СБП
- Для корректной работы СБП и SberPay QR на устройстве необходимо установить сертификаты от Минцифры.
Подключение в приложении
- Войдите и авторизуйтесь в приложении Касса Android
- Перейдите в подраздел Настройки → Платежные терминалы
- Нажмите кнопку

- Выберите Поставщика терминала - Сбербанк и нажмите кнопку Далее
- Далее выберите Тип подключения - SberPay QR:
- Укажите:
- Для SberPay QR:
- ID QR
- TID QR
- Для СБП:
- TID СБП
- Для SberPay QR:
- Выберите Тип оплаты:
- СБП
- SberPay QR
- Выбирать при оплате
- Нажмите кнопку Сохранить
![]() При выборе SberPay QR, в момент считывания QR кода, на мобильном устройстве клиента будет предложено выбрать мобильное приложение Сбербанка или одного из его партнеров.
При выборе SberPay QR, в момент считывания QR кода, на мобильном устройстве клиента будет предложено выбрать мобильное приложение Сбербанка или одного из его партнеров.
Партнерами решения SberPay QR являются:
- Тинькофф банк
- Совкомбанк - Халва
- Юmoney
- Альфа банк
![]() При выборе СБП, в момент считывания QR кода, на мобильном устройстве клиента будет предложено выбрать любое установленное приложение банка.
При выборе СБП, в момент считывания QR кода, на мобильном устройстве клиента будет предложено выбрать любое установленное приложение банка.
- При выборе одного типа оплаты SberPay QR или СБП укажите данные подключения в соответствующее поле.
- При одновременно указанных двух решениях в момент оплаты будет предоставляться выбор решения, SberPay QR или СБП.