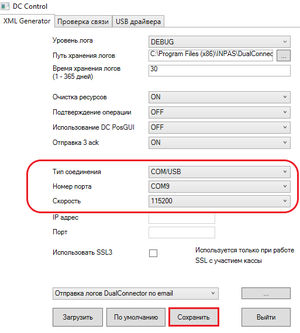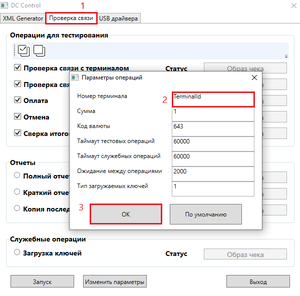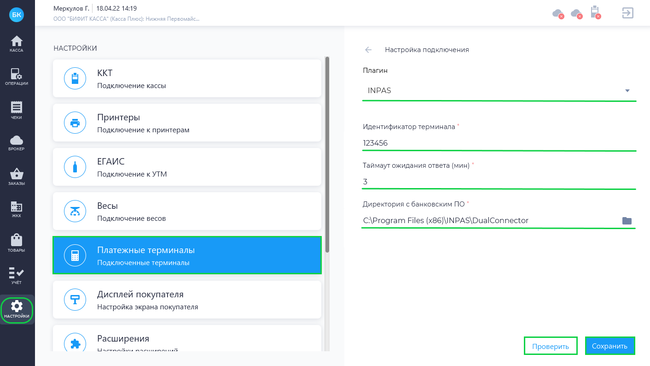Плагин INPAS: различия между версиями
Перейти к навигации
Перейти к поиску
Panin (обсуждение | вклад) (Новая страница: «Для подключения терминала Verifone или PAX в приложении Касса Розница, потребуется сделать следующие действия: * Запустите приложение и зайдите в рабочее место кассира. * Далее, зайдите в раздел '''БК''' и выберите в списке плагинов '''INPAS''' и нажмите кнопку '''Уст...») |
|||
| (не показано 30 промежуточных версий 2 участников) | |||
| Строка 1: | Строка 1: | ||
{{Desc Plugin | |||
|name=INPAS | |||
|version= 0.5 | |||
|date= 29 март 2022 | |||
|history=INPAS_иcтория_версии | |||
|}} | |||
__NOTOC__ | |||
'''INPAS''' – плагин позволяет подключить платежные терминалы от компании «INPAS» в приложении Касса Розница 3.0х через утилиту DualConnector. | |||
== Установка == | |||
{{Процесс_установки_плагина_в_приложении_"Касса_Розница"_3.0х_Desktop}} | |||
== Настройка DualСonnector == | |||
[[Файл:Настройка Dualconnector для платежного терминала INPAS.png|thumb]] | |||
''' | [[Файл:Указание номера терминала в Dualconnector для платежного терминала INPAS.png|thumb]] | ||
После установки плагина выполните следующие действия: | |||
* Скачайте и установите драйвер для вашей модели платежного терминала | |||
* Установите <b>DualConnector</b>; | |||
* После установки '''DualConnector''' запустите '''DC Control''' (Будет предложено запустить автоматически после установки DualConnector или запустите вручную файл '''DC Control.exe''' расположенный в '''C:\Program Files (x86)\INPAS\DualConnector''') | |||
* Во вкладке '''XML Generator''' укажите: | |||
** Тип соединения | |||
** Номер COM-порта | |||
** Скорость обмена (по умолчанию 115200) | |||
** Нажмите '''Сохранить''' | |||
* Перейдите во вкладку '''Проверка связи''' и нажмите на кнопку '''''Изменить параметры''''' | |||
* Во всплывающем окне укажите номер терминала (номер терминала можно получить у банка) | |||
* Нажмите кнопку '''''Сохранить''''' | |||
{{Note|'''''Важно!'''''<br> | |||
Банковские библиотеки Dual Connector устанавливает сотрудник банка, который настраивает банковский терминал. | |||
|800}} | |||
<br clear="all"/> | |||
== Подключение плагина в приложении == | |||
[[Файл:Подключение плагина INPAS.png|thumb|650px]] | |||
* Запустите и авторизуйтесь в приложении '''Касса Розница''' | |||
* Перейдите в подраздел '''Настройки → Платежные терминалы''' | |||
* Нажмите кнопку [[Файл:Добавить.png]] | |||
* Выберите плагин '''INPAS''' | |||
* В поле '''Идентификатор терминала''' введите номер терминала (номер терминала можно получить у банка) | |||
* Установите '''Таймаут ожидания ответа (мин)''' (По умолчанию 3 минуты) | |||
* Укажите путь до банковской библиотеки в поле '''Директория с банковским ПО''' (по умолчанию путь '''C:\Program Files (x86)\INPAS\DualConnector''') | |||
* Нажмите кнопку '''''Проверить''''', затем нажмите '''''Сохранить''''' | |||
<br clear="all"/> | |||
== Прием оплаты == | |||
После подключения платежного терминала в приложении можно совершить продажу и принять оплату по банковской карте: | |||
* В приложении '''Касса Розница''' Desktop перейдите в раздел '''Касса''' | |||
* Добавьте товары в чек | |||
* Нажмите кнопку '''''Оплатить''''' | |||
* В окне '''Оплата''': | |||
** Выберите '''Тип оплаты → Безналичными''' | |||
** Укажите систему налогообложения | |||
* Проверьте корректность указанных данных и нажмите кнопку '''''Оплатить''''' | |||
* Приложение отправит команду о приеме оплаты на подключенный платежный терминал | |||
* Клиент произведет оплату | |||
* После успешной оплаты на кассе: | |||
** Распечатается банковский слип чек (чек, который подтверждает получение оплаты) | |||
** Фискальный чек (содержит в себе информацию о товарных позициях и их количестве и фискальные данные) | |||
* Далее необходимо передать оба чека клиенту | |||
== Поддерживаемое оборудование == | |||
{{Шаблон:EQ_Bank_INPAS}} | |||
Текущая версия на 09:54, 19 октября 2023
| Название: | INPAS | Дата выпуска: | 29 март 2022 |
| Актуальная версия: | 0.5 | История изменений: | Смотреть |
INPAS – плагин позволяет подключить платежные терминалы от компании «INPAS» в приложении Касса Розница 3.0х через утилиту DualConnector.
Установка
Для установки плагина в приложении "Касса Розница" 3.0х Desktop:
- В разделе Меню кликнуть на значок

- В разделе БИФИТ Касса перейти в раздел Доступно
- В списке плагинов найти необходимый плагин и нажать кнопку Установить
- После установки плагина, перезапустить приложение
Настройка DualСonnector
После установки плагина выполните следующие действия:
- Скачайте и установите драйвер для вашей модели платежного терминала
- Установите DualConnector;
- После установки DualConnector запустите DC Control (Будет предложено запустить автоматически после установки DualConnector или запустите вручную файл DC Control.exe расположенный в C:\Program Files (x86)\INPAS\DualConnector)
- Во вкладке XML Generator укажите:
- Тип соединения
- Номер COM-порта
- Скорость обмена (по умолчанию 115200)
- Нажмите Сохранить
- Перейдите во вкладку Проверка связи и нажмите на кнопку Изменить параметры
- Во всплывающем окне укажите номер терминала (номер терминала можно получить у банка)
- Нажмите кнопку Сохранить
![]() Важно!
Важно!
Банковские библиотеки Dual Connector устанавливает сотрудник банка, который настраивает банковский терминал.
Подключение плагина в приложении
- Запустите и авторизуйтесь в приложении Касса Розница
- Перейдите в подраздел Настройки → Платежные терминалы
- Нажмите кнопку

- Выберите плагин INPAS
- В поле Идентификатор терминала введите номер терминала (номер терминала можно получить у банка)
- Установите Таймаут ожидания ответа (мин) (По умолчанию 3 минуты)
- Укажите путь до банковской библиотеки в поле Директория с банковским ПО (по умолчанию путь C:\Program Files (x86)\INPAS\DualConnector)
- Нажмите кнопку Проверить, затем нажмите Сохранить
Прием оплаты
После подключения платежного терминала в приложении можно совершить продажу и принять оплату по банковской карте:
- В приложении Касса Розница Desktop перейдите в раздел Касса
- Добавьте товары в чек
- Нажмите кнопку Оплатить
- В окне Оплата:
- Выберите Тип оплаты → Безналичными
- Укажите систему налогообложения
- Проверьте корректность указанных данных и нажмите кнопку Оплатить
- Приложение отправит команду о приеме оплаты на подключенный платежный терминал
- Клиент произведет оплату
- После успешной оплаты на кассе:
- Распечатается банковский слип чек (чек, который подтверждает получение оплаты)
- Фискальный чек (содержит в себе информацию о товарных позициях и их количестве и фискальные данные)
- Далее необходимо передать оба чека клиенту
Поддерживаемое оборудование
PIN pad
| Поставщик | Модель |
|
|
POS терминалы
| Поставщик | Модель |
|
|